Windows/Mac/オンラインでMKVビデオからオーディオを抽出する方法
MKV ビデオからオーディオ トラックを独立して編集したいのですが、抽出できないようですか? または、MKV ファイル内の複数のトラックの 1 つを抽出してスペースを節約したい場合もあります。理由が何であれ、最適な MKV オーディオ抽出ツールを見つけることで、タスクを効率的に達成できます。ありがたいことに、この投稿には、MKV からオーディオを抽出するのに役立つ 7 つの推奨ツールがあります。以下ですべて確認してください。
ガイドリスト
MKVから必要なオーディオを抽出する簡単な方法 VLC を使用して MKV からオーディオを抽出する [Windows/Mac] FFmpeg を使用して MKV をオーディオのみに変換する方法 MKV からオーディオを抽出する 3 つのオンライン方法 FAQsMKVから必要なオーディオを抽出する簡単な方法
皮切りに AnyRec ビデオコンバーターは、MKV ビデオ ファイルからオーディオを抽出するのに最も優れています。MKV 形式以外にも、このプログラムは MP4、AVI、MOV、MKV など、1,000 を超えるビデオおよびオーディオ ファイル形式に対応しており、それぞれに既成のカスタマイズ可能なプロファイル設定が付属しています。さらに、MKV オーディオ抽出プログラムには組み込みのエディターがあるため、希望の形式で実際にエクスポートする前に、オーディオ ファイルをトリミングしたり、オーディオの音量を調整したりして、さらに編集することができます。

MKV、MP4、MOV などの 1,000 種類のビデオ形式を処理してオーディオを抽出します。
変換操作中および変換操作後も品質は変わりません。
大きなファイルを一括変換し、一度にすべて取得できます。
ボリュームブースター、オーディオ同期など、オーディオを編集するための複数のツールがあります。
ステップ1。「ファイルを追加」ボタンをクリックして、AnyRec ビデオコンバーター内に MKV ファイルをアップロードします。「フォーマット」メニューボタンに移動して、サポートされているすべてのオーディオ形式を表示します。
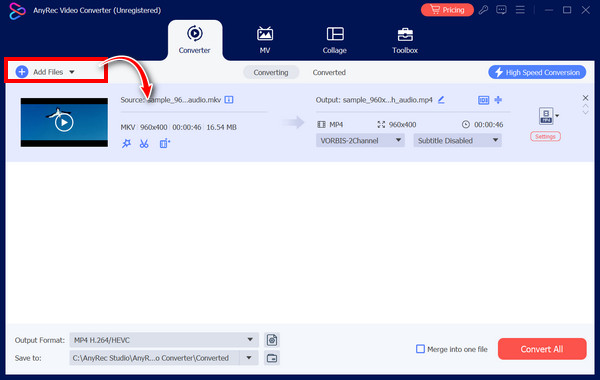
ステップ2。その後、「MP3」など、MKV から抽出するオーディオ形式を選択できます。プロファイルを編集する場合は、右側の「カスタム プロファイル」ボタンをクリックします。
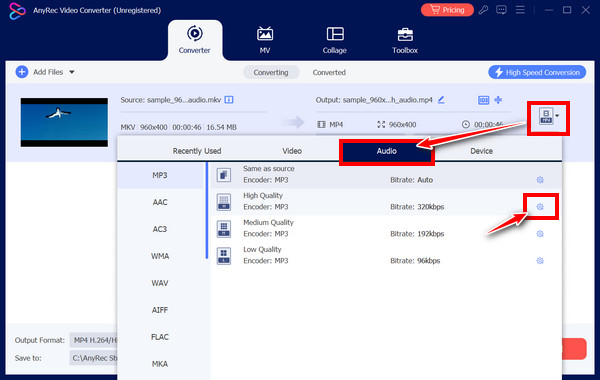
ステップ 3。すべてを解決したら、オーディオ ファイルのディレクトリと名前を設定し、「すべて変換」ボタンでプロセスを終了します。
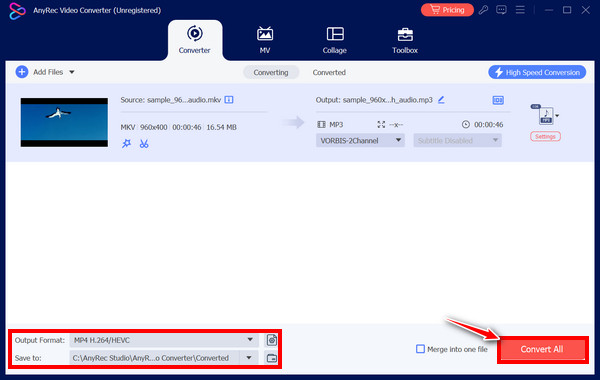
VLC を使用して MKV からオーディオを抽出する [Windows/Mac]
VLC メディア プレーヤーは、複数のビデオ形式をすばやく再生できるだけでなく、MKV からオーディオを抽出することもできます。嬉しいことに、このタスクを実行するには Windows または Mac プラットフォームを使用できます。操作しやすいインターフェイスを備えているため、抽出手順は非常に簡単です。MKV からオーディオを抽出したら、MP3、OGG、またはその他のオーディオ形式で保存できます。
ステップ1。デスクトップで VLC を起動します。上のタブに移動して「メディア」または「ファイル」を選択し、「変換/保存」または「変換/ストリーミング」オプションを選択します。
ステップ2。新しいウィンドウ内で、「追加」または「メディアを開く」ボタンをクリックして、MKV ファイルをアップロードします。その後、「変換/保存」ボタンをクリックして、MKV からのオーディオの抽出を続行します。
ステップ 3。その後、「プロファイル」セクションで、オーディオの出力形式を選択します。 MP3 または OGG次に、ファイルのディレクトリと名前を選択します。「開始」ボタンをクリックして抽出を完了します。
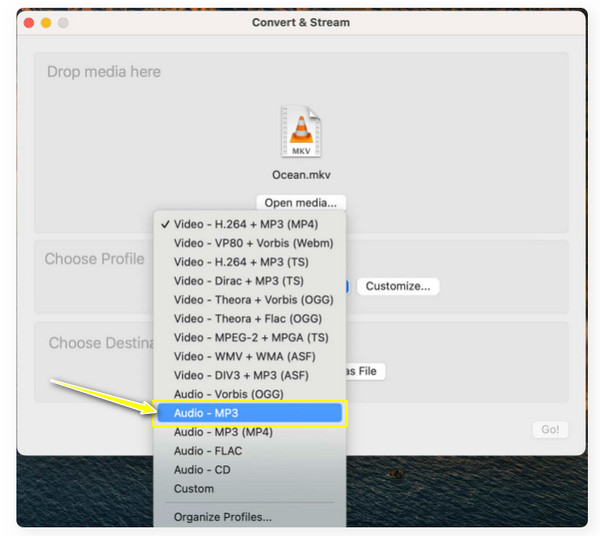
FFmpeg を使用して MKV をオーディオのみに変換する方法
オーディオを抽出する通常とは異なる方法を好む場合は、FFmpeg が適しているかもしれません。これは、コマンドライン ツールを使用して、MKV や MP4、AVI などの他の形式からオーディオを抽出します。複数のコマンドに精通している必要がありますが、このソリューションは MKV からサウンドを効果的に抽出します。
ステップ1。デバイスに FFmpeg をインストールし、「Windows 検索」バーを使用して検索し、コンピューターでコマンド プロンプトを開きます。
ステップ2。次のコマンドを入力します:ffmpeg -i input.mkv -vn output.mp3、「Enter」キーを押して実行します。

MKV からオーディオを抽出する 3 つのオンライン方法
プログラムのインストールに興味がない人は、オンラインを使用してください オーディオ抽出装置 MKV からオーディオを抽出します。このセクションでは、無料で使用できる 3 つのオンライン MKV オーディオ抽出ツールを紹介します。以下をご覧ください。
1.ファイルを変換する
この Web ベースのオーディオ抽出ツール Convertfiles は、MKV やその他の形式からオーディオを抽出するだけでなく、ファイルを他の形式に変換することもできます。これを使用すると、ビデオ、オーディオ、ドキュメント、画像、電子書籍、その他のファイル形式の変換をわずか数秒で行うことができます。
ステップ1。「参照」ボタンをクリックして、ページ内に MKV ファイルをアップロードします。オーディオ ファイルの出力形式を選択し、「MP3」オプションを見つけます。
ステップ2。完了したら、「変換」ボタンをクリックして、MKV からオーディオを正常に抽出します。
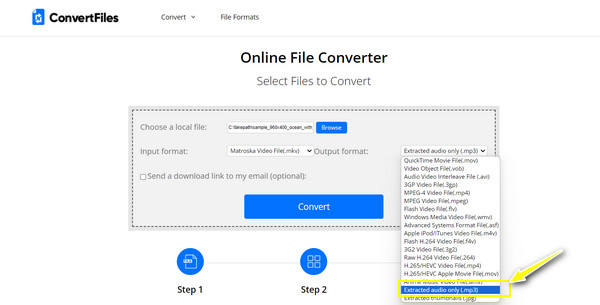
2.オーディオ抽出
もう 1 つの優れた MKV オーディオ抽出ツールは、Audio Extractor というオンライン ツールです。基本的で使いやすい UI を備えているため、すべてのユーザーがオーディオをすばやく抽出できます。また、WAV、MP3、OGG、FLAC など、携帯電話の着信音として使用できるさまざまな出力形式が含まれています。
ステップ1。メイン ウェブサイトで、「ファイルを開く」ボタンをクリックして、コンピューター上の MKV ファイルを参照します。次に、オーディオ ファイルの出力形式(「FLAC」など)を決定します。
ステップ2。その後、「オーディオを抽出」ボタンをクリックして、MKV からオーディオの分離を開始します。しばらくすると、ローカル ファイルにダウンロードできます。
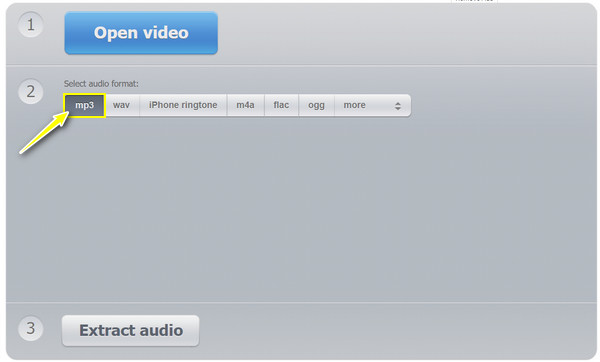
3.OnlineConverter.com
これら 2 つに加えて、OnlineConverter.com を使用して MKV やその他のファイル形式からオーディオを抽出できます。ビデオ以外にも、オーディオ ファイル、電子書籍、ドキュメント、画像などをサポートしています。オーディオ速度変更機能とオーディオ抽出機能があり、MKV からオーディオをリッピングするために使用できます。
ステップ1。オンラインコンバーターのサイトにアクセスしたら、「オーディオコンバーター」を選択し、「オーディオツール」メニューリストに移動して「ビデオからオーディオを抽出」オプションを選択します。
ステップ2。「ファイルを選択」ボタンに直接進み、MKV ファイルをページに実行し、MP3、WAV、FLAC などの出力形式を選択します。「変換」ボタンをクリックして保存します。
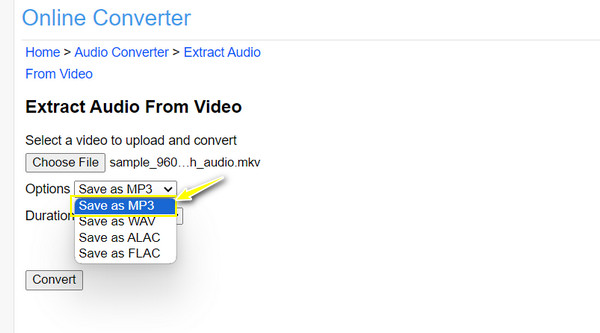
FAQs
-
MKV ファイルから複数のオーディオを一度にリッピングできますか?
はい。VLC などのソフトウェアを使用すると、MKV ファイルからオーディオ トラックを抽出し、保存する形式を選択できます。
-
MKV からオーディオ トラックを削除すると品質に影響しますか?
いいえ。ビデオからオーディオを抽出しても品質には影響しません。ビデオとオーディオの品質は変更されず、ファイルからトラックが切り離されるだけです。
-
MKV からオーディオを抽出する前に考慮すべきヒントは何ですか?
MKV ファイルには多くのオーディオ トラックが含まれているため、抽出したいトラックを選択してください。また、オーディオ コンバーターや抽出ツールを使用すると、データの一部が影響を受けたり、ファイルの品質が低下したりする可能性があるので注意してください。
-
Handbrake は MKV からオーディオを抽出できますか?
残念ながら、できません。Handbrake は複数のビデオおよびオーディオ形式を変換できますが、オーディオのみの変換は処理できないため、このタスクを実行するには別のソフトウェアを使用する必要があります。
-
Audacity は MKV からオーディオをリッピングするときにどのように機能しますか?
Audacity を起動したら、メイン ウィンドウで MKV ビデオを開きます。次に、保存するオーディオ ソースを選択し、[OK] ボタンをクリックします。[ファイル] タブに移動して [オーディオのエクスポート] を選択し、出力形式を選択して [保存] をクリックします。
結論
MKVからオーディオを抽出するのはこんなに簡単です!最初は複雑に思えますが、完璧な抽出ツールを使えば、シームレスに実現できます。これまでに説明したものの中で、 AnyRec ビデオコンバーターMKV ファイルだけでなく、1000 を超える形式を変換できます。品質を損なうことなく、一度に 1 つずつまたはバッチで変換できます。見逃したくないエキサイティングな機能も備えているので、今すぐ入手してください。
