ローカル/オンライン ビデオの途切れや遅延を修正する 8 つの簡単な方法!
AnyRec Video Repairは、途切れ途切れ、ジャンプ、ギクシャク、ラグ、カクツキのある動画を修復する頼れるツールです。サンプル動画をアップロードするだけで、スムーズに動画を再生できるようになります。
安全なダウンロード
安全なダウンロード
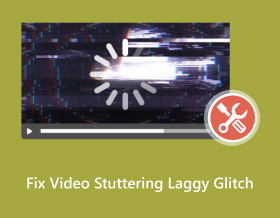
コンピューターで視聴中に突然のビデオの不具合、途切れ、遅延が発生してイライラした経験は、おそらくすでにあるでしょう。ローカル ビデオでもオンライン ビデオでも、さまざまな理由でこの問題に直面する可能性があります。この問題を解消したい場合は、この投稿を読み続けてください。ビデオの途切れの問題を解決する考えられる原因と、シンプルでありながら効果的な修正方法が紹介されています。さあ、これ以上迷わずに、今すぐそれぞれの解決策を調べてみましょう。
ローカルビデオが途切れて遅延する原因と解決方法
前述のように、根本的な原因により「ビデオが途切れる」問題が発生します。では、これらの原因は何でしょうか? 以下に、原因に対応する簡単な解決方法のリストを示します。以下でそれぞれを調べて、問題の解決に役立つものを見つけてください。
原因1: ビデオが破損している
動画が途切れたり、遅れたり、不具合が生じたりする最初の原因は、再生したい動画が破損していることかもしれません。これを解決するには、プロの AnyRec ビデオ修復 ツールです!この Windows および Mac 対応のツールは、詳細を失うことなく、破損、損傷、壊れた、再生できない高品質のビデオを修復できます。カメラ、ダッシュカム、電話、コンピューター、ドローンなどで撮影されたビデオの修復をサポートします。さらに、このツールは、最新の AI アルゴリズムによって可能になったビデオの特定のフレームを自動的に検出して修復できます。これは、このツールの強力な機能のほんの一部です。さらに詳しく知りたい場合は、以下のリストをご覧ください。

モバイル デバイス、コンピューター、USB ドライブなどからのビデオを修復します。
元の品質を損なうことなく、途切れたビデオを検出、分析、修正できます。
修復中または修復後にデータを保存せずにビデオの途切れの問題を修正します。
再生エラー、再生できない、ビデオが破損しているなどのその他のビデオの問題を修正します。
安全なダウンロード
安全なダウンロード
ステップ1。AnyRec Video Repair をコンピューターにダウンロードしてインストールします。次に、ツールを起動し、「追加」ボタンの両方をクリックして、途切れ/遅延のあるビデオとサンプル ビデオをインポートします。

ステップ2。次に、「修復」ボタンをクリックします。その後、修復プロセスが自動的に開始されます。完了したら、「プレビュー」ボタンをクリックして、問題が修正され、適切に修復されているかどうかを確認します。

ステップ 3。出力に満足したら、「保存」ボタンをクリックして、修復したビデオをローカル ストレージにインポートします。これで完了です。このツールを使用してビデオの途切れの問題を修正する方法は以上です。

安全なダウンロード
安全なダウンロード
原因2: バックグラウンドで実行中のソフトウェア/アプリケーションが多すぎる
上記の原因とは別に、ビデオが途切れる問題を引き起こすもう 1 つの原因は、コンピューターがバックグラウンドで実行しているソフトウェアやアプリケーションが多すぎることです。これにより、RAM などのコンピューター リソースが詰まり、ビデオが途切れることがあります。
これを解決するには、不要になったソフトウェアやアプリを閉じます。また、タスク マネージャー (Windows) またはアクティビティ モニター (Mac) をチェックして、どのソフトウェアが最も多くのリソースを消費しているかを確認し、可能であれば閉じます。

原因3: ディスプレイドライバーが古い
ディスプレイ ドライバーが古いことも、ビデオのカクつきや不具合の原因となる可能性があります。ディスプレイ ドライバーが古いと、再生の問題やパフォーマンスの低下を引き起こす可能性が高く、最終的には再生中にビデオがカクついたり遅れたりする原因になります。では、コンピューター/PC ディスプレイ ドライバーをどのように更新しますか? 次の手順に従う必要があります。
ステップ1。「Windows」ボタンを右クリックし、「デバイス マネージャー」オプションを選択し、「ディスプレイ アダプター」ボタンをダブルクリックして展開します。

ステップ2。次に、インストールされたドライバーを右クリックして、「アンインストール」オプションを選択します。次に、PC を再起動し、「Windows Update 設定」にアクセスして、「更新プログラムの確認」ボタンをクリックします。

ステップ 3。その後、Windows は自動的に最新のドライバーを更新します。その後、PC を再起動して、この解決策によってビデオの遅延や途切れが修正されるかどうかを確認してください。
原因4: ハードウェアの変更をスキャンする
これらの考えられる原因の他に、もう一つの理由として ビデオが遅れる理由 ハードウェアの変更が原因です。ビデオを適切に再生するための要件を満たさない新しいハードウェア コンポーネントをコンピューターに追加したとします。その場合、特にビデオ再生を処理するハードウェアの場合は、ビデオの再生中に重大な競合が発生する可能性があります。スキャン プロセスを開始すると、デバイス マネージャーが更新され、問題のあるデバイスが調べられて表示されます。
次に、ハードウェアの変更をスキャンするには、「Windows + X」キーを押して、「デバイス マネージャー」オプションを選択し、「アクション」ボタンをクリックします。次に、オプションのリストから「ハードウェアの変更をスキャン」オプションを選択します。その後、ラグのあるビデオをもう一度再生してみてください。

原因5: 電源管理設定を変更する
ビデオの遅延を修正する最後の解決策は、電源管理をデフォルト状態に戻すことです。変更はコンピューターのパフォーマンスに関係します。したがって、特定の設定を変更すると、コンピューターのパフォーマンスが向上し、期待どおりに動作するようになる場合がありますが、ビデオの途切れの問題など、何かが損なわれる可能性もあります。
ステップ1。デバイスの画面の右下にある「バッテリー」ボタンを右クリックし、オプションから「電源オプション」を選択します。その後、「プラン設定の変更」ボタンをクリックします。

ステップ2。次に、「このプランのデフォルト設定を復元する」ボタンをクリックし、ポップアップ ダイアログ ボックスで「はい」ボタンをクリックして、変更をデフォルトに戻します。

ステップ 3。その後、コンピューターを再起動し、視聴したいビデオを再生して、ビデオがまだ途切れるかどうかを確認します。
オンライン動画の途切れや遅延の問題を修正する方法
Chrome ブラウザでオンライン視聴中に動画が途切れる問題が発生した場合、この投稿では、その問題に対処するための実用的かつ効率的な修正方法も紹介しています。それぞれを調べて、どれが自分の環境で機能するかを確認してください。
方法1: インターネット接続の安定性を確認する
Chromeブラウザで動画が遅れる問題を解決するには、まずインターネット接続が安定しているかどうかを確認する必要があります。インターネット接続が不安定な場合、動画が途切れます。これを解決するには、速度テストを実行して接続の安定性をチェックするか、ルーター/モデムを再起動するか、より安定した接続に接続します。別の方法を試すこともできます。 オンラインビデオプレーヤー.
方法2: ブラウザを更新する
ビデオの途切れの問題を解決するもう 1 つの方法は、コンピューターの Chrome ブラウザを更新することです。Chrome ブラウザを更新すると、全体的なパフォーマンスが向上し、最新の Web サイト、特にストリーミング サイトとの互換性が確保され、バグや不具合に対処できます。Chrome ブラウザを更新するには、次の手順に従う必要があります。
ステップ1。コンピュータで Chrome ブラウザを実行し、右上隅の [その他] ボタンをクリックし、[ヘルプ] オプションを選択します。その後、[Google Chrome について] ボタンをクリックします。

ステップ2。次に、Chrome は自動的にアップデートをチェックします。利用可能なアップデートがある場合、Chrome はそれをすぐにインストールします。「再起動」ボタンをクリックしてダウンロードしたアップデートを適用し、ビデオの不具合を解決します。

方法3: ハードウェアアクセラレーションを無効にする
Chrome ブラウザを更新する以外に、ブラウザのハードウェア アクセラレーションを無効にすることで、動画の途切れや遅延、不具合を修正することもできます。特定の Web サイトで動画を再生しているときに途切れが発生するのも、このためである可能性があります。これをオフにするには、次の手順に従います。
ステップ1。コンピュータで Chrome ブラウザを実行し、右上の「その他」ボタンをクリックして、「設定」オプションを選択します。

ステップ2。その後、左側のメニューから「システム」オプションを選択し、対応するスイッチを切り替えて「ハードウェア アクセラレーションが使用可能な場合は使用する」をオフにして、ビデオの途切れを修正します。

ビデオの途切れに関するよくある質問
-
Mac でグラフィック ドライバーを更新できますか?
はい。ただし、手動で更新することはできません。代わりに、システム更新ルーチンを実行できます。これを行うには、システム設定/環境設定にアクセスします。次に、[一般] をクリックし、[ソフトウェア更新] を選択して、[今すぐ更新] をクリックします。
-
YouTube 動画の途切れを修正するにはどうすればいいですか?
YouTube 動画の途切れを修正するには、まず、安定したインターネット接続に接続されているかどうかを確認します。それ以外にも、解像度を下げたり、Cookie とキャッシュをクリアしたりすることができます。
-
Windows を更新するとビデオの遅延は修正されますか?
はい。Windows を更新すると、ビデオの遅延の問題など、システム パフォーマンスに影響する可能性のあるバグや不具合を修正できる可能性が高くなります。
-
Chrome ブラウザでハードウェア アクセラレーションを無効にすると、パフォーマンスに悪影響がありますか?
はい。ハードウェア アクセラレーションを無効にすると、Chrome ブラウザのパフォーマンスが低下し、悪影響が出ます。ただし、無効にすることで、ビデオの途切れの問題を解消できます。
-
ハードウェアの変更をスキャンした後、ハードウェアに問題があるかどうかをどのように確認できますか?
問題のあるデバイスがある場合は、黄色の感嘆符が表示されます。デバイス ボタンのすぐ横にこの感嘆符が表示されている場合は、デバイスに何らかの問題が発生していることを意味します。
結論
以上です!これらは、ビデオの途切れの問題に対処するための原因と効率的な修正方法です。これらの修正により、途切れ、遅延、または不具合に遭遇することなく、見たいすべてのビデオを再生して楽しむことができます。ただし、これらの修正方法の中で、映像の途切れの問題に対処するための最善の推奨事項は(ビデオがローカルストレージに保存されている場合)、AnyRec Video Repairを使用して修復することです。これらのツールの強力なビデオ修復機能を使用すると、高品質のビデオを効率的に修正できます。詳細については、このツールのWebサイトにアクセスしてください。
安全なダウンロード
安全なダウンロード
