FLAC を MP3 に変換 – PC/オンラインで 8 つのオーディオ コンバーターを試す
FLAC オーディオ ファイルを MP3 に変換すると、デバイスのストレージ スペースを節約し、互換性を向上させることができます。ただし、MP3 はロスのある形式であるため、変換すると品質が低下する可能性があります。ロスのある形式では、FLAC の元のオーディオ データの一部が削減され、ファイル サイズが小さくなります。そのため、この記事では、品質を損なうことなく FLAC を MP3 に変換できる 8 つの主要なオーディオ コンバーター ツールを紹介します。では、以下を読み進めて、今すぐ各ツールを詳しく見てみましょう。
ガイドリスト
品質を落とさずに FLAC を MP3 に変換する最良の方法 VLCメディアプレーヤーでFLACをMP3に変換する方法 Audacityを使用してFLACをMP3オーディオに変換する 5 つの最高のオンライン FLAC から MP3 へのコンバーター [手順付き] FAQs品質を落とさずに FLAC を MP3 に変換する最良の方法
品質を落とさずにFLACをMP3に変換する最良の方法は、 AnyRec ビデオコンバーターこのプログラムを使用すると、高品質の出力でビデオ/オーディオをすばやく変換できます。それとは別に、このツールには調整オプションも装備されており、出力のビットレートとサンプルレートを変更できます。これを行うと、より良い MP3 サウンド品質が得られます。さらに、このプロフェッショナルな FLAC から MP3 へのコンバーターツールは、ファイルを 50 倍の速度で変換します。

複数の大きな FLAC ファイルを同時に MP3 に変換します (バッチ変換)。
FLAC ファイルを変更するためのオーディオ トリマーとボリューム エンハンサーが搭載されています。
品質を損なうことなく FLAC のサイズを縮小できるオーディオ コンプレッサー機能。
元のオーディオ品質を維持するか、複数のプロファイルで調整します。
ステップ1。走る AnyRec ビデオコンバーター コンピュータで「ファイルを追加」ボタンをクリックし、変換する FLAC ファイルを選択して、「開く」ボタンをクリックします。
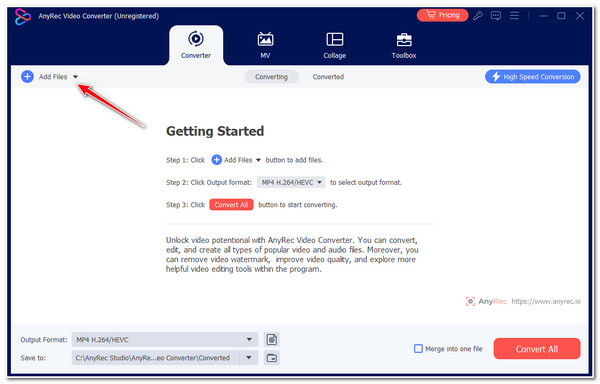
ステップ2。その後、「フォーマット」ボタンをクリックし、「オーディオ」タブをクリックして、左側のペインで「MP3」オプションを選択して FLAC を MP3 形式に変換します。
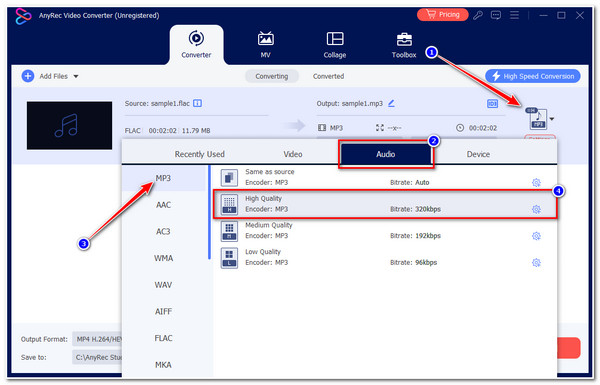
ステップ 3。次に、「設定」ボタンをクリックすると、サンプルレートを 44100Hz、ビットレートを 132kbps に調整できます。その後、「新規作成」ボタンをクリックします。
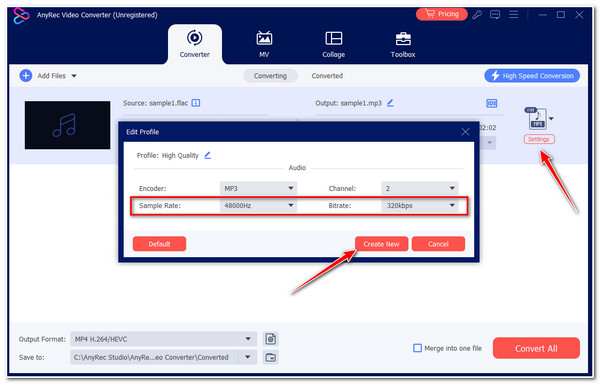
ステップ 4。最後に、右下にある「すべて変換」ボタンをクリックして、FLACからMP3への変換プロセスを開始します。 FLACをiTunesに変換する プリセット設定で。
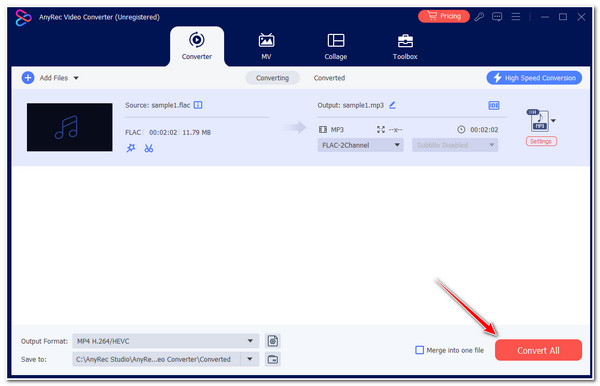
VLCメディアプレーヤーでFLACをMP3に変換する方法
最初のツールの他に、VLCメディアプレーヤーを使用してFLAC形式をMP3に変換することもできます。さまざまな形式を再生できる機能の他に、このツールはFLACファイルをMP3に変換できるオプションもサポートしています。また、オーディオ出力のビットレートとサンプルレートを微調整して高品質の作品を得るためのオプションも提供しています。残念ながら、VLCは他のオーディオコンバータツールよりもファイルの変換が遅いです。それでもこのツールを使いたい場合は、 FLACオーディオプレーヤー FLAC を MP3 に変換するには、次の手順に従います。
ステップ1。コンピューターで VLC メディア プレーヤーを実行します。次に、「メディア」タブをクリックし、「変換/保存」オプションを選択して、「追加」ボタンをクリックして FLAC ファイルを追加します。
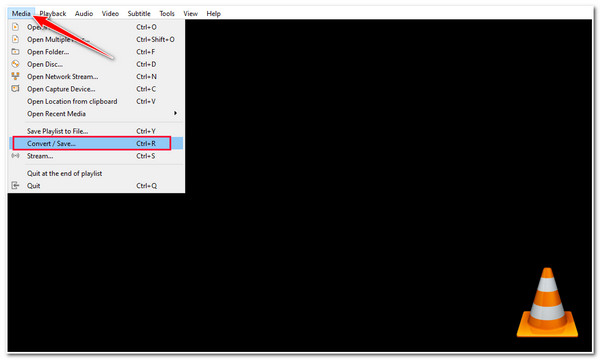
ステップ2。次に、「プロファイル」ドロップダウンボタンをクリックし、「オーディオ - MP3」オプションを選択します。次に、「設定」ボタンと「オーディオコーデック」ボタンをクリックして、高品質に設定します。
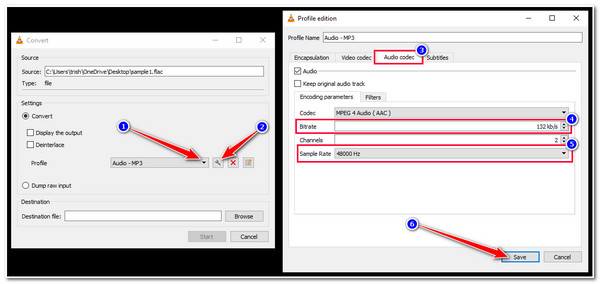
ステップ 3。FLAC から MP3 への変換が完了したら、「保存」ボタンをクリックして、MP3 ファイルを保存するディレクトリを選択します。最後に、「開始」ボタンをクリックします。
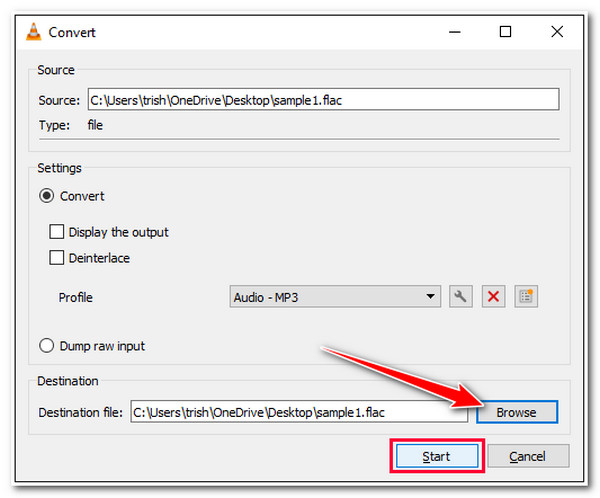
Audacityを使用してFLACをMP3オーディオに変換する
FLACをMP3オーディオに変換するために使用できる別のツールは 大胆さこのツールには、トリマー、スプリッター、マージャー、オーディオエフェクトなどの高度なオーディオ再定義機能があります。さらに、FLAC ファイルのバッチを同時に変換することもできます。FLAC を MP3 に直接変換することはできませんが、「MP3 としてエクスポート」オプションを使用して FLAC ファイルを MP3 に変換できます。ただし、このツールは FLAC を MP3 に変換するのに非常に複雑です。
ステップ1。Audacity と FFmpeg パッケージをコンピューターにインストールします。次に、Audacity を実行し、「環境設定」オプションを選択して、「ライブラリ」ボタンをクリックします。次に、「FFmpeg」ライブラリを追加します。
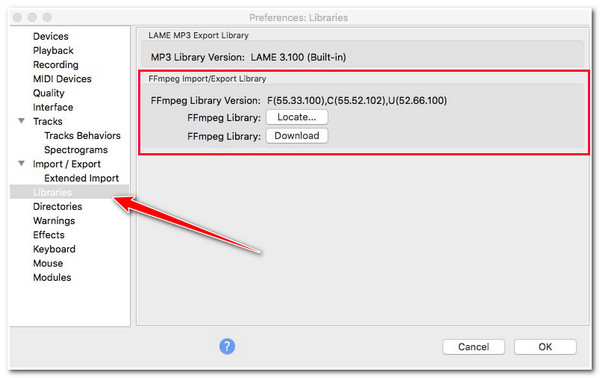
ステップ2。その後、Audacity のメイン インターフェースに戻り、「FLAC」ファイルを追加します。次に、「ファイル」タブをクリックし、「エクスポート」オプションを選択して、「MP3 にエクスポート」ボタンをクリックします。
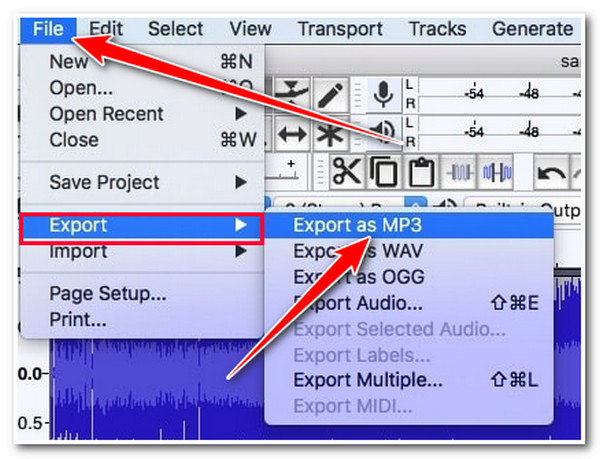
5 つの最高のオンライン FLAC から MP3 へのコンバーター [手順付き]
FLAC から MP3 への変換ツールをダウンロードするのが面倒で複雑すぎる場合は、市販のオンライン ツールで同じサービスが提供されています。このセクションでは、5 つのツールを紹介します。まずは各ツールを調べて、興味のあるものを選んでください。
1.ザムザール
FLAC を MP3 に変換するために利用できる最初のオンライン ツールは Zamzar です。このオンライン ツールは、無料の FLAC から MP3 への変換サービスを提供しています。さらに、このツールはインターフェイスがシンプルで、変換プロセスも簡単に実行できます。ただし、Zamzar では最大 50 MB の FLAC ファイルしかインポートできません。
ステップ1。ブラウザで Zamzar FLAC to MP3 ウェブサイトにアクセスします。その後、「ファイルを選択」ボタンをクリックして、変換したい FLAC ファイルをインポートします。
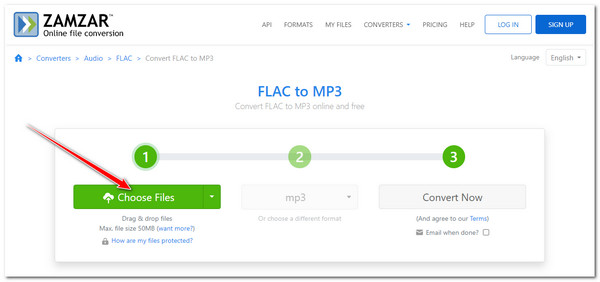
ステップ2。次に、「今すぐ変換」ボタンをクリックして変換操作を開始します。変換が完了すると、出力された MP3 ファイルをすぐにダウンロードできます。
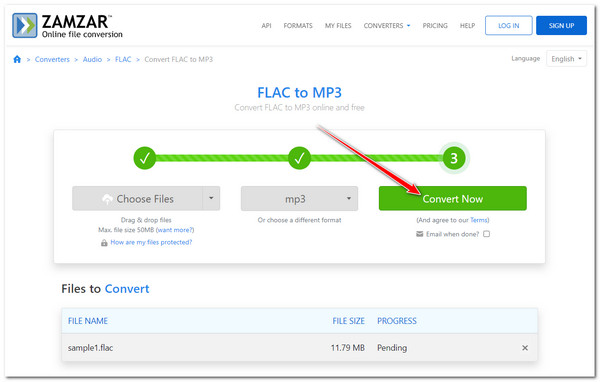
2. 123APPSのオンラインオーディオコンバーター
出力調整オプションをサポートするオンライン FLAC から MP3 へのコンバーター ツールをお探しなら、123APPS のオンライン オーディオ コンバーターがぴったりです。このオンライン ツールを使用すると、出力の品質、ビットレート、サンプル レートなどを調整できます。さらに、このオンライン FLAC から MP3 へのコンバーター ツールを使用すると、FLAC から MP3 へのバッチ変換プロセスも実行できます。
ステップ1。「Online Audio Converter」の公式サイトにアクセスします。その後、変換したいFLACファイルをツールのインターフェースにドラッグアンドドロップします。
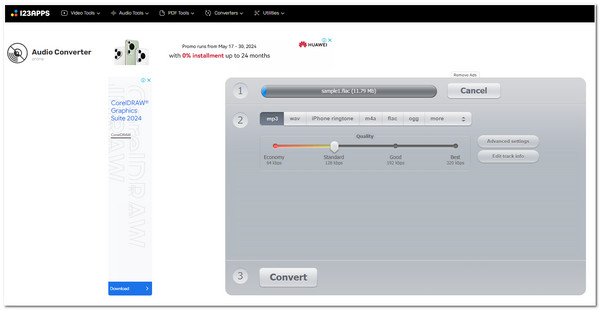
ステップ2。次に、出力形式として「MP3」オプションをクリックします。次に、「品質」スライダーをドラッグして「最高 320 kbps」オプションを選択します。
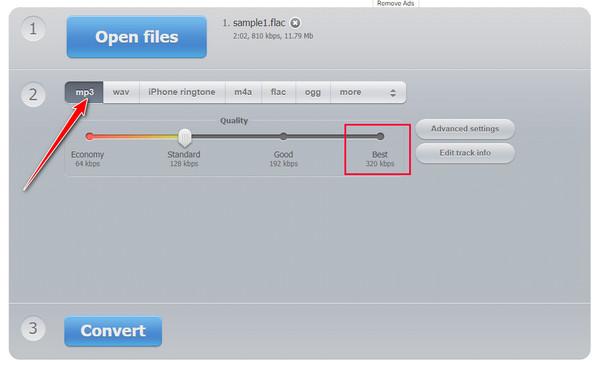
ステップ 3。「詳細設定」セクションで出力の「ビットレートとサンプルレート」を微調整することもできます。最後に、「変換」をクリックして FLAC から MP3 への変換プロセスを開始します。
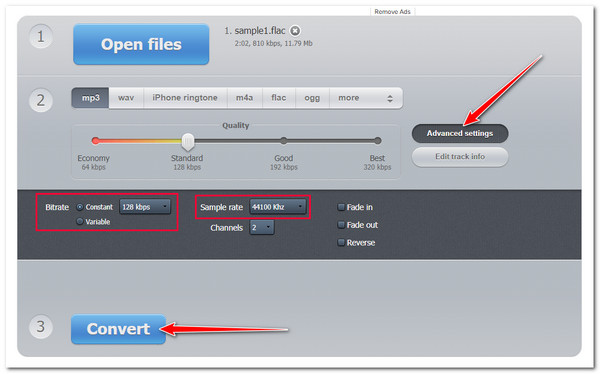
3. CloudConvert
CloudConvert は、出力のビットレートとサンプルレートを微調整できる、もう 1 つのオンライン FLAC から MP3 へのコンバーター ツールです。このオンライン ツールを使用すると、オーディオを簡単に変換し、出力パラメーター (ビットレートとサンプルレート) を調整して高品質の結果を得ることができます。残念ながら、CloudConvert では 1 日に 25 回しか変換できません。では、FLAC を MP3 に変換する手順は次のとおりです。
ステップ1。「CloudConvert FLAC to MP3 Converter」の公式サイトを検索してアクセスします。次に、「ファイルを選択」ボタンをクリックして、コンピューターに保存されている FLAC ファイルを読み込みます。
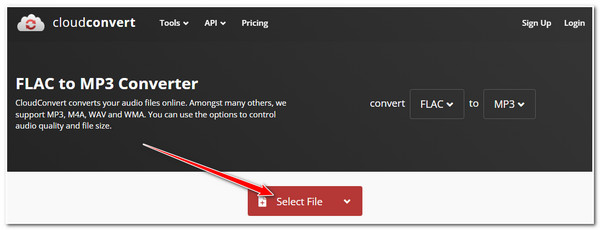
ステップ2。その後、「設定」ボタンをクリックし、「オーディオ ビットレートとサンプル レート」を最高の値に設定して、「OK」ボタンをクリックします。最後に、「変換」ボタンをクリックします。
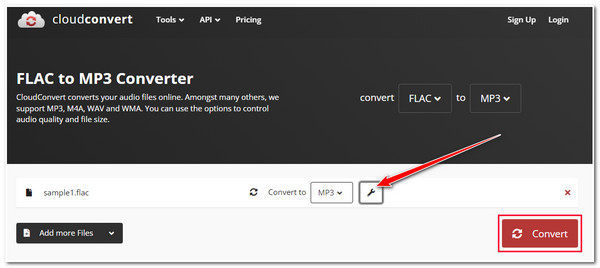
4. 変換
これらのオンライン ツールの他に、Convertio を使用して FLAC 形式を MP3 に変換することもできます。このオンライン ツールでは最大 100 MB のファイル サイズしかインポートできませんが、それでも変換のニーズを満たすには十分です。また、FLAC を MP3 に変換した後、出力のビットレートを微調整して高品質の結果を得るオプションもサポートしています。
ステップ1。ブラウザを開き、Convertio Audio Converter の Web サイトにアクセスします。次に、「ファイルを選択」ボタンをクリックし、「FLAC」ファイルを選択して、「開く」ボタンをクリックします。
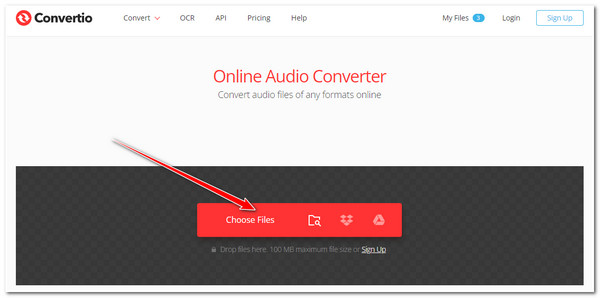
ステップ2。その後、「to:」ドロップダウンボタンをクリックして、「MP3」形式を選択します。次に、「設定」ボタンをクリックし、「ビットレート」を「非常に高い」に設定して、「OK」ボタンをクリックします。
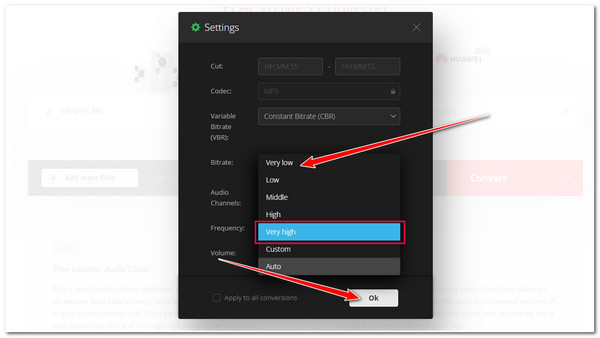
ステップ 3。最後に、「変換」ボタンをクリックして、FLAC から MP3 への変換プロセスを開始します。完了したら、出力をすぐにダウンロードできます。
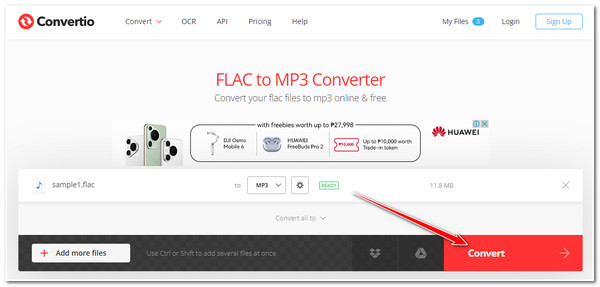
5. ポッドキャスト
FLAC を MP3 に変換できる最後のオンライン ツールは Podcastle です。このオンライン ツールはサンプル レートとビットレートの調整オプションをサポートしていませんが、Podcastle は高品質の変換プロセスのみをサポートしています。わかりやすいインターフェイスにより、以下の手順で簡単に FLAC を MP3 に変換できます。
ステップ1。ブラウザで「Podcastle FLAC to MP3」のウェブサイトにアクセスします。その後、フォーマットを変更したいFLACファイルをドラッグアンドドロップします。
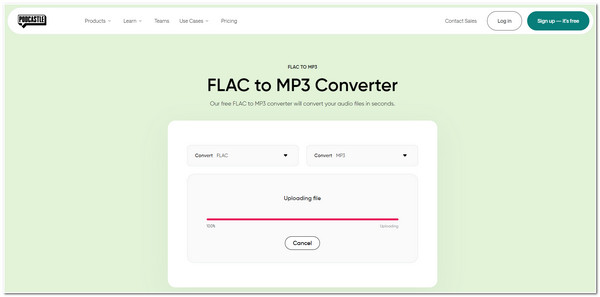
ステップ2。次に、ツールは自動的に「MP3」を出力形式として設定します。「変換」をクリックすると、FLAC から MP3 への変換プロセスが開始されます。完了したら、出力をダウンロードできます。
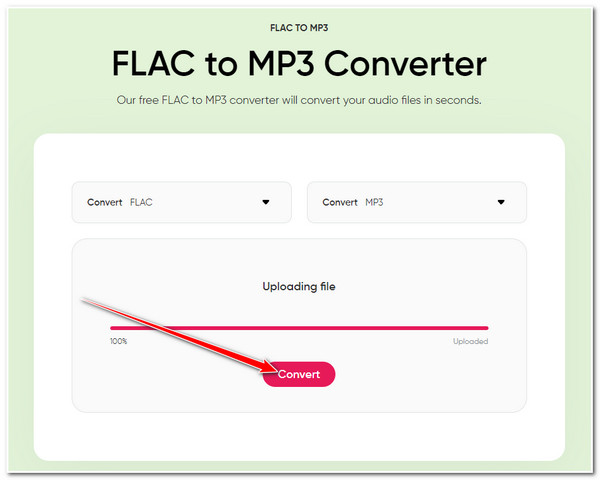
FAQs
-
1. FLAC 形式のファイルサイズは MP3 よりも大きくなりますか?
はい。FLAC 形式のファイル サイズは MP3 よりも大きくなります。これは、FLAC がソースの元の品質やデータを保持するロスレス オーディオ形式であるためです。一方、MP3 はソースのデータの一部を破棄するロスレス形式です。
-
2. Android と iPhone は FLAC ファイルの再生をサポートしていますか?
はい。Android と iPhone はどちらも FLAC ファイルの再生をサポートしています。ただし、FLAC ファイルを再生するには、Android が 3.1 以降を実行している必要があります。一方、FLAC ファイルを再生できるのは iPhone 5S 以降のみです。
-
3. VLC メディア プレーヤーでは FLAC を MP3 に一括変換できますか?
いいえ。VLC はバッチ変換をサポートしていません。FLAC ファイルを MP3 形式に個別に変換することしかできません。
-
4. Windows で Audacity を使用して FLAC を MP3 に変換できますか?
はい。Audacity をダウンロードしてインストールし、Windows で FLAC ファイルを MP3 に変換することができます。また、さまざまなバージョンの Windows と互換性があります。
-
5. FLAC ファイルを変換せずにストレージ容量を節約できますか?
はい。FLAC オーディオ ファイルを MP3 に変換したくない場合は、オーディオ コンプレッサー ツールを使用してファイル サイズを縮小できます。ただし、ツールが圧縮後に FLAC ファイルの元の品質を維持できることを確認してください。
結論
以上です!これらはFLACをMP3に変換する8つの効率的な方法です!これらの方法を使用すると、FLACファイルの元の品質を失うことなく、コンピューターのストレージスペースを節約できます。品質を損なわずにFLACをMP3に変換する最良の方法を探している場合は、 AnyRec ビデオコンバーター あなたが探しているのはこれです!このツールの強力なオーディオ変換サービスを使用すると、FLAC オーディオ ファイルを品質を損なうことなく簡単、迅速、効率的に MP3 に変換できます。このツールの公式 Web サイトにアクセスして、今すぐダウンロードしてください。
