Windows/Mac/モバイルでメッセンジャーのビデオ通話を録画する方法
スマートフォンとパソコンで、Messengerビデオ通話を音声付きで録画する4つの方法をご紹介します。ノイズ低減と柔軟な録画機能をお試しいただくには、下の「無料ダウンロード」ボタンをクリックして、AnyRecスクリーンレコーダーの無料トライアルをお試しください。
安全なダウンロード
安全なダウンロード
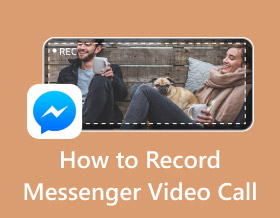
Facebook Messengerで友達とビデオ通話やチャットをするたびに、絆を深める貴重な瞬間が生まれます。デフォルトのスクリーンレコーダーがないため、この記事ではWindows/Mac/Android/iOSでMessengerのビデオ通話を録画する方法をご紹介します。こうすることで、ビデオ通話で家族や友達とより親密になった貴重な瞬間をすべて保存できます。この記事を読み進めて、Messengerのビデオ通話を簡単に録画する4つの効率的な方法を学びましょう。
ガイドリスト
PC/MacでFacebook Messengerのビデオ通話を録画する方法 iPhone でメッセンジャーのビデオ通話を録画するデフォルトの方法 Android でメッセンジャーのビデオ通話を音声付きで録画する 2 つの方法 メッセンジャーのビデオ通話を録画するためのヒント メッセンジャーのビデオ通話を録画する方法に関するよくある質問PC/MacでFacebook Messengerのビデオ通話を録画する方法
Facebook Messengerのビデオ通話を録音する最良の方法は、 AnyRec Screen Recorderこのソフトウェアは、画面上のアクティビティを録画するための様々なモードを備えた必須のデスクトップツールです。高画質・高音質のMessengerビデオ通話に最適です。さらに、AnyRecスクリーンレコーダーを使えば、ビデオコーデック、オーディオ設定、フレームレート、画質など、様々な設定を素早く調整・変更できます。最高のMessengerビデオ通話レコーダーを今すぐお試しください。

Facebook Messenger 通話を画面と音声付きで高品質で録画します。
重要なビデオとオーディオの設定を操作および構成するための設定メニュー。
相手側の音声と自分の声を別々に、または同時に録音できます。
直感的なインターフェースとカスタマイズ可能なホットキーを備えた使いやすいデスクトップ ツール。
安全なダウンロード
安全なダウンロード
ステップ1。 AnyRecスクリーンレコーダーをパソコンにダウンロードして起動します。その後、メインインターフェースの「ビデオレコーダー」ボタンをクリックして、Messengerビデオ通話を録画します。

ステップ2。 レコーダーの領域サイズを選択するか、画面領域のサイズを直接入力してください。「マイク」と「システムサウンド」をオンにして、マイクとコンピューターのサウンドが有効になっていることを確認してください。

ステップ 3。 完了したら、「REC」ボタンをクリックして、Facebook Messenger ビデオ通話の録画を開始します。その後、ツールボックスを使用して一時停止、停止、スクリーンショット、注釈の追加を行うことができます。

ステップ 4。 最後に「停止」ボタンをクリックし、録画したメッセンジャービデオ通話クリップをトリミングして「保存」ボタンをクリックします。Facebookメッセンジャー通話だけでなく、 興味深いFacebookビデオを記録する コンピューターでより簡単に再生できます。

iPhone でメッセンジャーのビデオ通話を録画するデフォルトの方法
iPhoneユーザーにとって、Facebook Messengerのビデオ通話を内蔵レコーダーで録画するのは非常に便利です。コントロールパネルから簡単にアクセスできます。さらに、マイクをオンにすれば、Facebookでのすべてのアクティビティを同時に録音できます。iPhone 17でMessenger通話を録画する詳細な手順は次のとおりです。
ステップ1。 携帯電話の設定に移動し、「コントロールセンター」ボタンをタップします。 「その他のコントロール」をタップして、フローティングボールに画面録画機能を追加します。これにより、メッセンジャーのビデオ通話を録画したいときにいつでもレコーダーに簡単にアクセスできます。
ステップ2。 「スクリーンレコーダー」ボタンを長押しし、マイクアイコンをタップすると、ビデオ通話の録画に音声が収録されます。「赤い」ボタンをタップすると録画が開始されます。
ステップ 3。 録音が完了したら、もう一度「録音」ボタンをタップします。画面上の「赤いバー」ボタンをタップして画面録画を停止することもできます。

Android でメッセンジャーのビデオ通話を音声付きで録画する 2 つの方法
Androidユーザーの方は、Facebook Messengerのビデオ通話を内蔵レコーダーで録画できます。さらに、Google Playにはプロ仕様の録画アプリが多数あり、より高度な編集ツールやカスタマイズ可能な設定など、様々な用途に対応しています。以下のパートでは、2つの簡単な方法をご紹介します。
1. Android内蔵レコーダー
Android 11 以降では、Samsung、Xiaomi、LG などを含むすべてのモデルとブランドにデフォルトのスクリーンレコーダーも提供されています。iPhone と同様に、コントロール パネルからスワイプして、Android モバイルでメッセンジャーのビデオ通話を録画することもできます。
ステップ1。 通知パネルにスクリーンレコーダー機能が表示されていない場合は、通知パネルの「追加」ボタンをタップして追加できます。録画機能用のスペースが必要な場合は、アイコンをいくつか削除してください。
ステップ2。 その後、「スクリーンレコーダー」ボタンをタップして、Messengerビデオ通話の録画を開始します。録画を操作できる小さなフローティングウィジェットが表示されます。Messengerビデオ通話を起動し、「赤い」ボタンをタップしてください。
ステップ 3。 録音が終了したら、フローティングウィジェットから「Square」ボタンをタップします。または、「ロック」ボタンをタップして録音を終了することもできます。

2.AZスクリーンレコーダー
前述のように、数多くの コールレコーダーアプリ Androidで利用可能なアプリの中で、AZ Screen Recorderは最も有力な選択肢の一つです。音声、動画、ウェブカメラ、マイクを自由に録画できます。Messengerのビデオ通話をフルHD画質で録画できるだけでなく、タイムラプス動画の作成、録画の圧縮、スクリーンショットの撮影などにも対応しています。詳細な手順は以下のとおりです。
ステップ1。 Android で AZ Screen Recorder を起動すると、画面上にフローティング ボタンが表示されます。それをタップしてから「録音」ボタンを押すだけです。
ステップ2。 3 秒後に Messenger ビデオ通話の録画が開始されるので、カウントダウン前に Facebook アプリに移動する必要があります。
ステップ 3。 「録画」ボタンをもう一度タップするだけで録画が終了し、AZスクリーンレコーダーに保存されます。必要に応じてさらに編集することも可能です。

メッセンジャーのビデオ通話を録画するためのヒント
• 録音前にマイクの音声を有効にする
下にスワイプしてコントロールセンターを開き、画面収録アイコンを長押ししてマイクをタップしてオンにします。これにより、自分の声と相手の声の両方が録音されます。
• サイレントモードを使用する
録音中に通話や通知による中断を避けるには、開始する前に「サイレントモード」または「フォーカスモード」をオンにしてください。
• 十分なストレージスペースがあることを確認する
高画質の動画を録画すると、ストレージ容量が急速に消費される可能性があります。録画が予期せず停止しないように、空き容量をご確認ください。
• 重要な通話の前にテストする
特にヘッドフォンや Bluetooth を使用している場合は、簡単なテスト録画を実行して、ビデオとオーディオの両方が正しくキャプチャされていることを確認します。
• 法的および倫理的ガイドラインを認識する
相手に知られずに通話を録音することは、地域によっては違法となる場合があります。必ず現地の法律を遵守し、必要に応じて相手に通知することを検討してください。
メッセンジャーのビデオ通話を録画する方法に関するよくある質問
-
1.メッセンジャーは発信者に録音について通知しますか?
現在のところ、メタ社はメッセンジャーのビデオ通話を録音するための通知機能を追加するという兆候を発表していません。サードパーティのアプリを使用しても、Messengerはあなたが録音中または録音中であることを検出できません。
-
2.高品質の録音されたメッセンジャービデオ通話を発信するにはどうすればよいですか?
最善の方法は、スクリーンレコーダーの設定を微調整することです。音声補正をオンにしたり、動画に最適なフォーマットを選択したりできます。AnyRecスクリーンレコーダーは、ノイズキャンセリングとマイク補正機能を備えた最高のレコーダーの一つです。
-
3.メッセンジャーウォッチを一緒に録画できますか?
結論
Messengerのビデオ通話を画面録画すれば、友達との思い出をもっとたくさん残すことができます!正しい手順を知れば、いつでも簡単にビデオ録画できます。Messengerのビデオ通話を高画質で録画したい場合は、AnyRecスクリーンレコーダーを使ってパフォーマンスを向上させましょう。無料トライアル版をお試しください。 AnyRec Screen Recorder スナップショット、電話、オーディオ、ゲーム レコーダーなどの他の機能を体験します。
安全なダウンロード
安全なダウンロード
