iPhone ビデオ形式 – iPhone ビデオ管理の究極ガイド
iPhone は、M4V、MP4、MOV、AVI、M-JPEG のファイル拡張子を持つビデオを認識できます。これらのビデオは MPEG-4 および H.264 で圧縮する必要があります。そのため、iPhone では一部の MP4 ビデオを再生できません。
スムーズな再生体験を得るには、次のように使用できます。 AnyRec ビデオコンバーター すべてのビデオを互換性のある iPhone ビデオ形式に変換します。
安全なダウンロード
安全なダウンロード
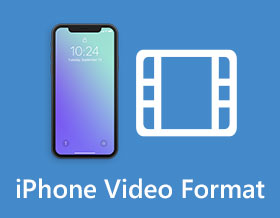
MOV と MP4 が唯一のものであることは当然のことだと思うかもしれません。 iPhoneのビデオフォーマット 多くのビデオはiPhoneで再生できません。動画を録画したり、再生したり、撮影したiPhone動画をさらに編集したりする場合でも、iPhone 17/16/15/14のビデオ形式について事前に知っておく必要があります。適切なファイル拡張子とビデオコーデックを選択すれば、iPhoneでの再生エラーを回避できます。さらに、この記事では、あらゆる動画をiPhone用ビデオ形式に変換して再生・編集する方法についても、さらに詳しくご紹介します。ぜひ読み進めてください!
ガイドリスト
iPhone がサポートするビデオ形式は次のとおりです。 iPhone が録画に使用するビデオ形式 すべてのビデオをサポートされている iPhone ビデオ形式に変換する方法 iPhone ビデオ形式に関する FAQiPhone がサポートするビデオ形式は次のとおりです。
一部のビデオをiPhoneまたはiPadに転送する必要がある場合、互換性のあるビデオ形式は何ですか?参考までにiPhoneのビデオフォーマットのチャートをご覧ください。
| iPhoneビデオフォーマット | ビデオフォーマット仕様 |
| MP4 | H.264-1080P-60FPS; MPEG-4-480P-30FPS |
| MOV | H.264-1080P-60FPS; MPEG-4-480P-30FPS; HEVC-4K-60FPS; H.264-1080P-30FPS |
| AVI | M-JPEG-35MBPS-720P-30FPS |
| MXF | XF-AVC; XF-HEVC |
| MTS | AVCHD; AVCCAM; AVCHD;ライトNXCAM |
| M2TS | AVCHD; AVCCAM; AVCHDライト; NXCAM |
| 3GP | H.264-1080P-60FPS |
上記のビデオ コーデックに加えて、複数の Apple ビデオ コーデック、DV コーデック、および AVC-Ultra コーデックもサポートします。ファイル拡張子と含まれるコーデックが iPhone でサポートされている場合にのみ、ビデオをスムーズに再生できます。たとえば、VP9 コーデックを使用して MP4 ファイルをインポートする場合、iPhone のビデオ形式と互換性がない可能性があります。
iPhone が録画に使用するビデオ形式
iPhone のビデオ録画に関しては、H.264 と H.265 の両方をサポートしています。 iOS 11 より前の古い iOS バージョンを使用している場合、出力ビデオ コーデックは H.264 のみです。それ以降のバージョンでは、iPhone はデフォルトの出力ビデオ形式として高度な圧縮アルゴリズムを備えた H.265 または HEVC もサポートしており、同じビットレートでより高い効率とより多くの予測モードを提供します。ただし、すべてのビデオ エディタで H.265 ビデオ コーデックを使用できるわけではないことに注意してください。
| iPhoneのモデル | サポートされているコーデック | 解決 | プロレスビデオ |
| iPhone 17/16/15 | H.264、HEVC | 60 FPS の 4K HDR。ドルビービジョンをサポート | |
| iPhone 13 Pro/Pro Max | H.264、HEVC | 60 FPS の 4K HDR | |
| iPhone 13/12 | H.264、HEVC | 60 FPS の 4K HDR | |
| iPhone 11/X/8/7 | H.264、HEVC | 1080P、30FPS | |
| iPhone 6以降 | H.264 | 1080P、30FPS |
録画用のiPhoneビデオフォーマットを変更する方法
希望のiPhoneビデオファイル形式をどのように選択しますか?高品質ビデオ用にHEVCMOVを選択する必要があるかどうか、または iPhoneでMP4を記録する 編集または共有するために、ここにあなたが知っておくべき望ましい記録フォーマットを変更するプロセスがあります。
ステップ1。iPhone で「設定」アプリケーションを開き、「カメラ」ボタンまで下にスクロールして、「フォーマット」オプションから希望の iPhone ビデオ形式 (「高効率」または「最も互換性」など) を選択します。
ステップ2。録画の設定を微調整するには、「ビデオの録画」ボタンをタップして、PAL 形式、HDR ビデオ、自動 FPS、カメラのロックなどのさまざまな設定を微調整できます。
ステップ 3。さらに、スローモーションなどのビデオを選択することもできます。希望の iPhone ビデオ形式を設定したら、「カメラ」アプリを使用して希望のビデオをキャプチャできます。

すべてのビデオをサポートされている iPhone ビデオ形式に変換する方法
映画をiPhoneビデオ形式に変換する必要がある場合でも、他のデバイス用にiPhoneビデオをアップスケールする必要がある場合でも、 AnyRec ビデオコンバーター は多用途の iPhone ビデオ形式コンバーターです。これを使用して、FLV ビデオを iPhone MP4 に変換したり、複数のビデオ クリップを結合したり、ビデオ解像度をアップスケーリングしたりするなど、iPhone 用のビデオを管理できます。

ビデオとGIFを最適なiPhoneモデルプリセットに変換します。
iPhone ビデオを結合、結合、分割する編集機能を提供します。
iPhoneのビデオ解像度をアップスケールし、ノイズを取り除き、シェイクを解除します。
3Dビデオの作成、GIFの作成、ビデオの圧縮、ID3タグの編集。
安全なダウンロード
安全なダウンロード
ステップ1。AnyRec Video Converter をインストールしたら、コンピューター上でプログラムを起動できます。 「ファイルを追加」ボタンをクリックして、iPhone用に目的のムービーをインポートします。さらに、iPhoneビデオ形式に変換する必要があるビデオをドラッグアンドドロップすることもできます。

ステップ2。「フォーマット」ボタンをクリックして、左側のペインから出力ビデオフォーマットを選択します。 「デバイス」タブに移動すると、さまざまな iPhone モデルのプリセットを選択して、ビデオを iPhone ファイル形式に変換できます。さらに、フレーム レート、ビットレートなどのビデオ設定を微調整することもできます。

ステップ 3。あなたがする必要があるとき ビデオ解像度を 720P から 1080P にアップスケールします、または 4K の場合は、[ツールボックス] ボタンから [ビデオ エンハンサー] ボタンをクリックできます。解像度を上げ、明るさとコントラストを最適化し、ビデオのノイズを除去し、ビデオの揺れを軽減することができます。

安全なダウンロード
安全なダウンロード
iPhone ビデオ形式に関する FAQ
-
MP4とMOVのどちらが優れたiPhoneビデオフォーマットですか?
に依存します。さらに編集するために録音を保存する必要がある場合は、MP4が推奨されるiPhoneビデオファイル形式です。ただし、ビデオを高品質で保存するには、代わりにMOVを選択できます。
-
iPhone内でMP4ビデオを再生できないのはなぜですか?
上記のように、MP4はビデオコンテナ形式にすぎません。 iPhoneがMP4ファイルのビデオコーデックをサポートしていない場合でも、事前にMP4をiPhoneビデオファイル形式に変換する必要があります。
-
iMovieでiPhoneムービーをフルスクリーンにする方法は?
iMovie を開いて再生したいビデオをインポートし、「ウィンドウ」ボタンをクリックして「全画面」ボタンをクリックします。その後、iPhone の画面全体でビデオを楽しむことができます。
結論
iPhone のビデオ形式に関する究極のガイドです。ムービーを iPhone にインポートする必要がある場合、MP4 または MOV ファイル形式を選択できます。キャプチャするビデオについては、比較後に HEVC または H.264 のいずれかを選択できます。 iPhone ビデオを管理するには、ファイルを変換するか、さらに編集します。 AnyRec ビデオコンバーター 見逃せない究極の選択です。
安全なダウンロード
安全なダウンロード
