MP3 から AAC 形式へのコンバーター トップ 10: 長所と短所
MP3 ファイルの音質を改善するのは比較的簡単です。MP3 から AAC へのコンバーター ツールを使用してオーディオ ファイルを AAC に変換するだけで、音質が向上します。さらに、ファイル サイズがわずかに小さくなるため、ネットワーク経由でストリーミングするのに最適な形式です。最高のオーディオ コンバーター ツールが必要な場合は、この記事を読み続けてください。この記事には、長所、短所、手順とともに、最高の MP3 から AAC へのエンコーダー ツール 10 個が紹介されています。今すぐ調べてみましょう。
ガイドリスト
AnyRec ビデオコンバーター – 高品質の AAC をエクスポート Audacity – 高度なツールで変換したAACを編集する iTunes – シームレスで直感的な MP3 から AAC への変換 Leawo ビデオコンバーター – MP3 を AAC に一括変換 Switch Audio Converter – 高速かつ効率的な MP3 から AAC への変換 CloudConvert – 高品質の変換で MP3 を AAC にオンラインで変換 FreeConvert – カスタマイズされた設定でオーディオ/ビデオを変換 Convertio – 最高ビットレートでAACをエクスポート VEED.IO – 48 kHz のサンプルレートで MP3 を AAC に効率的に変換 Invideo AI – 最高品質で MP3 を AAC に素早く変換 FAQsAnyRec ビデオコンバーター – 高品質の AAC をエクスポート
これら10個のMP3からAACへの変換ツールの中で、高品質のAAC出力をエクスポートするのに最適なツールの1つは AnyRec ビデオコンバーター! このツールは、バッチ処理でも 50 倍のスピードで変換できる、高速で高品質な変換プロセスを提供します。さらに、AAC はすでに高品質のオーディオ形式ですが、このツールには出力構成オプションが組み込まれています。これらのオプションを使用すると、サンプル レートとビット レートを最高値に設定して、高品質の MP3 から AAC 形式への変換結果を向上させて取得できます。

出力のビットレート、サンプルレート、チャンネル、エンコーダーなどを変更できます。
出力 AAC サイズを縮小できるオーディオ コンプレッサーを搭載しています。
変換する前に、MP3 ファイルの音量を最大 100% まで上げることができます。
バックグラウンドノイズを除去して AAC オーディオを強化できます。
ステップ1。お使いのコンピュータでAnyRec Video Converterを実行し、「ファイルを追加」ボタンをクリックします。次に、AACに変換するMP3オーディオファイルを選択し、「開く」ボタンをクリックします。
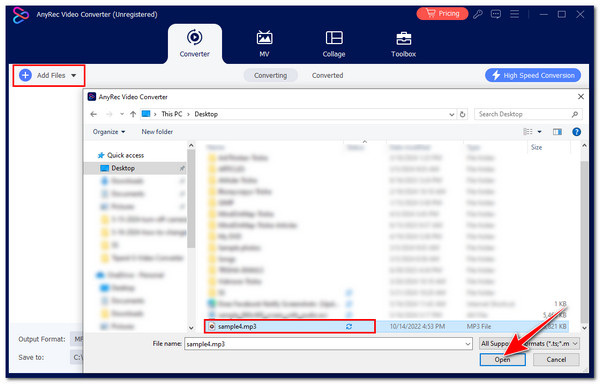
ステップ2。次に、「フォーマット」ボタンをクリックし、「オーディオ」タブをクリックして、左ペインから「AAC」フォーマットを選択して MP3 を AAC に転送します。次に、オプションのリストから「高品質」を選択します。
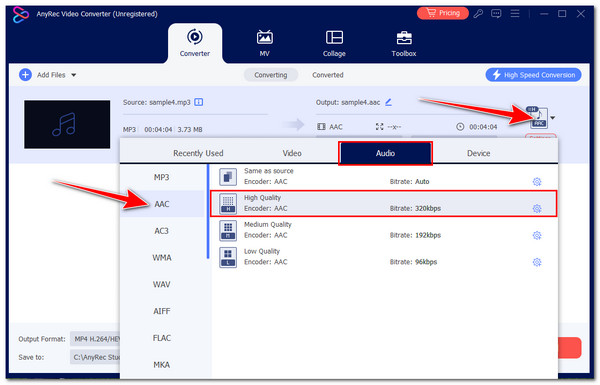
ステップ 3。次に、「設定」ボタンをクリックし、「サンプルレートを 48000Hz、ビットレートを 320kbps に調整します。次に、「新規作成」ボタンをクリックして変更を保存します。
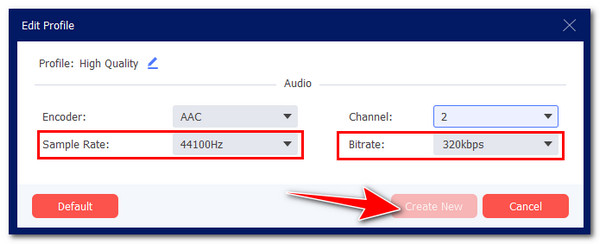
ステップ 4。完了したら、「すべて変換」ボタンをクリックして、MP3 から AAC 形式への変換プロセスを開始します。これで完了です。このツールを MP3 から AAC へのコンバーターとして使用する方法は以上です。
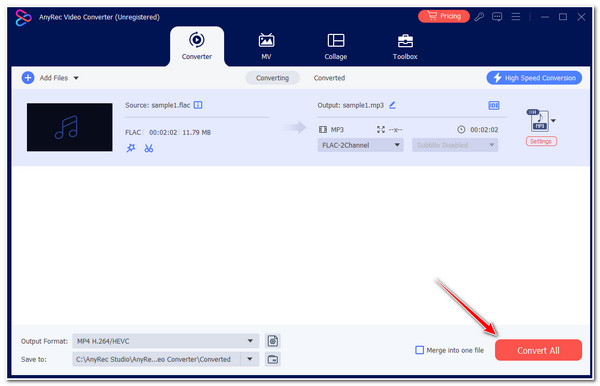
2.Audacity – 高度なツールで変換したAACを編集する
利用できるもう一つのMP3からAACへの変換ツールは 大胆さAudacity は、高度な機能を備えた無料のオープンソース オーディオ エディター ツールです。その全体的な機能とインターフェイスは、複雑なオーディオ編集プロジェクトを作成するミュージシャンやサウンド エンジニアに適しています。ただし、このツールでは MP3 を AAC 形式にエクスポートすることしかできません。
- 長所
- 無料のオープンソースオーディオエディター。
- ビットレートとサンプルレートを微調整して高品質の変換を実現します。
- 変換前に MP3 を編集できる編集機能をサポートします。
- 短所
- MP3 から AAC 形式へのバッチ変換/エクスポートはサポートされていません。
- AAC エンコーディングをサポートするには、まずライブラリをインストールする必要があります。
- 初心者向けの複雑なツール。
ステップ1。 Audacity と FFmpeg (公式サイトから) をコンピューターにインストールします。その後、ツールを実行し、Audacity が FFmpeg ライブラリを見つけるまで待ちます。
チップ
「編集」ボタンをクリックして「設定」オプションを選択すると、Audacity が FFmpeg ライブラリを手動で見つけられるようにすることもできます。次に、「ライブラリ」ボタンをクリックします。最後に、「検索」をクリックします。

ステップ2。次に、「ファイル」タブをクリックし、「開く」ボタンを選択します。次に、変換する MP3 ファイルを選択し、「開く」ボタンをクリックします。MP3 を AAC 形式にエクスポートする前に、MP3 を編集することもできます。

ステップ 3。次に、「ファイル」タブをクリックし、「M4A (AAC) ファイル」オプションを選択します。次に、品質を変更するには、「オプション」セクションで「ビットレート」を調整します。最後に、「エクスポート」ボタンをクリックします。

iTunes – シームレスで直感的な MP3 から AAC への変換
使用できるもう 1 つの MP3 から AAC へのコンバーターは iTunes です。Audacity と同様に、iTunes は MP3 を AAC に直接変換しません。MP3 ファイルの AAC バージョンを作成することしかできません。それにもかかわらず、MP3 を AAC にシームレスに変換し、優れた出力を提供できます。また、これらのコンバーターの違いは、iTunes では変換を実行するためにライブラリをインストールする必要がないことです。
- 長所
- MP3 を AAC 形式に簡単に変換できます。
- Apple ユーザー向けのシームレスなワークフローに統合されています。
- 変換されたファイルは iTunes ライブラリ内に整理されたまま残ります。
- 短所
- 利用できるオーディオ編集機能はありません。AAC バージョンを作成すると品質が低下する可能性があります。
- AAC バージョンを作成すると品質が低下する可能性があります。
ステップ1。コンピュータで iTunes を実行します (Windows にインストールしていない場合は、最新バージョンをインストールできます)。次に、「編集」ボタンをクリックして、「環境設定」オプションを選択します。
ステップ2。次に、「一般」タブをクリックし、「インポート設定」ドロップダウンをクリックします。次に、「AAC エンコーダー」オプションを選択し、好みに応じて「設定」を調整し、「OK」をクリックします。

ステップ 3。その後、「ファイル」タブをクリックし、「ファイルの追加」オプションを選択して、AAC 形式に変換する MP3 ファイルを選択します。

ステップ 4。次に、左上隅の「音楽」ボタンをクリックし、「MP3」ファイルをハイライトします。次に、「ファイル」タブをクリックし、「変換」オプションを選択して、「AAC バージョンの作成」オプションを選択します。

Leawo ビデオコンバーター – MP3 を AAC に一括変換
専用の MP3 から AAC への変換ツールが必要な場合は、Leawo Video Converter をチェックしてください。このツールは、専用のオーディオ コンバーターが提供するさまざまな変換関連機能をサポートしています。複数の MP3 を AAC 形式に同時に変換でき、特に「ビット レートとサンプル レート」オプションなどの出力設定を構成できます。
- 長所
- ユーザーフレンドリーなインターフェース。
- 効率的なバッチ変換プロセスを提供します。
- オーディオを再定義するためのさまざまなオーディオ編集機能を提供します。
- 短所
- 注意が必要な不要なソフトウェアをインストールします。
ステップ1。Leawo Video Converter をデスクトップにインストールします。次に、ツールを実行し、MP3 ファイルをインターフェイスにドラッグ アンド ドロップしてインポートします。
ステップ2。次に、「変換」タブをクリックし、中央の「変更」ボタンをクリックして「プロファイル」セクションにアクセスします。次に、「フォーマット」タブをクリックし、「共通オーディオ」タブをクリックして、「AAC」を選択します。

ステップ 3。その後、フォーマットタグの「編集」ボタンをクリックします。次に、「サンプルレートとビットレート」オプションを、提供されている最高値に設定できます。完了したら、「OK」ボタンをクリックします。

ステップ 4。出力ディレクトリを選択し、「変換」ボタンをクリックして MP3 から AAC 形式への変換プロセスを開始します。

Switch Audio Converter – 高速かつ効率的な MP3 から AAC への変換
上記のツールのほかに、MP3 から AAC への変換ツールとして NCH の Switch Audio Converter を使用することもできます。このツールは時代遅れのように見えるかもしれませんが、変換のニーズを満たすには十分です。さらに、MP3 ファイルを AAC 形式に迅速かつ効率的に変換します (バッチ処理でも)。さらに、MP3 ファイルを再定義するために使用できる機能もサポートしています。
- 長所
- 使いやすい機能を備えたシンプルなインターフェース。
- MP3 から AAC 形式への高速変換プロセス。
- 変換中にビットレートとサンプルレートを変更できます。
- 変換されたファイルにメタデータを自動的に適用します。
- 短所
- 無料版では 5 つの MP3 ファイルのみ変換できます。
- 他のツールと比較して、MP3 から AAC へのコンバーター ツールは高価です。
ステップ1。 お使いのコンピューターに Switch Audio Converter をダウンロードしてインストールします。次に、ツールを実行し、「ファイルを追加」ボタンをクリックして MP3 ファイルをプログラムにインポートします。

ステップ2。次に、保存先のフォルダの「参照」ボタンをクリックして出力ディレクトリを選択し、フォルダを選択して「フォルダを選択」ボタンをクリックしてMP3をAAC/AC3.

ステップ 3。次に、「ファイルに変換」ドロップダウンボタンをクリックし、「.m4a(iOS/iTunes用ALAC/AAC)」オプションを選択します。

ステップ 4。その後、「オプション」ボタンをクリックし、「エンコーダ」タブをクリックして、「ビットレート」を「192 kbps」、「サンプルレート」を「48000 kHz」に設定します。その後、高品質でMP3をAACに変換できます。

CloudConvert – 高品質の変換で MP3 を AAC にオンラインで変換
ダウンロードの必要がないMP3からAACへのコンバーターを使用することもできます。その場合は、次のようなオンラインツールを試してみてください。 CloudConvert! このオンライン ツールは、さまざまなパートナーの協力により実現した高品質の変換を提供します。また、ビットレートを調整して高品質の出力を取得できる構成もサポートしています。
- 長所
- シンプルで使いやすいインターフェース。
- MP3 から AAC 形式への変換プロセスを簡単に開始できます。
- 出力のコーデック、ビットレート、音量などを変更できます。
- 短所
- 無料使用の場合、1 日に 25 件の変換のみ実行できます。
ステップ1。 コンピュータのブラウザを開き、CloudConvert MP3 to AAC Converter の Web サイトにアクセスします。次に、「ファイルを選択」ボタンをクリックし、「MP3」ファイルを選択して、「開く」ボタンをクリックします。

ステップ2。次に、「設定」ボタンをクリックし、「サンプルレート」を「96000 Hz」に、「ビットレート」を「320 kbps」に設定します。設定が完了したら、「OK」ボタンをクリックして変更を保存します。

ステップ 3。その後、「変換」ボタンをクリックして、MP3 から AAC への変換プロセスを開始します。完了したら、出力をすぐにダウンロードできます。

FreeConvert - カスタマイズされた設定でオーディオ/ビデオを変換
CloudConvert以外にも、オンラインMP3からAACへの変換や MP3からAIFF 利用できるコンバーター ツールは FreeConvert です。CloudConvert と同様に、FreeConvert は最高品質の変換を実現します。また、オーディオ コーデックを最高効率に設定するなど、出力を微調整できる構成オプションもサポートしています。
- 長所
- 優れたインターフェースを備えた使いやすいツールです。
- 無料でサインインの必要もありません。
- MP3 から AAC 形式へのバッチ変換プロセスをサポートします。
- 短所
- 最大 1GB のファイルサイズの MP3 ファイルのみをインポートできます。
ステップ1。任意のブラウザで「FreeConvert MP3 to AAC」Web サイトを検索してアクセスします。その後、「ファイルを選択」ボタンをクリックして、変換したい MP3 ファイルをインポートします。

ステップ2。次に、「詳細設定」ボタンをクリックし、「オーディオコーデック」を「最高効率のAAC V1」に設定します。次に、「設定を適用」ボタンをクリックして、MP3を高品質でAACにエクスポートします。

ステップ 3。その後、「変換」ボタンをクリックして MP3 ファイルを AAC に変換します。完了したら、出力をダウンロードしてコンピューターのローカル ストレージに保存できます。
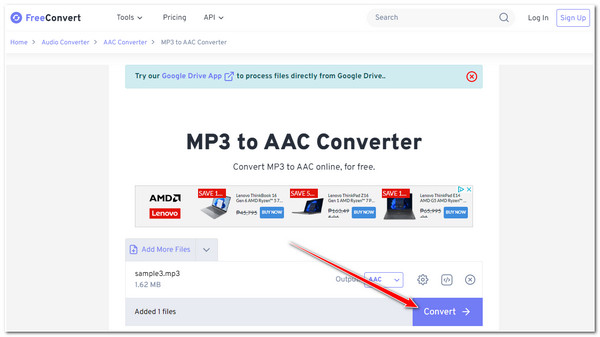
Convertio – 最高ビットレートでAACをエクスポート
試してみる価値のあるもう 1 つのオンライン MP3 から AAC へのコンバーター ツールは Convertio です。このツールには、ビットレート、周波数、コーデックなどの調整を含む出力構成オプションもあります。それだけでなく、このオンライン ツールは高速で簡単な変換プロセスも提供しており、プロセスを迅速に完了するのに役立ちます。
- 長所
- MP3 から AAC 形式への直接的かつ迅速な変換を提供します。
- バッチ処理をサポートします。
- さまざまなブラウザと互換性があります。
- 短所
- 無料版では、100MB の MP3 ファイルのみをインポートできます。
ステップ1。ブラウザでConvertioの公式ウェブサイトにアクセスします。次に、「ファイルを選択」ボタンをクリックして、変換する「MP3ファイル」を選択します。

ステップ2。 その後、「…」ドロップダウンボタンをクリックして、「AAC」形式を選択します。次に、「設定」ボタンをクリックし、「チャンネルあたりのビットレート:」を「最高」に調整して、「OK」ボタンをクリックします。

ステップ 3。次に、「変換」ボタンをクリックして、MP3 から AAC への変換プロセスを開始します。完了したら、出力をすぐにダウンロードできます。

VEED.IO – 48 kHz のサンプルレートで MP3 を AAC に効率的に変換
これらのオンライン MP3 から AAC へのコンバーター ツールに加えて、VEED.IO ツールを使用して MP3 を AAC 形式に変換することもできます。このオンライン ツールには、出力の品質を向上させるサンプル レートとオーディオ チャンネルの調整オプションが組み込まれています。さらに、オーディオの音量と速度を再定義したり、フェードインとフェードアウト効果を追加したりできる機能もサポートされています。
- 長所
- シンプルで効率的な変換プロセスを提供します。
- さまざまなオーディオ編集機能が付属しています。
- 短所
- 無料プランではファイルサイズ制限があります。
- 無料プランではファイルサイズ制限があります。
ステップ1。ブラウザで「オンライン MP3 から AAC へのコンバーター」の Web サイトにアクセスします。その後、「MP3 ファイルを選択」ボタンをクリックし、「ファイルをアップロード」ボタンを押して MP3 ファイルをアップロードします。

ステップ2。次に、「詳細設定」ボタンをクリックし、「サンプルレート」セクションで「48 kHz」を選択します。次に、「変換」ボタンをクリックします。
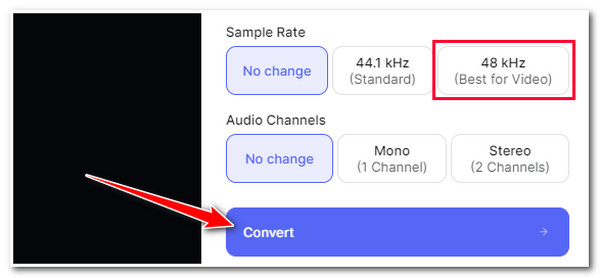
ステップ 3。上記の手順を完了したら、「ファイルのダウンロード」ボタンをクリックして、変換されたファイルをコンピューターに保存します。
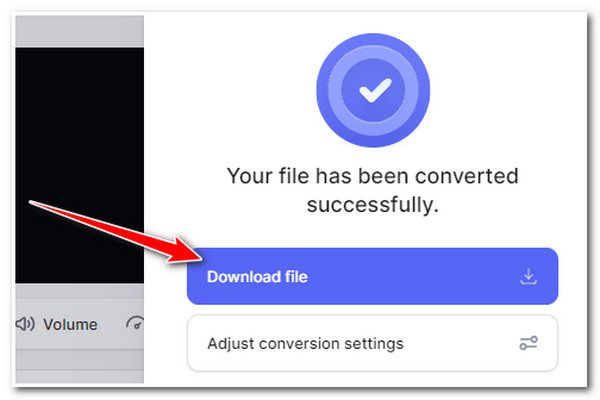
Invideo AI – 最高品質で MP3 を AAC に素早く変換
最後にご紹介するオンライン MP3 から AAC へのエンコーダー ツールは、Invideo AI ツールです。このオンライン ツールは、簡単な変換プロセスをサポートしています。数回クリックするだけで、MP3 ファイルを AAC 形式にすばやく変換できます。また、オーディオ品質を 128 kbps に設定することもできます。
- 長所
- シンプルですが、効率的な MP3 から AAC への変換を提供します。
- オリジナルの品質を維持し、さらに向上させます。
- 短所
- バッチ変換プロセスはありません。
- オーディオを編集するためのオプションが限られています。
- MP3 から AAC 形式への変換プロセスが遅い。
ステップ1。「Free MP3 to AAC Converter Tool」の公式ウェブサイトにアクセスします。次に、「MP3 ファイルを選択」ボタンと「ビデオまたはオーディオをアップロード」ボタンをクリックして、MP3 ファイルをインポートします。
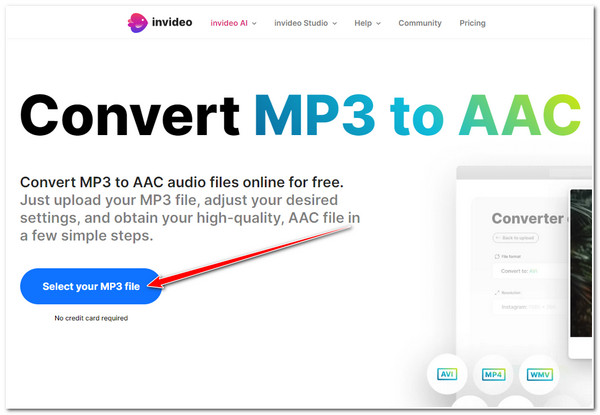
ステップ2。その後、AAC が出力形式として自動的に選択されます。「オーディオ品質」ドロップダウンをクリックし、「128 kbps」オプションを選択します。最後に、「ファイルを変換」ボタンをクリックします。
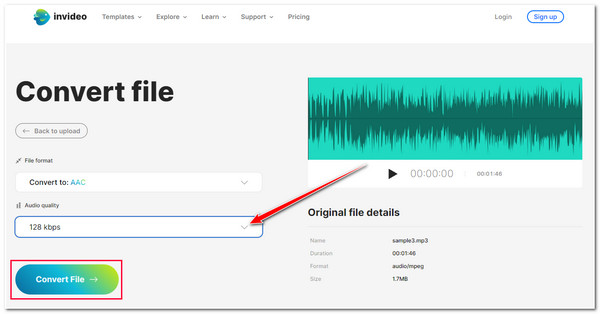
FAQs
-
1. Mac で Switch Audio Converter を使用して MP3 を AAC に変換できますか?
はい。Mac で Switch Audio Converter ツールを使用できます。Mac OS X を実行している Mac コンピューターにダウンロードしてインストールできます。
-
2. AAC 形式は Android デバイスと互換性がありますか?
はい。Androidデバイス(タブレットとスマートフォン)は AAC 形式のオーディオ ファイルを再生します。 ただし、一部のバージョンでは、特に古いバージョンでは AAC ファイルの再生に問題が発生する可能性があります。
-
3. 高品質の出力を得るための最適なビットレート値はどれくらいでしょうか?
320 kbps は、高品質の AAC サウンドを取得するのに最適なビットレート値です。このビットレート値は、リスナーに最高の詳細と明瞭さを提供します。したがって、MP3 を AAC に変換するときは、ビットレートを調整する必要があります。
結論
上記のMP3からAACへの変換ツールを調べた後、おそらくあなたが調べて試してみたいツールが1つ思い浮かぶでしょう!それが何であれ、これらのツールは最高のMP3からAACへの変換プロセスを提供するのに十分です!これらは、MP3ファイルをAACに変換することで品質を向上させるために使用できる優れたツールです。高音質でAACをエクスポートするツールを使用する場合は、 AnyRec ビデオコンバーター あなたにとって最高の提案です! では、何を待っていますか? このツールをダウンロードして、今すぐ MP3 を AAC オーディオに変換してください。
