MP4 から MP3 へ – MP4 ファイルを一括変換する 8 つの方法 [制限なし]
MP4 を MP3 に変換するのは、ビデオからオーディオを抽出する一般的な方法です。Reddit、Quora、Apple Discussion、その他のフォーラムでの何百もの関連する質問に基づいて、この記事では主なリクエストをまとめています。
- 大規模なバッチ変換を処理できます。
- あまり時間がかかりません。
- 大きなファイルサイズを削減できます。
- オーディオ クリップをトリミングします。
- 使いやすい。
- …
つまり、高性能な MP4 から MP3 へのバッチ コンバーターが必要です。互換性とストレージを向上させるには、オーディオ ファイルをすばやく編集する方がよいでしょう。幸いなことに、マルチプラットフォームで MP4 ファイルを MP3 にバッチ変換する 9 つの方法があります。
#1. AnyRec ビデオコンバーター - バッチコンバーターとオーディオエディター
高速なMP4からMP3へのコンバータをお探しなら、 AnyRec ビデオコンバーター が第一選択です。Blu-Hyper エンコーディング技術と完全な GPU アクセラレーションにより、ハイエンドおよびローエンドのコンピューターで 50 倍の高速変換速度を実現できます。たとえば、500 MB 程度の MP4 を MP3 に変換するには約 1 分もかかりません。2 GB の複数のビデオを MP3 に変換するには、約 5 分かかる場合があります。出力品質、ファイル サイズ、およびその他の多くの要因も処理時間に影響します。

ビデオを MP3 および 1000 以上の形式に一括変換します。
カスタマイズ可能なオプションを使用して、元のオーディオ品質を維持します。
GPU アクセラレーションにより 50 倍の速度を実現。
MP3 ファイルを圧縮、トリミング、結合、編集します。
- 1. AnyRec Video Converter を開きます。「ファイルを追加」ボタンをクリックして、MP4 ビデオ ファイルをインポートします。
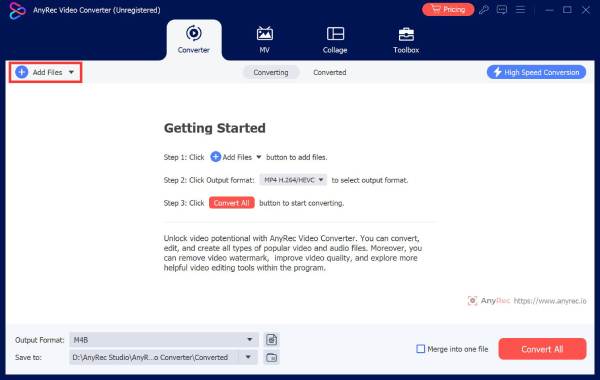
- 2. 右側の「フォーマット」ボタンをクリックします。「オーディオ」セクションに移動します。出力オーディオ形式を MP3 に設定します。

- 3. MP3 プロファイルは複数あります。「ソースと同じ」を選択すると、元の品質で MP4 を MP3 に変換できます。または、「カスタム プロファイル」ボタンをクリックして、オーディオ エンコーダー、チャンネル、サンプル レート、ビットレートなどを手動で変更することもできます。

- 4. 「すべて変換」ボタンをクリックします。これで、MP4 ビデオからオーディオを抽出し、MP3 ファイルとして保存できます。変換されたすべての MP3 オーディオは、「変換済み」セクションに表示されます。

#2. Audacity – マクロ経由で MP3 バッチコンバーターとして使用
Audacity は、Windows と Mac 用の無料のオープンソース オーディオ エディターです。Audacity をバッチ MP4 から MP3 へのコンバーターとして使用する場合は、FFmpeg をインストールし、繰り返しタスクを実行するマクロを作成します。そうすることで、Audacity は一度に多数のオーディオ ファイルを MP3 に変換できます。
- 1. FFmpegインストーラーを以下からダウンロードします。 https://lame.buanzo.org/ffmpeg.php画面の指示に従って、Audacity 用の FFmpeg プラグインをインストールします。
- 2. Audacity を再起動します。「ツール」上部のリストから「マクロ マネージャー」をクリックします。
- 3. 「新規」ボタンをクリックします。この新しい Audacity マクロに「Save to MP3」という名前を付けます。「OK」ボタンをクリックして次に進みます。
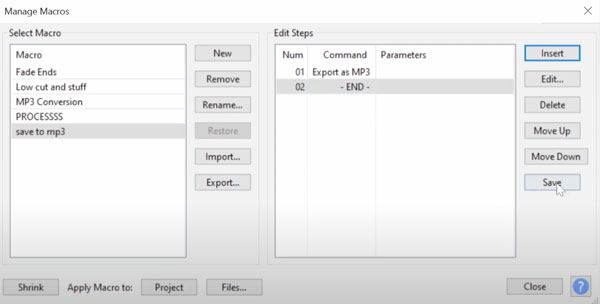
- 4. 「挿入」ボタンをクリックします。「コマンドの選択」ウィンドウで「MP3 としてエクスポート」を見つけてクリックします。「OK」ボタンをクリックして保存します。
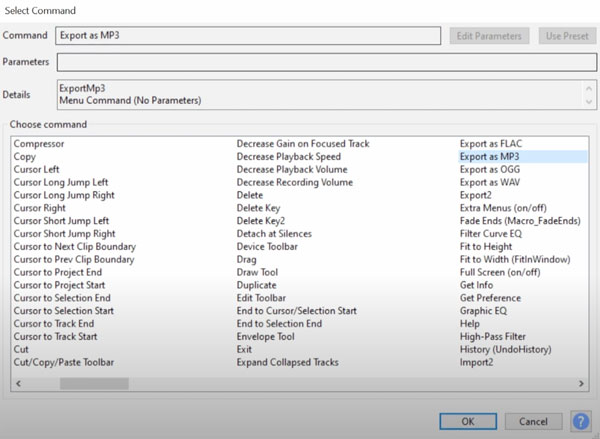
- 5. 「ツール」のトップリストに移動します。「マクロの適用」ボタンをクリックします。新しい「MP3 に保存」バッチコンバータを選択します。
- 6. 「ファイル」ボタンをクリックします。すべての MP4 ビデオを選択します。簡単に選択できるように、それらをフォルダーに入れることができます。
- 7. MP4 から MP3 への自動変換が完了するまで待ちます。変換先のフォルダに移動して、すべての MP3 オーディオ ファイルを取得できます。
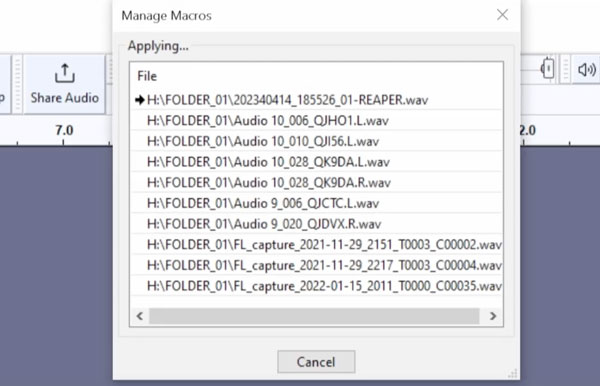
#3. VLC メディア プレーヤー – 無料のオーディオ コンバーターとプレーヤー
VLC メディア プレーヤーは、Windows、Mac、Linux、iPhone、Android ユーザー向けの無料のメディア プレーヤー、コンバーター、エディターです。MP4 を MP3 に変換するのは、初心者にとっては複雑かもしれません。VLC には高度なオーディオ編集ツールがありません。ファイル拡張子をすばやく変更したい場合は、VLC がよい解決策になるかもしれません。- 1. VLC を開きます。「メディア」のトップリストから「変換/保存…」をクリックします。
- 2. 「追加…」ボタンをクリックして MP4 ビデオをアップロードします。次に、「変換/保存」ボタンをクリックして次に進みます。
- 3. 「変換」ウィンドウで、「プロファイル」ドロップダウンメニューから「オーディオ - MP3」ボタンをクリックします。
- 4. 出力フォルダーとファイル名を指定します。MP4 ファイルを一括して MP3 に変換すると、VLC は変換された各オーディオ ファイルのファイル名に自動的に番号を追加します。
- 5. 「開始」ボタンをクリックして、VLC を使用して MP4 ビデオを MP3 オーディオに変換します。
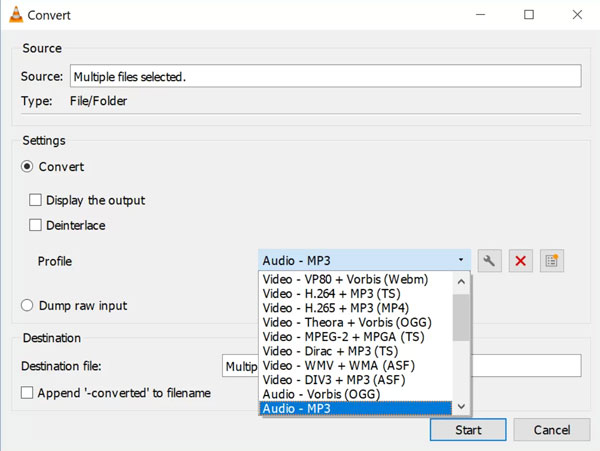
#4. FFmpeg – コマンドラインを使用して MP3 オーディオを取得する
技術に精通したユーザーにとって、FFmpeg は、カスタマイズ可能なビットレート、チャンネルなどを使用してビデオを MP3 に一括変換するのに適しています。すべてのターゲット MP4 ファイルをフォルダーに保存します。まず、コンピューターに FFmpeg をインストールします。Windows ユーザーは、次の変換コマンドを直接実行できます。Mac および Linux ユーザーは、代わりにターミナルを開く必要があります。
- 1. MP4 ファイルが含まれているフォルダーに移動します。
cd /path/to/your/mp4/files
- 2. 次のコマンドラインをコピーして貼り付けます。
Windows 用バッチ スクリプト:
(*.mp4) の %a の場合は、ffmpeg -i "%a" -q:a 0 "%~na.mp3" を実行します。
Mac および Linux 用のバッチ スクリプト:
*.mp4 のファイルの場合、ffmpeg -i "$file" -q:a 0 "${file%.mp4}.mp3" を実行します。完了
- 3. パス フォルダーに移動して、.mp3 ファイル拡張子を持つオーディオを取得します。
#5. iTunes – MP4 ファイルの MP3 バージョンを作成する
iTunesはMac 10.14(Mojave以前)とWindowsで利用可能です。 ビデオをオーディオに変換する ファイル形式を無料で変更できます。Windows Media Player 11/12 を使用して MP4 を MP3 に変換しようとする人もいます。ただし、[名前を付けて保存] ボタンがグレー表示されます。オーディオ変換には、iTunes の方が WMP のより優れた代替手段となる可能性があります。
- 1. iTunes を開きます。上部の「編集」リストから「環境設定」をクリックします。
- 2. 「全般」タブの「インポート設定」ボタンをクリックします。
- 3. 「インポート方法」リストで「MP3 エンコーダー」を選択します。「設定」リストで、オーディオ品質を調整できます。次に、「OK」ボタンをクリックします。
- 4. ファイルの拡張子を .mp4 から .m4a に変更します。
- 5. M4A ファイルを iTunes ミュージック ライブラリにドラッグ アンド ドロップします。
- 6. それらを選択します。「ファイル」ボタンをクリックします。「変換」ボタンをクリックし、続いて「MP3 バージョンの作成」をクリックします。
- 7. これらのファイルの MP3 バージョンを右クリックします。[Windows エクスプローラーで表示] ボタンをクリックして、MP3 オーディオを検索します。
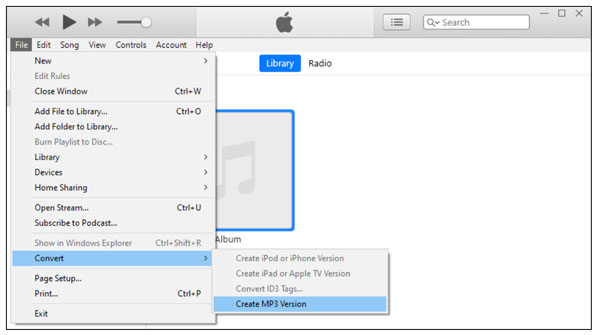
#6. Python – 複数の MP4 ファイルを MP3 に変換する処理を自動化する
Python は、単純なバッチ変換にも効果的なツールです。別の方法を試したい場合は、Python スクリプトを使用して形式を MP3 に変更できます。FFmpeg がインストールされ、システムのパスに追加されていることを確認してください。その後、Python moviepy を使用して MP4 から MP3 への自動変換を行うことができます。次のスクリプトをコピーして貼り付けるだけです。
インポートOS
moviepy.editorからVideoFileClipをインポートする
def batch_convert(フォルダーパス):
os.listdir(folder_path) 内の file_name の場合:
ファイル名が(".mp4")で終わる場合:
mp4_path = os.path.join(フォルダパス、ファイル名)
mp3_path = os.path.join(folder_path, file_name.replace(".mp4", ".mp3"))
ビデオ = VideoFileClip(mp4_path)
video.audio.write_audiofile(mp3_path)
ビデオを閉じる()
# 'your_folder_path'をMP4ファイルを含むフォルダに置き換えます
batch_convert("your_folder_path")
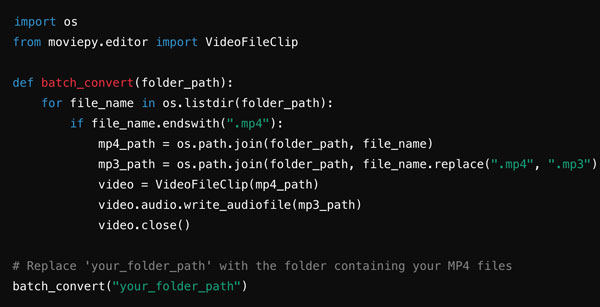
#7. オンラインコンバーター – 小さな MP4 ファイルを MP3 に無料で変換する軽量ツール
オンラインには MP4 から MP3 へのコンバーターが数多くあります。それらはすべて、機能、インターフェイス、および操作手順が似ています。ビデオをインポートし、出力形式として MP3 を設定するだけで、無料で MP4 をオンラインで MP3 に変換できます。次に、他のコンバーターではなく、このオンライン MP3 コンバーターを選択する理由について説明します。何が違うのでしょうか。この比較表から重要な情報をすぐに入手できます。
| オンライン MP4 から MP3 へのオーディオ コンバーター | 最大ファイルサイズ制限なし | 100%無料 | オリジナルの品質を維持 |
| AnyRec オンライン MP3 コンバーター | √ | √ | √ |
| CloudConvert | 最大1GB | いいえ(無料プランでは1日あたり最大10回のコンバージョン) | √ |
| FreeConvert | 最大1GB | いいえ(コンバージョン時間を長くするには料金が必要で、広告は表示されません) | √ |
| Convertio | 最大100MB | いいえ(月額サブスクリプションでは、ファイルサイズの制限が大きくなり、同時変換数も増えます) | √ |
| ザムザール | 最大50MB | いいえ(さまざまなプランで柔軟に制限を回避) | √ |
#8. モバイルアプリ – 大量の MP4 をオフラインで MP3 に変換する
iPhone、iPad、Androidユーザーの場合、サードパーティのMP3コンバーターアプリを使用してオーディオファイルを抽出できます。オンラインコンバーターよりも多くのビデオおよびオーディオ編集ツールを入手できます。たとえば、変換されたMP3オーディオをアプリ内で着信音、アラーム、通知などに設定できます。オーディオカッター、オーディオマージャー、 オーディオトリマー、そしてより多くのツールも良いです。
InShot ビデオから MP3 へ – Android 向け MP4 から MP3 へのコンバーター
- 1. Google Play ストアから「Inshot Video to MP3 – Video to Audio」をダウンロードします。
- 2. 開きます。「ビデオを MP3 に変換」ボタンをタップします。
- 3. ファイルをタップして長押しすると、複数選択モードになり、すべての MP4 ファイルをアップロードできます。
- 4. 出力オーディオ形式として MP3 を選択します。
- 5. 必要に応じて、オーディオのビットレート、サンプルレート、その他の設定を調整します。
- 6. 「変換」ボタンをタップして、Android で MP4 を MP3 に一括変換します。
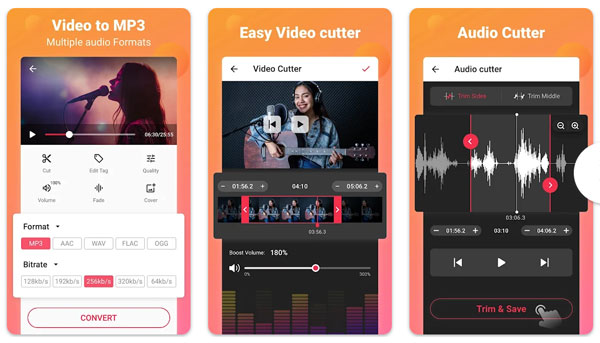
ビデオコンバーター – iPhone および iPad 用の MP4 から MP3 へのコンバーター
- 1. App Store から Video Converter – MP4 to MP3 をダウンロードしてインストールします。
- 2. 「ファイルを追加」ボタンをタップします。フォーマットを変更したいMP4ビデオをインポートします。
- 3. オーディオ変換の希望の形式として MP3 を選択します。
- 4. 事前定義されたオーディオ プロファイルから選択するか、ニーズに応じてオーディオ品質設定を変更します。
- 5. 「変換」ボタンをタップして、iPhone で複数の MP4 ファイルを MP3 に変換します。
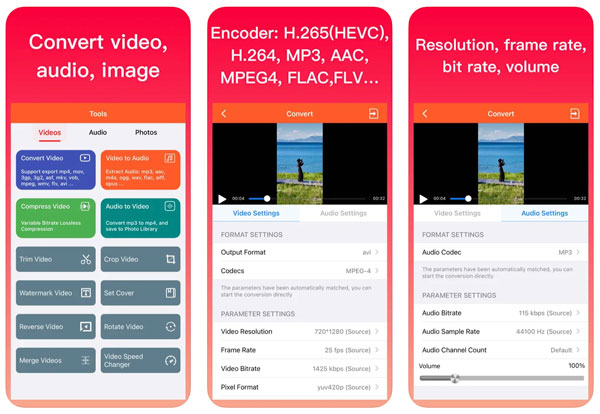
結論
市場にはたくさんの曲、ポッドキャスト、音楽がありますが、特定のオーディオ クリップを取得するには、ビデオからオーディオを抽出する必要があります。大きな MP4 ファイルを一括で MP3 に変換することは非常に一般的です。そうすることで、ストレージ スペースを節約し、オーディオ コンテンツに集中することもできます。どのツールを選択するかまだ決めていない場合は、最初のツールである AnyRec Video Converter を無料でダウンロードできます。ファイル サイズの制限、インターネットの制限、ポップアップ広告を回避できます。そのわかりやすいインターフェイスにより、ビデオからオーディオへの変換全体が簡単になります。今すぐダウンロードしてお試しください。
