PS5のゲームプレイ動画/音声を4K高画質で録画する方法
PS5 ゲームプレイを録画する 2 つの方法: AnyRec スクリーン レコーダー。キャプチャ カードが必要ですが、時間制限はありません。 PS5 内蔵ソリューション: 他の機器は必要ありませんが、制限時間は 1 時間です。
- AnyRec: ゲームプレイをストリーミングし、[ビデオ レコーダー] > [システム サウンド/ウェブカメラ/マイク] > [REC] をクリックします。
- PS5:事前設定後、「作成」>「録音」>「作成」>「保存」を押します。
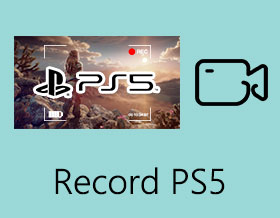
そのため、PS5はデフォルトでゲームプレイの最後の30分を自動的に記録します。この時間を1時間にする方法はありますか?これが可能になったのではないかと思いますが、選択肢が見つかりません。
-PS5フォーラムからはい、デフォルト設定を直接変更することができます PS5のゲームプレイを録画する 最大1時間です。以下の手順に従ってください。ただし、ソウルライクや暗号解読ゲームなど、クリアに長い時間を要する難しいゲームをプレイしている場合は、数時間の録画が必要になる場合があります。そのため、この記事では、時間制限なしでPS5ゲームを録画するためのプロフェッショナルなゲームキャプチャも紹介します。さらに、4Kの高品質画面をキャプチャしてチャンネルで共有することもできます。今すぐ2つの詳細な方法を学びましょう!
PS5に高品質で録画する最良の方法(時間制限なし)
時間制限なしでPS5ゲームを録画するには、 AnyRec Screen Recorder あなたにとって最高のものです。この強力なツールは、オリジナルの 4K 解像度と 60 fps でゲームプレイをキャプチャするために設計されたゲーム レコーダーを提供します。さらに、PS5 のゲームプレイを音声とウェブカメラで同時に録画できるため、ゲーム YouTuber に最適です。これで、始めることができます ウィッチャー3の録画中 または他の PS5 ゲームも簡単に:

設計されたゲーム録画モードでPS5ゲームを簡単に録画できます。
フォーマット、品質、フレームレートを調整して、高品質のビデオをエクスポートします。
ラグを減らすために、コンピュータの占有率を減らします。
録音のクリッピング、スクリーンショットの撮影などの追加機能。
ステップ1。まず、PS5 をコンピュータに接続する必要があります。 最高のストリーミングキャプチャカードElgato HD60 X など。HDMI ケーブルを使用して PS5 とキャプチャ カードを接続し、USB ケーブルを使用してキャプチャ カードとコンピュータ コンソールを接続します。

ステップ2。AnyRec スクリーンレコーダーを起動し、「ゲームレコーダー」ボタンをクリックして、PS5 ゲームプレイの録画を開始します。

ステップ 3。「ゲームを選択」ドロップダウンリストをクリックしてPS5ウィンドウを選択します。次に、「システムサウンド」入力の音量を調整します。 「マイク」と「Webカメラ」をオンにすることもできます。 ゲームをプレイしている自分を記録する あなたの必要に応じて。

ステップ 4。「環境設定」メニューをクリックし、「出力」タブで形式を変更し、高品質を設定します。これで 60 fps を選択して滑らかな画面をキャプチャすることもできます ラグなしスクリーンレコーダー。次に、「OK」をクリックして「REC」ボタンをクリックすると、PS5の録画が開始されます。

ステップ 5。ツールボックスの「停止」ボタンをクリックすると、いつでも録画を停止できます。次に、追加の録音をプレビューして、最初と最後にクリップします。最後に、「保存」ボタンをクリックして、希望のストレージパスを選択します。

デフォルトのレコーダーでPS5のゲームプレイを録画する方法
PS5 の内蔵レコーダーについては、前述したように、PS5 のゲームを録画できるのは 1 時間以内です。また、タイマーは常に録音上にあり、削除することはできません。さらに、録画を取得して配布できるのは U ディスク経由のみです。これらの要件をすべて受け入れる場合は、PS5 ゲームを録画するための以下の詳細な手順を読み続けてください。
ステップ1。PS5ゲームの録画を開始する前に、「設定」メニューに移動して録画設定を変更する必要があります。 「ビデオ形式」オプションでは、サイズが小さく、品質が低い推奨の「WebM」形式を選択できます。

次に、「作成ボタンのショートカット」オプションに移動します。 PS5でスクリーンショットを撮ったり録画するための操作ガイドをご覧いただけます。そして、下部で長さを「60分」に変更できます。

ステップ2。PS5 本体で目的の PS5 ゲームを起動します。コントローラーの「作成(3 本線)」ボタンを押して、右側の「録音」パターンを選択します。または、「作成」ボタンを素早く 2 回押すだけで、PS5 ゲームの録画を開始できます。

「手動録画解像度」ボタンを選択して、録画解像度を変更することもできます。さらに、マイクをオンにしてパーティーの音声を録音することもできます。
ステップ 3。あなたがしたいとき PS5/4の録画を停止する、もう一度「作成」ボタンを押して停止を確認するだけです。その後、メディア ギャラリーでクリップを視聴できます。

以前のビデオを録画したい場合は、 PS4/5で最後の30秒を録画する, 「作成」ボタンを押して、希望の時間を指定して「短いクリップを保存」オプションを選択できます。
PS5 ゲームの録画に関するよくある質問
-
1. PS5で録画したビデオはどこに保存しますか?
PS5の内蔵レコーダーで撮影した録音はメディアギャラリーに保存されます。 PS5のメインインターフェースにあります。コンピューターで録画を視聴するには、Uディスクを使用してビデオを拡散する必要があります。
-
2. PS5 録画のデフォルトの形式と品質は何ですか?
PS5の録画のデフォルト形式はWebMですが、より高品質なMP4に設定を変更できます。品質に関しては、「手動録画解像度」ボタンをクリックして720Pから4Kまで選択できます。
-
3. PCでPS5を高品質で記録するのに最適なPS5キャプチャカードは何ですか?
たくさんあります カードをキャプチャする PS5以上の場合は選択できます。ただし、推奨されるのは、4K解像度と60fpsフレームレートをサポートするElgatoGame Capture 4K60 ProMK.2です。それはあなたが高品質でPS5ゲームを記録するのに役立ちます。
結論
制限時間の有無にかかわらず、PS5ゲームを記録する2つの効率的な方法を学びました。デフォルトのレコーダーは使いやすいですが、1時間の制限時間があります。 PS5ゲームを1時間以上録画するには、AnyRec Screen Recorderを使用してコンピューターにPS5ゲームを録画することを選択できます。これにより、録画の高品質とフレームレートが維持されます。
