Twitch ストリームを高品質で録画する 5 つの方法 (Windows/Mac)
視聴者とストリーマーの両方が Windows と Mac で Twitch ストリームを録画する方法を学びます。視聴者は AnyRec スクリーン レコーダーを使用できます。ストリーマーは、VOD 経由で自分のストリームを録画して保存できます。さらに、他の 3 つの無料ゲーム録画ツール、AnyRec 無料オンライン スクリーン レコーダー、OBS Studio、および VLC Media Player も紹介されています。
- AnyRec 無料オンライン スクリーン レコーダー: 100% 安全で無料。
- OBS Studio: Windows、Mac、Linux で動作します。
- VLC Media Player: 録音機能を備えたプレーヤー。
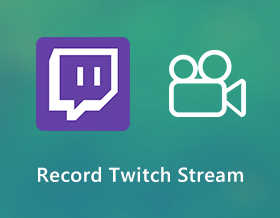
世界有数のゲーム ストリーミング プラットフォームである Twitch TV には、何千人ものゲーマーとそのファンが集まっています。あなたはできる Twitchストリームを記録する Minecraft、Fortnite、VALORANT、Apex Legends などのすべての人気ゲームのライブ チャンネルを見ながら、Twitch ストリームを録画して他のプラットフォームと共有したいストリーマーの場合は、Twitch VOD を有効にするだけで Twitch を保存できます。自分のストリームからのビデオ。このようにして、録画した Twitch ライブ ストリームは期限切れになりません。次の 5 つの方法について詳しく読んでください。
ガイドリスト
視聴者/ストリーマーとして Twitch ストリームを録画する詳細な手順 Twitch ストリームをストリーマーとして直接保存する方法 Twitch ストリームを簡単に録画するためのその他の 3 つのツール Twitch ストリームを高品質で録画する方法に関するよくある質問視聴者/ストリーマーとして Twitch ストリームを録画する詳細な手順
優れた Twitch スクリーン レコーダーは、軽量で使いやすく、パワフルでなければなりません。 PC および Mac で Twitch の画面記録を行うには ラグなし、使用することをお勧めします AnyRec Screen Recorder。内蔵を使用して ゲームレコーダー、Twitchライブストリームを高品質で録画できます。ここでは、ゲームオーディオ、ナレーション、および顔を同時に使用してTwitchを録音できます。さらに、Twitchストリームをスクリーン録画するための他の興味深い機能を利用できます。

Twitchストリームのビデオとオーディオをラグなしで記録します(GPUアクセラレーション技術に基づく)。
ウェブカメラとナレーションをTwitchストリーム録画に追加します。
マウスエフェクトと注釈を使用したTwitchの画面記録。
カスタムホットキーを設定して、Twitchストリームをキャプチャし、スクリーンショットを撮ります。
TwitchストリームをYouTubeや他のプラットフォームに直接保存または共有します。
ステップ1。AnyRec Screen Recorder を無料でダウンロード、インストール、起動します。 Twitch ストリーム レコーダーにアクセスするには、メイン インターフェイスの [ビデオ レコーダー] ボタンをクリックします。

ステップ2。画面キャプチャ領域を全画面またはカスタム領域として設定します。 Twitch ストリームを音声付きで録音するには、「システム サウンド」トグル ボタンをオンにします。 「ウェブカメラ」と「マイク」のトグルボタンをオンにすると、 自分で録音する と Twitch が一緒にストリーミングします。

ステップ 3。「REC」ボタンをクリックして、ライブ Twitch ストリームの録画を開始します。必要に応じて、「編集」ボタンをクリックして、リアルタイム描画効果を追加できます。

ステップ 4。「停止」ボタンをクリックして、Twitch ストリームの録画を終了します。プレビューウィンドウでは、 ビデオトリマー 不要なクリップを削除します。

ステップ 5。「保存」ボタンをクリックして、Twitch ライブ ストリームを MP4 に保存します。または、録画した Twitch ストリームを「録画履歴」で YouTube に共有することもできます。

Twitch ストリームをストリーマーとして直接保存する方法
Twitchビデオオンデマンド(VOD)機能は、後で表示するのに役立ちます。 Twitchは過去の放送を自動的に保存できます。ファンはTwitchの放送を見逃していますが、VODを介してTwitchでストリームを視聴できます。 Twitchストリームを保存するには、次の段落に示すように実行できます。
ステップ1。TwitchTVのWebサイトにアクセスします。 Twitchアカウントにサインインします。
ステップ2。自分のアバターをクリックします。ドロップダウン リストから [クリエイター ダッシュボード] メニュー項目をクリックします。
ステップ 3。「設定」に移動し、「ストリーム」ボタンをクリックします。 VOD 設定の下にある [過去の放送を保存] 切り替えボタンをオンにします。

チップ
保存されたTwitchビデオは、[チャンネル]、[ビデオ]の順に選択して見つけることができます。
Twitch ストリームを簡単に録画するためのその他の 3 つのツール
他に何 無料の Twitch ゲーム レコーダー 使えますか? Windows と Mac で Twitch ライブ ストリームを録画する場合は、ここでさらに 3 つの方法を利用できます。
1.AnyRec無料オンラインスクリーンレコーダー
AnyRec無料オンラインスクリーンレコーダー Twitch用の100%の安全で無料のスクリーンレコーダーです。 Twitchのスクリーンキャプチャを時間制限や透かしなしでオンラインで取得できます。利用可能な出力ビデオ形式はMP4とWMVです。したがって、あなたはすることができます TwitchをMP4ビデオに録画する オンラインで無料。

2. OBS Studio
OBS Studio は、無料の Twitch 画面録画ソフトウェアになります。 Twitchストリームを記録できます Windows 上の OBS、Mac、および Linux。みんなが出来る OBS でゲームのビデオとオーディオをキャプチャする.さらに、OBS を使用して Twitch でストリーミングすることもできます。 OBS は、マルチプラットフォームでの Twitch ストリーミングおよびレコーディング ツールになります。

3.VLCメディアプレーヤー
VLC Media Player には隠し画面録画機能があります。 「メディア」リストから「Open Network Steam」をクリックして、VLC 録画にアクセスできます。録音オプションはそれほど多くありません。オフラインで視聴するために Twitch ライブ ストリームをキャプチャしたいだけの場合は、VLC Media Player を無料の Twitch レコーダーとしても利用できます。

Twitch ストリームを高品質で録画する方法に関するよくある質問
-
モバイルでTwitchストリームを記録する方法は?
iPhone で Twitch ストリームを画面録画するには、iOS 11 の画面録画機能を使用できます。コントロールセンターに移動して、組み込みの iPhone 画面記録を有効にします。 AndroidでTwitchストリームを記録するには、次を使用できます AZスクリーンレコーダー、DU Screen Recorder、およびその他のサードパーティ製スクリーン レコーダー アプリ。
-
PS4でTwitchにストリーミングする方法は?
Twitch アカウントを PS4 にリンクします。 「アカウント管理」ボタンと「他のサービスとリンク」ボタンをクリックして、Twitch をリンクします。次に、PS4 で Twitch にストリーミングしたいゲームを開始します。 PS4コントローラーの「共有」ボタンをクリックできます。画面上のガイドに従って、PS4 Twitch ストリーミング プロセスを完了します。さらに、次のこともできます。 PS4のゲームプレイを記録する 同時に。
-
XboxでTwitchストリームを記録する方法は?
まず Xbox で Twitch を入手してください。 Twitch アカウントにサインインします。 6桁のコードが表示されています。コンピューターで Twitch TV ウェブサイトを開きます。次に、表示されたコードを入力して、Twitch を Xbox Live ゲーマータグにリンクします。 [設定] [詳細の表示] に移動し、[カスタマイズ] に移動して、全員としてプライバシーを有効にします。さらに、ブロードキャストとコンテンツの共有権限を有効にする必要があります。その後、Twitch ダッシュボードに移動します。 Xbox の Twitch からストリーミングするには、[過去のブロードキャストを保存] ボタンをクリックします。
結論
これで、WindowsおよびMacコンピューターでTwitchストリームを記録できます。 AnyRec Screen Recorderを使用して、YouTubeやその他のプラットフォームのTwitchストリームを直接記録および編集できます。 GPUアクセラレーションと複数の記録機能を使用すると便利です。 Twitch用の使いやすく強力なライブストリームレコーダーをお探しの場合は、プログラムを無料でダウンロードして、今すぐお試しください。
