PC/Mac/iPhone/Androidでウェブサイトからビデオを録画する方法
あらゆるソースからウェブサイトのビデオを録画します。ビデオ レコーダーまたはウィンドウ レコーダーを無料でダウンロードして使用し、オンライン ビデオとオーディオを取得して 1:1 オフライン再生します。
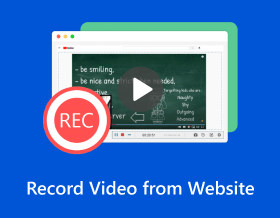
主流のサイトからビデオを録画する場合、オンラインの映画をオフラインで視聴したり、後でオンライン クラスを復習したりしたい場合があります。しかし、理由が何であれ、Web サイトからビデオを録画する方法がわからないのが現状です。幸い、使用しているデバイスに応じて、いくつかの手順を利用できます。録画する Web サイトの著作権と利用規約を必ず尊重してください。録画したビデオを許可なく共有したり再販したりしないでください。これは個人的な視聴のみを目的としています。
ガイドリスト
AnyRec スクリーン レコーダーでウェブサイトのビデオを録画する OBS を使用してウェブサイトからビデオをスクリーン録画する 無料のオンラインスクリーンレコーダーを使用する Android/iPhone でウェブサイトからビデオを録画する方法 ウェブサイトからビデオを録画できませんか? これらの修正方法を使用してください! ウェブサイトのビデオ録画に関するよくある質問| ブラウザスクリーンレコーダー | 選ぶ理由 | 選択しない理由 | サポートされているOS |
|---|---|---|---|
| AnyRec Screen Recorder | 軽量で使いやすい。画面全体、ブラウザウィンドウ、またはカスタム領域を柔軟に記録できます。 | 高度なエディターにアクセスするには、フルバージョンをアップグレードする必要があります。 | Windows、Mac |
| OBS | カスタマイズ可能なレイアウトとツールを使用して、マルチソース録音をサポートします。 | CPU 使用率が高くなります。低スペックのコンピューターでは録画中に頻繁にクラッシュする可能性があります。 | Windows、Mac、Linux |
| 無料のオンラインスクリーンレコーダー | 追加のインストールは不要です。100% はブラウザからオンライン ビデオを無料で録画できます。 | 最大フレームレートは24fpsです。 | オンライン |
| iOSスクリーンレコーダー | すべての iPhone に内蔵されています。コントロール センターからすぐに録画を開始できます。 | ビデオは MOV 形式でのみ録画します。 | iPhone (iOS 11以降) |
| AZスクリーンレコーダー | ルート化なしで内部オーディオ録音をサポートします。 | 無料版には広告が含まれます。 | アンドロイド、iPhone |
ウェブサイトからビデオを録画する方法 [Windows/Mac]
AnyRec Screen Recorder 5 つの方法のうち、Web サイトからビデオを録画する究極の方法を示します。このツールは、誰でも使える軽量でありながら強力な録音ソフトウェアです。これを利用して、オンライン、通話、会議、ゲームプレイ、クラス、および Web サイトの瞬間を記録できます。透かしがないことは言うまでもなく、このオフライン ツールは非常に軽量で、インターネットを使用したり、処理ストレージを占有しすぎたりすることがないため、Web サイトからのビデオのスムーズな録画が保証されます。さらに、ウェブサイトからビデオを録画する領域を選択し、全画面、選択したウィンドウ、または任意の部分をカスタマイズすることもできます。このユーザーフレンドリーなレコーダーを使用すると、特別な瞬間を簡単にキャプチャし、編集し、希望の形式でビデオを保存できます。

すべての Web サイトでポップアップなしでビデオ キャプチャを実行します。
ブラウザの音声やマイクの音声を柔軟に録音します。
高度なビデオ トリマー、コンプレッサー、その他のツールを入手します。
ウェブサイトのビデオ録画には透かし、時間制限、品質の低下はありません。
ステップ1。打ち上げ直後 AnyRec Screen Recorder、「ビデオレコーダー」ボタンをクリックします。 Web サイト上で録画したいビデオの準備ができていることを確認してください。

ステップ2。次に、「フル」または「カスタム」オプションのいずれかで、録画する希望の領域を選択します。 「カスタム」を選択すると、領域をカスタマイズしたり、アクティブなウィンドウを選択したりすることが簡単にできます。

ステップ 3。コンピュータの音声をキャプチャするには「システム サウンド」などの音声オプションを有効にし、ナレーションの録音を行うには「マイク」オプションを有効にします。後で「REC」ボタンをクリックして開始します。

ステップ 4。完了したら、「停止」ボタンをクリックして「プレビュー」ウィンドウに移動し、ビデオを見てトリミングが必要かどうかを確認します。 「完了」ボタンをクリックして、Web サイトから録画したビデオを保存します。

OBS を使用して Web サイトからビデオを録画する方法
Web サイトからビデオを録画するもう 1 つの価値のある方法は、OBS Studio を使用することです。 Windows、Mac、Linux オペレーティング システム用の無料のオープンソース録音を提供します。これを使用すると、コンピューター上のビデオ、ライブ ストリーミング、さらには Web カメラを使用したビデオを簡単に録画して、自分の反応を含めることができます。 OBS Studio を使用してインターネットからビデオを録画する方法は次のとおりです。
ステップ1。ビデオを準備して、OBS Studio を起動します。左隅の「追加」ボタンをクリックして新しいシーンを追加します。次に、「ソース」セクションで「追加」ボタンをクリックして、「オーディオ入力」、「出力キャプチャ」、および「ブラウザ」を追加します。
「ディスプレイキャプチャ」や「ウィンドウキャプチャ」を選択して、条件に合わせてビデオを録画することもできます。

ステップ2。ウェブカメラでウェブサイトのビデオを録画したい場合は、「ビデオ キャプチャ デバイス」を追加することを忘れないでください。後で「URL」をブラウザに貼り付けると、シーンに表示されます。位置やサイズを調整できます。

ステップ 3。すべてが決定したら、「録画開始」ボタンをクリックしてビデオを再生します。終了したら、「記録を停止」ボタンをクリックします。録画を表示するには、[ファイル] ボタンをクリックし、[録画を表示] を選択します。

ウェブサイトからビデオをMP4に無料で録画するオンラインの方法
Web サイトからビデオを録画するには必ずインストールするプログラムが必要ですが、何もインストールせずに Web サイトからビデオをキャプチャする快適な方法が必要な場合は、 AnyRec無料スクリーンレコーダー あなたのために作られました!オンライン画面録画ツールであることは、ビデオ通話、ビデオ、ゲームプレイなどを無料で録画できるため、パフォーマンスを妨げるものではありません。
- 音声の有無にかかわらず、Web サイトからビデオを無料で録画できます。
- 録音を保存し、履歴リストで整理できます。
- あらゆるシーンで高品質のビデオとオーディオを提供します。
- 描画や注釈の追加は記録中に行うことができます。
ステップ1。訪問 AnyRec無料スクリーンレコーダー 公式ページ。後で、「今すぐ録音」ボタンをクリックして、録音領域とオーディオオプションを選択します。ウェブサイトからのビデオが準備されている必要があることに注意してください。

ステップ2。すべてを設定したら、「録音」ボタンをクリックして開始します。終了したら「停止」ボタンをクリックし、エクスポート時に「WMV」形式を使用するか「MP4」形式を使用するかを決定します。

Android/iPhone でウェブサイトからビデオを録画する方法
コンピューターについては十分です。Android や iPhone などのモバイル デバイスで Web サイトからビデオを録画することについて話しましょう。どちらも、Web サイトからビデオを録画するための簡単、迅速、そしてユニークな方法を提供します。詳細については、携帯電話でどの録音ツールを使用するかを確認してください。
デフォルトのレコーダーを使用してiPhoneでオンラインWebサイトからビデオを録画する
iPhone に内蔵されたレコーダーのおかげで、透かしや制限などの問題に直面することなく、ウェブサイトからビデオを簡単に録画できます。この機能は iOS 11 以降のバージョンで導入され、iPhone の最も価値のある機能の 1 つになりました。ただし、品質の期待を満たさない可能性があるため、あまり期待しないでください。とにかく、基本的な録画を行うには、ブラウザービデオを録画するための詳細なチュートリアルを参照してください。
ステップ1。録画したい Web サイトのビデオを開きます。次に、ホームボタンのある iPhone の場合は上にスワイプして、「コントロールセンター」の「スクリーンレコーダー」を表示します。ホームボタンのない iPhone の場合は、右上隅から「下にスワイプ」します。
ステップ2。コントロールセンターで、「画面録画」または「サークル」ボタンをタップして、3 秒のカウントダウンを開始します。
ステップ 3。ビデオが完了したら、上に浮かぶ「赤」の録画ボタンをタップするか、「コントロールセンター」を開いて、Webサイトからのビデオの録画を停止します。録画したビデオは「写真」アプリで見ることができます。

AZ スクリーン レコーダーを使用して Android の Web サイトからオンライン ビデオを録画する
Androidには、ウェブサイトから動画を録画できるレコーダーアプリがたくさんあります。その中で最も優れたアプリの1つは AZスクリーンレコーダー。内蔵レコードの仕組みと同様に、アプリは画面ビデオのキャプチャ、通話、ゲームプレイ、ライブ ストリーミングをサポートしています。 Android ユーザーは、これを使用して録画したビデオの基本的な編集を楽しむこともできます。 Web サイトからビデオを録画する方法については、包括的な手順を読んでください。
ステップ1。AZ スクリーン レコーダーが Android デバイスにインストールされたら、起動します。すぐに画面に「バー」が表示されます。
ステップ2。アプリケーション内で「録画」ボタンをタップしてウェブサイトからビデオの録画を開始し、3 秒のカウントダウンを待ちます。

ウェブサイトのビデオ録画の失敗のトラブルシューティング
次のようなシナリオに遭遇するかもしれません。 録画中にビデオが空白または黒くなるこれは、Web サイトが画面録画を検出してブロックするためです。不安定なネットワークとブラウザーの互換性の問題も、この録画エラーの原因となります。しかし、心配する必要はありません。次の解決策を使用して、画面録画が機能しない問題を回避できます。
- ブラウザとスクリーン レコーダー ソフトウェアを最新バージョンに更新します。
- ビデオ録画の品質を上げたり、フレーム レートを増減したり、画面録画領域を変更したりできます。
- インターネット速度をテストして、ビデオが遅れたり、一時停止したり、クラッシュしたりしないかどうかを確認します。
- ソフトウェアの競合を回避するには、バックグラウンド プログラムを終了します。
- 録画ビデオを保存するのに十分なストレージ容量があるかどうかを確認してください。
- 別の携帯電話またはカメラを使用してビデオを録画します。
ウェブサイトのビデオ録画に関するよくある質問
-
Web サイトからビデオを抽出するにはどうすればよいですか?
この投稿で説明した手段を使用して Web サイトからビデオを録画してオフラインで視聴することも、URL をコピーして貼り付けて形式として MP4 を選択できるコンバーターを入手することもできます。
-
Xbox ゲーム バーを使用して Web サイトからビデオを録画できますか?
はい。 Windows には内蔵レコーダーと呼ばれるこれがあり、主にゲーム用の Xbox ゲーム バーですが、どのアプリケーションでも動作します。この組み込みツールを利用して、Web サイトから必要なビデオを録画できます。
-
Android スマートフォンには iPhone と同様にスクリーンレコーダーが内蔵されていますか?
はい。 11 以降を実行している Android スマートフォンには、画面録画ツールが組み込まれています。ただし、Android 11 より古いバージョンを使用している場合は、サードパーティのレコーダーを使用して Web サイトからビデオを録画してください。
-
Mac で Web サイトからビデオをキャプチャするにはどうすればよいですか?
QuickTime Player を信頼して画面上のビデオを録画できます。ファイル内でアクセスしたら、メニュー バーの [新しいスクリーン レコーダー] をクリックして録画を開始します。 QuickTime Player を信頼して画面上のビデオを録画できます。ファイル内でアクセスしたら、メニュー バーの [新しいスクリーン レコーダー] をクリックして録画を開始します。
-
Web サイトからビデオを録画するには、他にどのようなオンライン スクリーン レコーダーを使用できますか?
ここで説明したもの以外にも、Loom、VEED.IO、FlexClip、ClipChamp などのオンライン ツールを使用して、Web サイト上のビデオを音声付きでキャプチャできるようにすることを検討できます。
結論
ウェブサイトからビデオを録画するのはとても簡単です!ご覧のとおり、iPhoneに組み込まれているOBS Studio、Android用のAZ Screen Recorderなど、適切な画面録画ツールがあれば、はるかに簡単になります。ダウンロードできないが視聴可能なビデオを保存できます。ビデオリンクをコピーすることはできませんが、ビデオとオーディオをキャプチャすることでデジタルコピーを作成できます。つまり、 AnyRec Screen Recorder は、より実践的な録音方法を実現するための頼りになるソフトウェアです。ウェブサイトからビデオをキャプチャするだけでなく、より多くの録画オプションを編集して楽しむことができます。強力な機能と高品質の結果がここであなたを待っています!
