WindowsとMacで無料で自分と画面を記録する方法
AnyRec スクリーン レコーダーを使用して自分自身とコンピューター画面を録画します。[カメラ] > [マイク/システム サウンド] > [REC] をクリックします。
高品質のビデオを録画するための 5 つの追加のヒント:
- 自然光
- 周囲の騒音を避ける
- ポイントに集中する
- 録音する前に練習する
- アクションを使って説明する
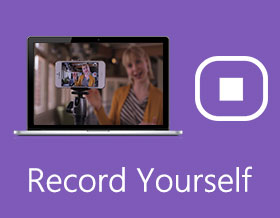
練習を改善したい場合、最善の方法は自分自身を記録することです。鏡の前で練習するのとは異なり、時間制限なしでフィードバックを得ることができます。自分が話していることや話していることを録音することで、自分が何を見て、はっきりと聞こえるかを知ることができます。さらに、歌ったり、教えたり、読んだり、再生したりするなどをデジタルビデオにビデオ録画することができます。
自分でビデオを録画しようとしたことがありますか?プロの映画製作者やビデオ制作者とは異なり、広角レンズ、デジタル一眼レフ、三脚、その他多くの高価なツールを購入する必要はありません。ほとんどの人は、クリアなサウンドで自分自身を録音したいだけです。最初に無料のウェブカメラレコーダーから始めることができます。 WindowsまたはMacコンピュータを準備するだけです。それでは、一緒にビデオを始めましょう。
Windows と Mac で顔とコンピュータ画面を無料で録画
自分自身と画面を同時に記録する必要があるさまざまなシナリオがあります。たとえば、顔とナレーションを使ってゲームプレイビデオを録画できます。プレゼンテーションを行ったり、ビデオチュートリアルを作成したりすることを自分で記録することも一般的です。自分とパソコンの画面を同時に記録するには、 AnyRec Screen Recorder.
ここでは、Web カメラと画面を内部音声とマイク音声で同時に録画できます。さらに、コンピュータ画面を録画中に注釈を追加することもできます。チュートリアルビデオやオンラインクラスの作成に非常に役立ちます。自分の顔を記録したいだけの場合は、Windows または Mac コンピュータでのみ「カメラ」を有効にして Web カメラを記録できます。

画面と自分自身をコンピューターの音声とマイクの音声で録音します。
ホットキーを設定して、自分のビデオを柔軟に録画します。
テキスト、線、矢印、ぼかし、コールアウト、およびその他の注釈をさまざまな色や形で追加します。
自己記録ビデオをMP4、WMV、AVI、FLV、および他の多くの形式で保存します。
ウェブカメラのビデオを音声付きでYouTubeや他のプラットフォームに直接共有します。
Windows11/10/8/7およびMacOSX10.10以降と互換性があります。
ステップ1。画面記録ソフトウェアを無料でダウンロード、インストール、起動します。

ステップ2。画面キャプチャ領域を全画面またはカスタム サイズに設定します。オンラインで自分自身を録画するには、「ウェブカメラ」トグル ボタンをオンにします。マウスの左クリックでドラッグすることで、Web カメラの位置を調整できます。

ステップ 3。音声付きで自分のビデオを録画するには、「マイク」トグル ボタンをオンにします。また、[システム サウンド] トグル ボタンをオンにして、Windows 10 で内部音声を使用して自分自身をビデオ録画することもできます。 「REC」ボタンをクリックすると、デスクトップ上の自分のビデオの録画が開始されます。

ステップ 4。ウェブカメラの録画が終了すると、「プレビュー」ウィンドウが表示されます。エクスポートする前に録画ビデオをトリミングできます。最後に「保存」をクリックして保存します。 MP4形式。録画されたビデオはデフォルトで「録画履歴」に保存されます。


画面と自分自身をコンピューターの音声とマイクの音声で録音します。
ホットキーを設定して、自分のビデオを柔軟に録画します。
テキスト、線、矢印、ぼかし、コールアウト、およびその他の注釈をさまざまな色や形で追加します。
自己記録ビデオをMP4、WMV、AVI、FLV、および他の多くの形式で保存します。
ウェブカメラのビデオを音声付きでYouTubeや他のプラットフォームに直接共有します。
Windows11/10/8/7およびMacOSX10.10以降と互換性があります。
セルフレコーディングビデオをより良くするためのヒント
自宅で自分で撮影しても、素敵な自己録画ビデオを撮ることができます。ここでは、プロのように自分を撮影するための5つの便利なヒントとコツを紹介します。多くの一般的な録音ミスを回避できます。したがって、Windows PCとMacで自分を撮影して、より良い結果を簡単に得ることができます。
1.ライト
光は、自分自身のビデオ録画において重要な役割を果たします。自然光だけでは不十分です。推奨される方法は、スポットライト、直射日光、LEDライトなど、目の前の光を制御することです。
2.バックグラウンドノイズなし
歌ったり、読んだり、話したり、より明確に録音するには、バックグラウンドノイズを減らす必要があります。最適化されたオーディオ品質でビデオを録画できるのはAnyRecスクリーンレコーダーです。デスクトップスクリーンレコーダーソフトウェアは、オーディオノイズを低減し、オーディオエコーを停止し、弱いオーディオをスマートに増幅することができます。
3.ポイントを維持する
ビデオを1つのポイントに集中させます。したがって、視聴者はあなたのポイントをすばやく得ることができます。ビデオの情報が多すぎると、他の人を混乱させます。長いビデオの代わりに、いくつかの短いビデオで自分自身を録画することができます。
4.より多くの練習
自信を持って、つぶやかないでください。内でビデオの録画を一時停止および再開できます AnyRec無料オンラインスクリーンレコーダー。またはあなたはすることができます Macで顔と声を録音する そしてWindowsも無制限に。
5.召喚状
紹介やプレゼンテーションのために自分自身を録音する場合でも、強力で明確な行動を促すことができます。重要なポイントと、視聴者に1つか2つの文章で何をしてもらいたいかを強調することができます。
より良い録画体験を得るために、AnyRecScreenRecorderを実行することを強くお勧めします。デスクトップ画面記録ソフトウェアは、すべてのユーザーにスムーズで高品質のビデオレコーダーをもたらします。
自分でビデオを録画する場合の FAQ
-
iPhoneで自分を録音する方法は?
自分で記録するアプリを探している場合は、Videoshop、LumaFusion、ProMovie Recorderなどから選択できます。または、iPhoneのカメラアプリからすばやく自分を撮影することもできます。
-
Chromebookで自分を録音するにはどうすればよいですか?
Chromebook 画面の左下隅にある [アプリ ランチャー] ボタンをクリックします。を見つけて開きます カメラ アプリ。デフォルトから切り替える 写真 セクションから ビデオ。 [録音] ボタンをクリックして、Chromebook コンピューターに顔と音声を録音します。
-
MacでPowerPointを提示している自分を記録するにはどうすればよいですか?
使用できます AnyRec無料オンラインスクリーンレコーダー PowerPointプレゼンテーションを行っている自分を記録します。オンラインレコーダーにアクセスしてください。 PPT画面を選択します。ウェブカメラとマイクのオプションをオンにします。さらに、システムサウンドをオンにすることができます Macで画面を録音し、内部オーディオを使用する。後で、「録音」をクリックして、自分自身と Mac 上の PowerPoint を同時に音声付きで録音します。
結論
最初からMacとWindowsで自分自身を記録するのはこれだけです。パソコンの画面だけでなく、顔と声も同時に録音できます。さて、あなたはここでもYouTube、Facebook、Instagram、Twitter、TikTokなどのためにあなた自身のビデオを録画することができます。透かしも時間制限もありません。あなたは自由に投稿したり共有したりするためにあなた自身をオンラインで記録することができます。
