Canva画像から透かしを削除する[簡単&プロフェッショナル]
Canva Pro は月額 $14.99 から購入でき、Canva ウォーターマークでデザインされたものを削除できます。
Canva に支払いたくないですか?透かしのない画像を取得するには、AnyRec 無料透かし除去オンラインを試してください。
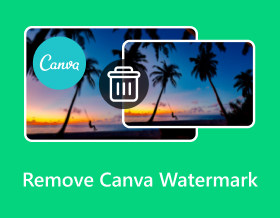
クリエイティブなビジョンの可能性を最大限に引き出すには、Canva などの有料デザイン ツールを使用することがよくあります。ただし、作品をダウンロードした後、削除できない Canva のウォーターマークが表示され、画像の美しさが損なわれる場合があります。幸いなことに、Canva の透かしを削除し、アートワークを解放し、画像にふさわしい品質を輝かせる効果的な方法が 3 つあります。
ガイドリスト
Canva Pro バージョンへのアップグレード [有料] Canvaウォーターマークをオンラインで削除[無料] Photoshop で Canva ウォーターマークを削除する [有料] FAQsPro ユーザーが Pro バージョンで Canva ウォーターマークを削除する方法
Canva ファンまたはベテラン ユーザーの場合は、Canva 内で 2 つの異なる方法で Canva ウォーターマークを削除できます。
1 つ目の方法は、Canva の Pro バージョンを購入することです。 Canva Pro バージョンでは、これらの有料素材を使用すると、アイテムの透かしが自動的に削除されます。したがって、最終的にダウンロードするデザインには、有料素材やCanva自体の透かしは含まれません。あなたもすることができます 写真にテキストを追加する またはさらにエフェクトを追加します。 Canva には 2 つの異なるプランが用意されています。1 つ目は年払いの場合 $119.99、2 つ目は月払いの場合 $14.99 です。

Canvaのウォーターマークを簡単に削除する最高の無料ツール
Pro バージョンを購入するには費用がかかる、または一部の有料映像のみが必要だと思われる場合は、ファイルの品質を維持できる完全に無料のウォーターマーク除去ツールが必要です。 AnyRec 無料の透かしリムーバー オンライン 非常にお勧めです。高度な AI アルゴリズムを搭載したこのツールは、Canva ウォーターマークを非常に効率的かつ正確に削除するのに役立ちます。その操作手順は次のとおりです。 写真から透かしを削除する も非常にシンプルです:
- クリエイティブな写真からCanvaの透かしを削除するために完全に無料で使用できます。
- 画像の元の外観をよりよく維持するために領域を自由に選択できます。
- JPG、PNG、TIFF など、すべての Canva 画像形式の削除をサポートします。
- AI アルゴリズムを使用して、選択した領域のウォーターマークを自動的に検出します。
ステップ1。まずは公式サイトにアクセスしてください AnyRec 無料の透かしリムーバー オンライン。 「画像をアップロード」ボタンを見つけてクリックします。削除したいCanvaウォーターマークを含む画像を選択します。または、画像を指定されたボックスにドラッグ アンド ドロップすることもできます。

ステップ2。ツールバーで「なげなわ」ツールを見つけてクリックします。このツールを使用して、画像上で Canva ウォーターマークが配置されている領域の輪郭を慎重に描きます。できるだけ正確に選択してください。 「ブラシ」ボタンと「消しゴム」ボタンをクリックして、領域をより正確に調整することもできます。

ステップ 3。Canva ウォーターマークを含む領域を正確に選択したら、[削除] ボタンをクリックします。このアクションにより、AI 搭載ツールが魔法のような働きをし、写真から Canva の透かしを削除します。最後に「保存」ボタンをクリックしてファイルをダウンロードします。

Photoshop で Canva のウォーターマークを削除する方法
Adobe Photoshop はコストがかかりますが、その強力な機能と高度な機能により、Canva ウォーターマークを削除するための信頼できる選択肢となります。また、画像が元の状態に保たれ、不要なマーキングがなくなることも保証されます。手順は次のとおりです Photoshopで透かしを削除する:
ステップ1。まず、Adobe Photoshop を開いて、コンピューターから画像を追加します。 「なげなわツール」ボタンをクリックすると、Canvaの透かしを削除するのに効果的な選択肢になります。このツールを使用すると、透かし領域全体を正確に囲むことができます。

ステップ2。ウォーターマーク領域を選択した後、キーボードの「削除」キーを押します。表示されるダイアログ ボックスで、[コンテンツ] オプションが [コンテンツ対応] に設定されていることを確認します。次に、[OK] ボタンをクリックして画像から Canva ウォーターマークを削除します。

ステップ 3。画像から Canva ウォーターマークが正常に削除されたので、作業を保存できます。 「ファイル」ボタンをクリックし、「名前を付けて保存」ボタンをクリックします。好みの画像形式を選択し、それを保存するパスを選択します。

Canva ウォーターマークの削除に関するよくある質問
-
Canva が一部の画像にウォーターマークを追加するのはなぜですか?
一部の機能やコンポーネントは Canva から提供され、Canva 自体によって作成されているため、Canva はこれらの作品に透かしを追加して収益を上げます。
-
ウォーターマークを削除したCanva画像を無料でダウンロードできますか?
はい。 Canva の独自の画像または無料の画像を使用しており、Canva Pro でのみ使用できるパーツや機能を追加していない場合に限ります。
-
Canvaには写真をアップロードする必要がありますか?
はい。無料ユーザーは最大 5 GB のファイル サイズをアップロードできます。また、プロバージョンのユーザーは、最大 100 GB、さらには 1 TB までのファイル サイズをアップロードできます。
-
Canva ウォーターマークを削除するために Canva Pro になるにはいくらかかりますか?
Canva Pro は、年払いの場合は $119.99、月払いの場合は $14.99 です。必要な場合は、自分に合ったプランを選択できます。
-
Canvaで透かしを追加できますか?
はい、Canva には、Canva で写真を作成するときに透かしを追加する機能が用意されています。フリー素材や自分で撮った写真を無料でウォーターマークとして文字やロゴ、ステッカーなどを追加することができます。
結論
結論として、Canva のウォーターマークを作品から削除するには、いくつかの効果的な方法を使用できます。 Canva Pro、AnyRec Free Watermark Remover Online などのオンライン ツール、または Adobe Photoshop のいずれを選択しても、それぞれのアプローチで、不要なマークなしで画像を輝かせるソリューションが提供されます。 Canvaのウォーターマークを無料で効率的に削除したい場合は、試してみてください AnyRec 無料の透かしリムーバー オンライン 今!
