Filmora 12 からウォーターマークを削除する方法 [100% 動作中]
ウォーターマークなしで Filmora 12 からビデオをエクスポートするには料金を支払います。これは $29.99 四半期パンから始まります。
または、サードパーティのビデオウォーターマークリムーバーを使用して、Filmora ウォーターマークを削除することもできます。下の無料ダウンロード ボタンをクリックして、今すぐ無料トライアルを開始してください。
安全なダウンロード
安全なダウンロード
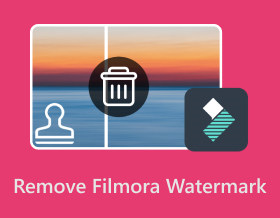
Wondershare Filmora を使用してビデオを編集し、エクスポートするたびに、作品に透かしが表示され、すべての努力が無駄に思えてしまいます。ビデオがどれほど優れていても、ビデオ編集がどれほど困難であっても、小さな Filmora ロゴの透かしロゴはより快適である必要があります。でも心配しないでください。この記事では、このプログラムがビデオにウォーターマークを入れる理由と、Filmora のウォーターマークを削除する方法について説明します。お気に入りの方法を見つけるために読んでください。
ガイドリスト
Wondershare Filmora にウォーターマークが入るのはなぜですか Wondershare Filmora ウォーターマークを支払いで削除する Filmoraのウォーターマークを削除する最速の方法 DaVinci ResolveでFilmoraウォーターマークを削除する Filmora ウォーターマークの削除に関するよくある質問Wondershare Filmora にウォーターマークが入るのはなぜですか
ソフトウェアがビデオに入れる透かしは製品のロゴです。つまり、透かしは製品と開発者の利益を保護するために設計されています。たとえば、利益を得るために海賊版ソフトウェアを開発する人がいると、その製品の開発者は著作権侵害や財産的損失を被ることになります。さらに、Filmora のウォーターマークを追加すると、より多くの人にソフトウェアについて知ってもらうための宣伝活動が強化されます。ただし、これらはすべてユーザーにとってより良いものになる可能性があります。 Wondershare Filmora のウォーターマークを使用すると、編集時に非常に注意して熱心に行ったとしても、ビデオが非常に恥ずかしいものになってしまいます。したがって、Filmoraのウォーターマークを削除するためにいくつかの方法を使用する必要もあります。
Wondershare Filmora ウォーターマークを支払いで削除する
ビデオの編集が完了したら、PC にエクスポートする必要があります。エクスポート方法は 2 つあります。 1 つは無料ですが、Filmora のウォーターマークが付いています。もう 1 つは、Filmora を購入して、ウォーターマークなしでビデオをエクスポートし、高品質のリソース、キーフレーム、スピード ランピングなどの機能を楽しむことです。 ビデオを 4K にアップスケーリングする、 もっと。 「購入」ボタンをクリックしてライセンスを購入できます。このライセンスにより、Fimora のウォーターマークが無制限に削除されます。

ただし、この方法にはコストがかかりすぎるという欠点があります。ビジネス目的で Filmora を使用してビデオを編集することがほとんどない場合、この方法はお勧めできません。結局のところ、この方法は Filmora のウォーターマークのみを処理します。さまざまなビデオのすべての透かしを削除することはできません。
Filmoraのウォーターマークを削除する最速の方法
ビデオ内のすべての透かしを削除できるプログラムが必要ですが、これが最も価値のある選択です。使用できます AnyRec ビデオコンバーター。このプログラムは、製品のロゴ、テキストの透かし、画像の透かしなどを含むすべての透かしを迅速に削除できます。サービスをアップグレードするために支払いは要求されません。つまり、このプログラムを直接ダウンロードして、Filmora のウォーターマークをすぐに削除できます。ちなみに、このプログラムは、GIF メーカー、ビデオ エンハンサーなど、他にも多くの貴重なツールも提供します。

あらゆる種類の透かしや不要なオブジェクトを削除します。
ビデオの透かしを自動的に認識します。
ウォーターマーク除去領域を柔軟に変更します。
エラーが発生した場合でも、操作を簡単にリセットできます。
安全なダウンロード
安全なダウンロード
ステップ1。無料ダウンロード AnyRec ビデオコンバーター そしてそれを起動します。上部の「ツールボックス」メニューをクリックします。下にスライドして「Video Watermark Remover」ボタンを見つけてクリックします。

ステップ2。[追加] ボタンをクリックして、ビデオを Video Watermark Remover に追加します。

ステップ 3。「ウォーターマーク除去領域を追加」ボタンをクリックして、ビデオ上に領域を作成します。

ステップ 4。ビデオ上のウォーターマーク削除領域をクリックしてドラッグし、Filmora ウォーターマークを覆います。

ステップ 5。領域がウォーターマークを完全に覆っていることを確認したら、右下隅にある「エクスポート」ボタンをクリックして、Filmora ウォーターマークを今すぐ削除できます。

安全なダウンロード
安全なダウンロード
DaVinci ResolveでFilmoraウォーターマークを削除する
編集能力を向上させる、よりプロフェッショナルな Filmora ウォーターマーク除去ツールを使用したい場合は、DaVinci Resolve を試してください。これはプロのビデオクリエイター向けの有名なビデオ編集プログラムです。ただし、専門家でなくても、Filmoraのウォーターマークを削除するために使用することもできます。
ステップ1。「ファイル」ボタンをクリックし、「インポート」ボタンをクリックしてビデオをインポートします。

ステップ2。「ウィンドウ」ボタンをクリックしてビデオ上にウィンドウを作成します。

ステップ 3。白いコントローラを使用してウィンドウを調整し、透かしを覆うことができます。

ステップ 4。ビデオの下にある [トラック] ボタンをクリックし、次に [トラック転送] ボタンをクリックしてウィンドウを常時表示させます。

ステップ 5。右上隅の「効果」ボタンをクリックします。 「オブジェクトの削除」機能を選択します。

ステップ6。「オブジェクトの削除」機能を左クリックして、ウィンドウのメモにドラッグします。

ステップ 7。「シーン分析」ボタンをクリックして、Filmora ウォーターマークの削除を開始します。

DaVinci Resolve と AnyRec ビデオコンバーター 同じメカニズムを使用して Filmora のウォーターマークを削除します。ただし、DaVinci Resolve はより複雑です。これがDaVinci Resolveの欠点です。
安全なダウンロード
安全なダウンロード
Filmora ウォーターマークの削除に関するよくある質問
-
クラックされた Filmora バージョンをインターネット上でダウンロードできますか?
もちろん、できます。これらのクラックされたプログラムは、Filmora のウォーターマークを削除するのにも役立ちます。これらのクラックされたプログラムは、より優れたサービスを提供するために支払いを要求しません。ただし、いずれにしても海賊版です。そのため、いつかは倒産したり、サービスが提供できなくなることもあります。また、一部の国や地域では海賊版の使用が違法となります。
-
Filmora の無料ライセンス コードがインターネットで見つかるのはなぜですか?
これらの無料ライセンス コードの有効期限が近づいている可能性があります。また、一部の無料ライセンス コードをインターネット上で公開し、人々が変更できるようにすることも開発者の戦略です。 Filmora の透かしを削除するコードを使用して、Filmora のフォロワーと長期ユーザーを増やす人がますます増えています。
-
Filmora を使用してビデオ上の他の透かしを削除できますか?
いいえ。 Filmora には、透かしを消去するのに直接役立つ機能はありません。おそらく、このプログラムはビデオにウォーターマークを追加するため、ウォーターマークの削除サービスは提供されません。 Filmora のより優れた代替品である AnyRec Video Converter を使用できます。 動画から透かしを削除する.
-
モザイクを使用して Filmora のウォーターマークをブロックできますか?
はい、できます。ただし、これでは結局、ビデオの見栄えが悪くなります。 Filmora のウォーターマークは常時存在するため、大きなモザイクをビデオに永久に残す必要があります。したがって、Filmoraのウォーターマークを削除した方がよいでしょう。
-
Filmora ライセンスを誤って購入した場合はどうなりますか?
心配しないで。注文を簡単にキャンセルできます。また、このプログラムでは 7 日間の無料トライアルが提供されており、7 日後に料金を支払うことになります。 7 日間を利用して Filmora のウォーターマークを削除できます。
結論
この記事では、Filmora にウォーターマークがある理由を説明し、将来恥ずかしいウォーターマークなしで美しいビデオを編集およびエクスポートできる 3 つの Filmora ウォーターマーク除去ツールを提供します。どの方法にもメリットとデメリットがありますが、 AnyRec ビデオコンバーター この問題を迅速かつ完璧に解決するのに役立ちます。ウォーターマークのない素晴らしいビデオをもっとたくさん作成して、楽しい生活を送れることを願っています。
安全なダウンロード
安全なダウンロード
