WAV から OGG へ: デスクトップ/オンラインで変換する理由と方法
音楽ファンなら、WAV などのオーディオ ファイル形式を数多く目にしたことがあるでしょう。ご存知のとおり、WAV は忠実度が高く、圧縮されていません。そのため、サイズと品質のバランスを取りたい場合は、WAV を OGG に変換するとよいでしょう。OGG ファイルを使用すると、サイズを小さくして、より多くのストレージとオンライン共有を実現できます。このため、今日の投稿では、7 つの WAV から OGG へのコンバーター ツールを手順とともに紹介します。自分に最適なものを選択してください。
ガイドリスト
WAV と OGG の違いは何ですか? 高品質でWAVをOGGに変換する[推奨] Audacity を使用して WAV を OGG に変換する方法 WAV を OGG に変換する 5 つの無料オンライン方法 FAQsWAV と OGG の違いは何ですか?
前述のように、OGG は圧縮を使用して WAV に比べてファイル サイズを小さくします。WAV のファイル サイズが大きいため、WAV を OGG に変換することに決めましたか? その場合は、このようなタスクを簡単に実行するには、コンバータ ツールの助けが必要です。
しかし、その前に、ファイル サイズの違いを知ること以外に、比較表をチェックして、上記の形式を理解する時間を取ってください。
| 特徴 | WAV | OGG |
| 圧縮 | 非圧縮 | 圧縮 |
| ファイルサイズ | 大きい | 小さい |
| オーディオ品質 | 高忠実度 | 高(ロスレスまたはほぼロスレス) |
| 互換性 | 広い | 様々 |
| ストリーミング | 効率が低い | より効率的 |
高品質でWAVをOGGに変換する[推奨]
より小さなファイルサイズを優先する場合は、WAVをOGGに変換するのが最善の選択です。これを効率的かつ迅速に実現するには、次のようなコンバータソフトウェアを使用します。 AnyRec ビデオコンバーターOGG は圧縮形式ですが、サンプル レート、ビットレート、品質、チャンネルを必要に応じてカスタマイズできるため、プログラムは高品質の結果を維持できます。WAV を OGG に変換する以外にも、このソフトウェアにはビデオ ファイルとオーディオ ファイルを変換するための 1000 を超えるファイル形式があります。また、変換する前に、オーディオの余分な部分をトリミングしたり、組み込みのエディターを使用してさらに編集したりすることもできます。

WAV を OGG や M4A、FLAC などの他のオーディオ形式に変換します。
元の高音質を犠牲にすることなく、簡単に一括変換できます。
品質、サンプル レートなどのプロファイル オプションを変更できます。
編集、クリップ、音量のブースト、ノイズの除去などを行う追加機能。
安全なダウンロード
安全なダウンロード
ステップ1。「ファイルを追加」をクリックして、AnyRec Video Converter のメイン画面で WAV ファイルをアップロードします。または、プログラムの画面に直接ドラッグします。
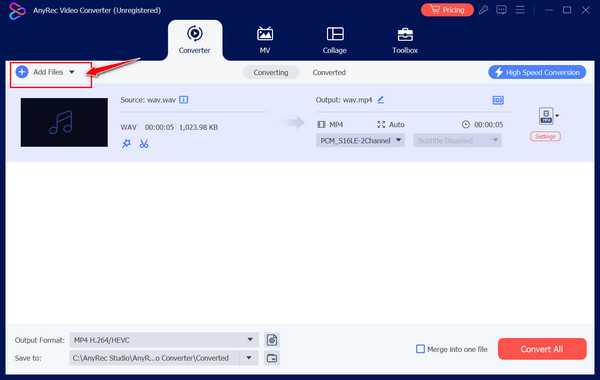
ステップ2。サポートされているすべての形式を表示するには、「形式」メニューに移動します。次に、「オーディオ」セクションに直接移動し、下にスクロールして、「OGG」形式をクリックして WAV を OGG に変換します。
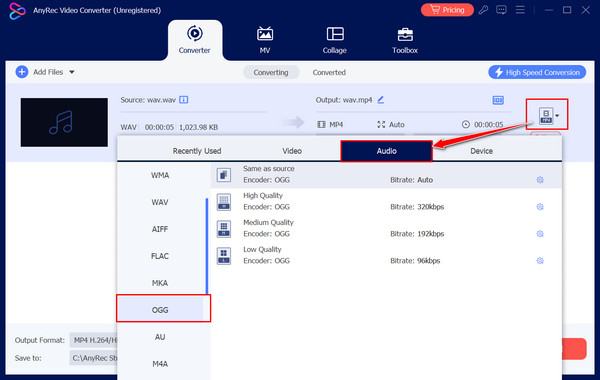
「カスタム プロファイル」ボタンをクリックして、サンプル レート、チャンネルなど、ニーズに応じてオーディオ パラメータを調整することもできます。
ステップ 3。次に、メイン画面から WAV ファイルのファイル名とディレクトリを選択します。WAV から OGG への変換を完了するには、右下隅にある「すべて変換」をクリックします。
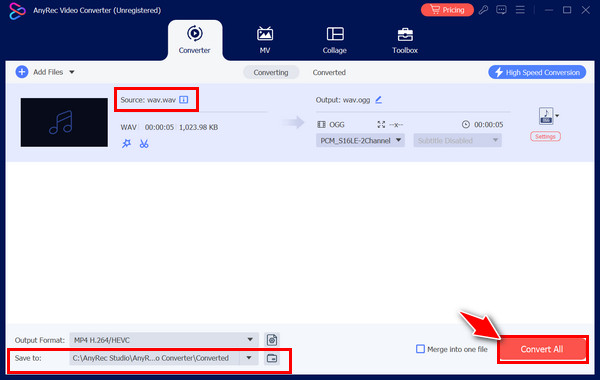
Audacity を使用して WAV を OGG に変換する方法
Audacity はオーディオ エディターとして優れていますが、特にオンライン ツールと比較すると、基本的なオーディオ コンバーターとしても効果的に機能します。WAV を OGG に変換するためだけにインターネット接続する必要がないため、オーディオ ファイルのプライバシーが確保されます。また、ビットレートなどのエクスポート設定を調整して、品質をより細かく制御する機能も備えています。
ステップ1。Audacity を起動したら、「ファイル」をクリックして「開く」オプションを選択し、WAV ファイルをインポートします。別の方法として、WAV オーディオをプロジェクト ウィンドウに直接ドラッグ アンド ドロップすることもできます。
ステップ2。上部のメニュー バーに移動し、「ファイル」をクリックして、「オーディオのエクスポート」オプションを選択します。一部を編集した場合は「選択したオーディオのエクスポート」に移動し、ファイル全体を編集する場合は「エクスポート」に移動します。
ステップ 3。ウィンドウで、「ファイルの種類」の下にある「OGG Vorbis ファイル」を選択します。その後、WAV を OGG に変換する前に、名前と場所を選択できます。
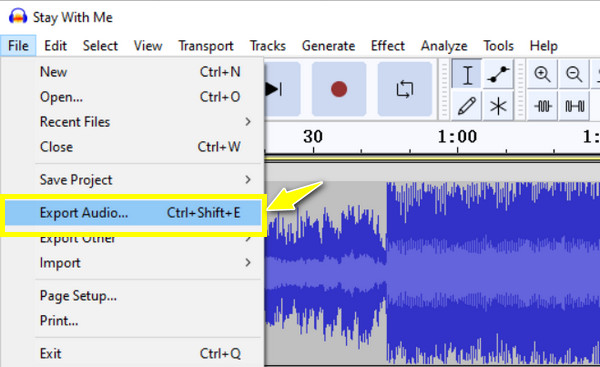
WAV を OGG に変換する 5 つの無料オンライン方法
WAV を OGG に変換するためのダウンロード可能なソフトウェアの後、この投稿のセクションでは、オンライン ツールを使用して WAV オーディオ ファイルを OGG 形式に転送する方法を説明します。5 つのオンライン サービスとその変換プロセスの詳細は次のとおりです。
1. コンバート
Convertio は、.wav から .ogg への変換を含む、ドキュメント、写真、ビデオ、オーディオ ファイルなどのソリューションを提供する人気のオンライン ファイル変換プラットフォームです。この多機能ツールには、結果を効果的に管理するための変換カスタマイズ オプションもいくつかあります。
ステップ1。Convertio の Web サイトにアクセスし、「ファイルを選択」ボタンをクリックして WAV オーディオをアップロードします。WAV から OGG への変換を続行します。
ステップ2。「変換」ドロップダウン メニューを見つけて、オーディオ形式のリストから「OGG」を選択します。「変換」ボタンをクリックする前に、アクセス可能なオプションを変更できます。
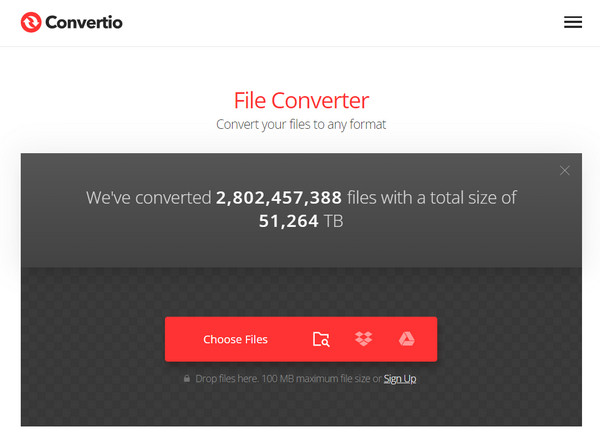
2.フリーコンバート
FreeConvert はシンプルでクリーンなインターフェイスを備えているため、初心者にとって最適な選択肢の 1 つです。WAV から OGG への変換後にファイルが自動的に消去されることが保証されています。他のツールとは異なり、FreeConvert は簡単で安全なエクスペリエンスを提供することに優れています。
ステップ1。ブラウザを使用して FreeConvert の Web サイトにアクセスします。[ファイルを選択] ボタンをクリックし、コンピューターから WAV オーディオを探して選択します。
ステップ2。「変換」ボタンをクリックし、リストから「OGG」形式を選択します。その後、パラメータをカスタマイズし、「OGG に変換」ボタンをクリックして、WAV を OGG に変換します。
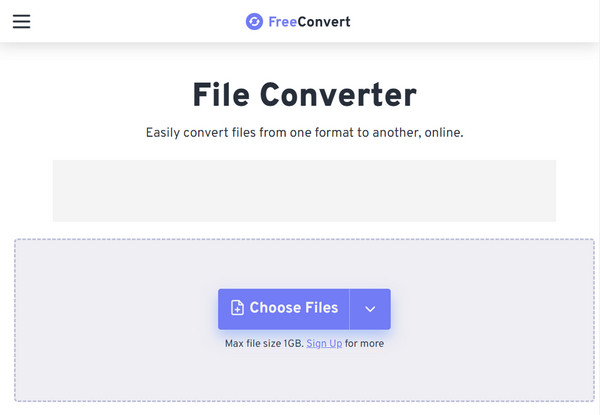
3. CloudConvert
WAVをOGGに変換するのに役立つもう1つの有名で影響力のあるオンラインコンバーターは CloudConvert使いやすいインターフェイスを備え、200 を超える形式の変換ごとに変更設定を提供し、希望する結果を達成するのに役立ちます。
ステップ1。CloudConvert のホームページにアクセスし、「ファイルを選択」ボタンをクリックして、デバイス上の WAV オーディオを特定します。
ステップ2。次に、「オーディオ」セクションの横にある「ドロップダウン メニュー」をクリックして、「OGG」形式を選択します。必要な調整を行った後、「変換」ボタンをクリックして手順を完了します。
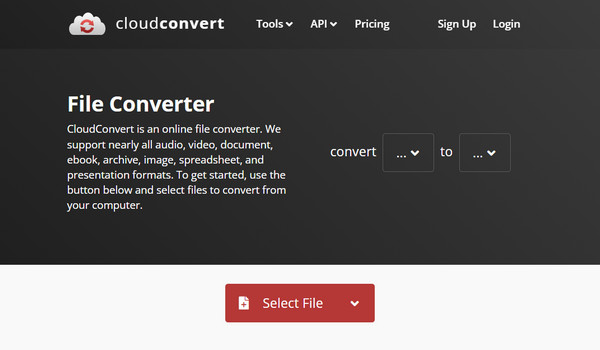
4.VEED.IO
VEED.IO はビデオ エディターであるだけでなく、使いやすい WAV から OGG へのコンバーターも内蔵されています。そのため、ワンストップ ソリューションが必要な場合は、これが最適です。余分な部分のトリミング、バックグラウンド ノイズの除去などの編集機能も備えています。
ステップ1。VEED.IO のコンバーター ページにアクセスします。WAV オーディオを変換するには、[ファイルをアップロード] ボタンをクリックして、そこで WAV ファイルを開きます。
ステップ2。「変換」メニューボタンの下で、出力形式として「OGG」を選択します。WAV から OGG への変換プロセスを開始するには、「変換」ボタンをクリックします。
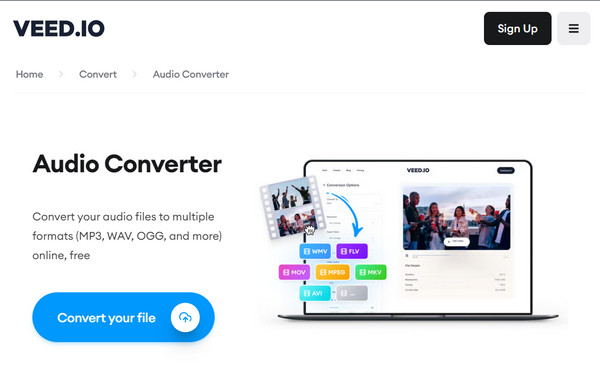
5. ザムザール
このリストの最後を飾るのは、WAV から OGG への変換など、幅広い形式で 1100 以上の変換に対応する有名なオンライン プラットフォームである Zamzar です。ビデオやオーディオ ファイルだけでなく、プレゼンテーションや画像もすべてこのツールでカバーされているため、ほとんどのユーザーはあらゆる種類の変換が便利だと感じています。
ステップ1。Zamzar の Web サイトにアクセスしたら、「ファイルを選択」ボタンをクリックして、ファイルから WAV オーディオを見つけます。
ステップ2。「変換先」セクションのドロップダウン メニューをクリックして、リストから「OGG」を選択します。次に、「今すぐ変換」ボタンをクリックして終了します。
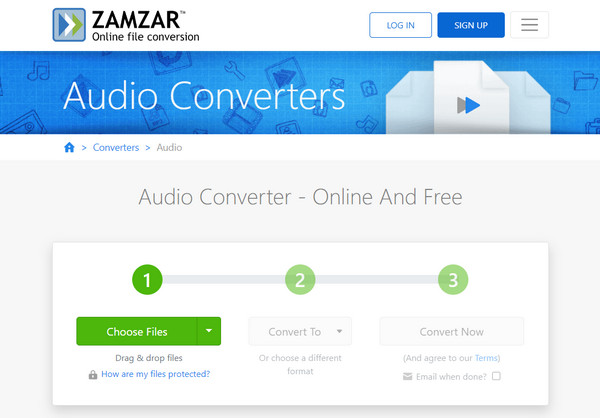
WAV を OGG に変換する方法に関するよくある質問
-
Audacity は WAV を OGG に変換するために無料で使用できますか?
はい。Audacity の使用には費用がかからず、オープンソースであるため透明性が促進され、一部のオンライン ツールに起こり得るセキュリティ上の懸念を回避できます。
-
Handbrake を WAV から OGG へのコンバーターとして使用できますか?
いいえ。Handbrake はビデオ ファイルの変換専用に作られており、WAV や OGG などのオーディオ形式を直接処理しないため、使用できません。
-
WAV ファイルの再生をサポートするメディア プレーヤーは何ですか?
多くのプレーヤーが WAV オーディオ ファイルの再生をサポートしています。さまざまなシステムで人気のあるプレーヤーとしては、Windows Media Player、VLC、QuickTime Player、Vox などがあります。
-
Mac で WAV を OGG に変換するにはどのコンバーターを使用できますか?
最も有力な選択肢の 1 つは、Windows と Mac の両方のシステムで使用できる Audacity です。インストールしたら、上記の手順に従って変換タスクを実行できます。
-
WAV を OGG に変換したら、OGG 音楽を再生するにはどのプレーヤーを使用すればよいですか?
幸いなことに、OGG は十分にサポートされているため、Windows Media Player、VLC、MusicBee、QuickTime、KMPlayer、5KPlayer、Cisdem Video Player などのプレーヤーから選択できます。
結論
さて、今日は、あなたが望むWAVからOGGへの変換を実現するための最もアクセスしやすいソリューションをすべて見てきました。変換要件に合ったオンラインツールとコンバータソフトウェアから選択できます。ただし、WAVをOGGに変換すると品質が低下する可能性があるため、 AnyRec ビデオコンバーター をお勧めします。このプログラムを使用すると、希望する結果のための多数のカスタマイズ オプションと、変換前にファイルを強化するための編集ツールを利用できます。
安全なダウンロード
安全なダウンロード
