JPG to WebP: 4 Ways to Convert Images to WebP Unlimitedly
Converting JPG to WebP is a great idea to save more storage space on your device since WebP is much smaller than JPG. WebP is also a good image format for your website to load quickly. The problem is that the conversion process compromises the file’s original quality. Thankfully, there are four workable ways that you can do to convert JPG to WebP without quality loss! So, explore each and see which can achieve your needs without further ado!
Guide List
Ultimate Way to Convert JPG to WebP [No Quality Loss] How to Convert JPG to WebP with Photoshop Use Command Line Tools to Change JPG to WebP How to Convert Batch JPG to WebP via WordPress FAQsUltimate Way to Convert JPG to WebP [No Quality Loss]
The ultimate way to convert JPG to WebP with no quality loss is to use AnyRec Video Converter! By using its built-in image converter, you can convert images from JPG to WebP format easily and efficiently. It also supports an option to maintain the JPG file’s original quality 100% during conversion. Moreover, this tool also allows you to adjust your image's zoom level!

Support straightforward interface with easy-to-use image conversion features.
Allow you to convert multiple JPGs to WebP format simultaneously.
Let you set a new file name for your output and choose the location to store it.
Capable of converting JPG to WebP with no quality loss in a few seconds.
100% Secure
100% Secure
Step 1.Install AnyRec Video Converter on your computer. After that, launch the tool, click the "Toolbox" tab, and then click the "Image Converter" button.

Step 2.Next, click the "Add" button to bring in the JPG file. Then, click the "Format" button, click the "Format" dropdown, select the "WebP" option, and click the "OK" button.
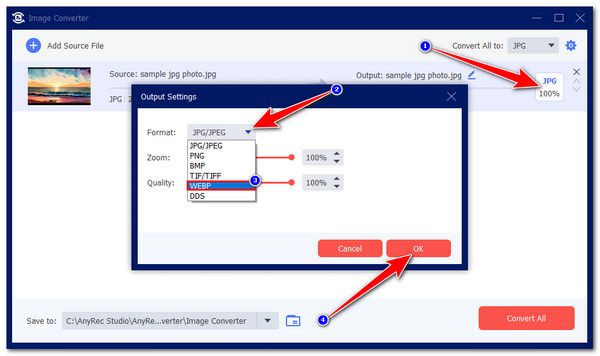
Step 3.After that, click the "Settings" button at the upper right corner and set the "Quality" to 100% using its corresponding slider. Then, click the "OK" button to save alterations.

Step 4.Once done, click the "Convert All" button to initiate the conversion process. And that’s it! That’s how you use this tool as a JPG to WebP converter!

100% Secure
100% Secure
How to Convert JPG to WebP with Photoshop
Besides the ultimate way, you can also convert JPG to a web page using Photoshop. Photoshop is one of the most complex and professional photo editing tools, with advanced features. It also supports output tweaking options that enable you make your output lossless or lossy, setting quality to 100, and selecting whether you want your output to be a small or large file. Along with these alterations, you can export your JPG file to WebP! However, Photoshop is a resource-hog tool and doesn’t support batch exportation.
Step 1.Run the Photoshop and install the WebP support add-on. Then, head to the "File" menu and choose the "Open" option to import the JPG you wish to convert into WebP.
Step 2.Next, click the "File" tab, select the "Save As" option, and choose the "WebP (*.WEBP)" format under the "Save as type" dropdown menu.

Tips
If you want to keep the image in JPG format saved on your computer, tick the "As a Copy" checkbox beside the "Save:" under the "Save Options" section.
Step 3.After that, the "WebP Options" window will appear on your screen. You can configure the WebP settings on this window based on your preferences. Once done, click the "OK" button.

Use Command Line Tools to Change JPG to WebP
If you are using a Linux computer and want to change JPG to WebP format, then you can utilize the command line tools like "cwebp", which is part of Google’s WebP image processing tools. However, since you will use the command line to undergo the conversion process, you must ensure that you have entered the command with the correct syntax to avoid potential errors.
Step 1.Install the WebP tools on your Linux using your command line. You can refer to the image below and follow a specific command that applies to you.

Step 2.After that, convert JPG to WebP using the "cwebp" command by entering this syntax: cwebp input.jpg -o output.webp
Replace the "input.jpg" with the file path to your JPG file and "output.webp" with the output file path.
Step 3.You can enter the command below to convert multiple JPG files to WebP simultaneously. This command will look for all JPGs in the current file directory and convert them to WebP.

How to Convert Batch JPG to WebP via WordPress
The last option to convert JPG to WebP or WebP to JPG is WordPress with the ShortPixel Image Optimizer plugin. This plugin lets you convert multiple JPG images simultaneously to WebP format on your WordPress website. This is an excellent option if you have too many JPG images and want to convert them into WebP. Now, to convert JPG to WebP using the ShortPixel Image Optimizer plugin on WordPress, here are the simple steps you must follow:
Step 1.Install the ShortPixel plugin and head to the "Settings" menu. Then, click the "ShortPixel" button, click the "Advanced" tab, and select the "Create WebP" option.

Step 2.Afterward, go to the "Media" menu and select the "Bulk ShortPixel" option. Then, enable the "Media Library" by clicking its switch button and selecting the option to create WebP files from JPG.

Step 3.Next, initiate the optimization process by clicking the "Start Optimizing" button. Then, use the .htaccess method to serve WebP images to your users.
Step 4.To check if the served images are in WebP format, you can use your browser’s developer tools. You can inspect the network tab for MIME-type images.
FAQs
-
Where can I install WebP add-on support for Photoshop?
If you are using Photoshop version 23.2 and later, you no longer need to install the WebP add-on support for it natively added to this version. Otherwise, if you use version 23.1 of Photoshop and earlier, you can visit GitHub and search for the WebP Photoshop plugin.
-
Can I adjust the output quality using the "cwebp" command?
Yes. You can adjust the output quality using the "cwebp" command. You can use cwebp -q 80 input.jpg -o output.webp command for adjustment. In this command, the output quality is 80; if you wish to go beyond that, you can set it to 100, which is the maximum quality level.
-
Does WebP have excellent image quality compared to JPG?
Yes. WebP offers better image quality than JPG. In actuality, WebP offers an excellent balance between quality and file size. WebP format provides you with a high-quality image display with small file sizes. However, the only drawback is that WebP is not universally supported.
Conclusion
There you have it! Those are the four workable ways that you can do to convert JPG to WebP without reducing JPG size! Through these ways, you can save more storage space on your device and optimize your webpage’s loading speed. If you are looking for an ultimate way of converting JPG to WebP, you can try AnyRec Video Converter. Utilizing this tool, you can convert multiple images in JPG to WebP simultaneously without losing quality! Have a try on it now!
100% Secure
100% Secure
