TikTok 캡션 편집 – 캡션이 있는 TikTok 비디오를 다시 게시하는 2가지 방법
이 글은 TikTok 캡션을 추가하거나 편집하는 가장 자세한 단계를 제공합니다. 최고의 레코더인 AnyRec 스크린 레코더를 사용하여 TikTok 캡션에 대한 TikTok 비디오를 녹화할 수도 있습니다.
- "나", "더보기" > "동영상 저장" > "추가" 및 "업로드" > 캡션 변경 및 편집을 탭하세요.
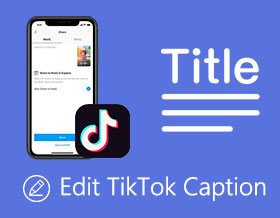
이미 틱톡 영상을 올리셨다면 게시 후 틱톡 자막 수정이 가능한가요? 오타나 다른 오류를 잡거나 중요한 키워드를 추가해야 하는 경우 TikTok은 이미 동영상을 게시한 동영상의 캡션이나 텍스트를 변경하는 것을 허용하지 않습니다. 경우에는 동일한 TikTok 비디오의 캡션을 편집하고 파일을 다시 게시하거나 그에 따라 캡션을 추가하는 해결 방법을 선택해야 합니다.
가이드 목록
앱 내 게시 후 TikTok 캡션을 편집하는 방법 게시 후 TikTok 캡션을 편집하는 궁극적인 방법 눈길을 끄는 TikTok 캡션 아이디어 게시 후 TikTok 캡션을 편집하는 방법에 대한 FAQ앱 내 게시 후 TikTok 캡션을 편집하는 방법
언급한 바와 같이 TikTok은 TikTok 비디오가 온라인에 게시된 후 캡션을 편집할 수 있는 옵션을 제공하지 않습니다. TikTok은 캡션 또는 텍스트로 게시된 비디오를 편집하는 간단한 방법을 제공합니다. 자세한 절차는 아래와 같습니다.
1 단계.스마트폰에서 TikTok 앱을 실행하고 인터페이스 오른쪽 하단에 있는 "나"를 누릅니다. TikTok 계정에 올린 모든 동영상을 확인할 수 있습니다.
2 단계.캡션을 추가하려는 원하는 TikTok 비디오를 찾으십시오. 오른쪽에 있는 세 개의 점을 탭하여 "비디오 저장"을 탭하여 TikTok 비디오를 컴퓨터에 다운로드하십시오.
3단계.하단의 "추가"를 누른 다음 오른쪽의 "업로드"를 누릅니다. 여기에서 모든 비디오와 사진을 찾을 수 있습니다. 원하는 TikTok 필터를 사용하세요. 방금 저장한 것을 선택하고 "다음"을 누릅니다.
4단계.그런 다음 TikTok 캡션 및 텍스트를 변경하고 편집할 수 있습니다. 오른쪽 하단의 "다음"을 탭하여 "게시"를 탭하여 새 캡션과 함께 Tiktok 비디오를 게시합니다.
5단계.새로운 캡션으로 TikTok 비디오를 다시 게시한 후 이전에 게시한 동일한 비디오를 삭제하는 것을 잊지 마십시오. 그러나 삭제된 TikTok 비디오에 대한 댓글이나 좋아요를 잃게 됩니다.

추가 읽기
게시 후 TikTok 캡션을 편집하는 궁극적인 방법
비디오 저장 옵션 없이 다른 사람이 게시한 후 캡션을 편집하거나 컴퓨터에서 TikTok 비디오에 일부 특수 캡션을 적용하려면, AnyRec Screen Recorder 원하는 TikTok 비디오를 캡처하고 캡션/텍스트/워터마크(또는 TikTok 워터마크 제거), 녹음에 대한 매개변수도 조정합니다. 또한 캡션을 다른 언어로 번역하거나 컴퓨터의 특수 문자를 사용할 수도 있습니다.

캡션 편집을 위해 다른 계정에서 TikTok 비디오를 캡처하십시오.
캡션, 워터마크, 설명선, 텍스트 및 기타 요소를 추가합니다.
녹화된 TikTok 비디오를 MP4, AVI, MOV 등에 저장하세요.
비디오에 시스템 오디오, 마이크 및 웹캠 영상을 추가합니다.
1 단계.AnyRec 스크린 레코더를 다운로드하여 설치합니다. 그런 다음 게시 후 TikTok에서 캡션을 편집하기 전에 컴퓨터에서 프로그램을 실행하십시오. 모든 브라우저에서 TikTok의 원하는 녹화 영역을 선택하려면 "비디오 레코더" 버튼을 클릭하십시오.

2 단계."DISPLAY1" 버튼을 클릭하고 "사용자 정의" 버튼을 클릭하여 녹화 영역을 조정하세요. "시스템 사운드" 토글 버튼을 클릭하고 오디오 볼륨을 조정하세요.

3단계.TikTok에서 비디오를 캡처하려면 "REC" 버튼을 클릭하십시오. 녹음 과정에서 텍스트, 줄 및 특수 레이블을 추가하여 TikTok의 캡션을 편집할 수 있습니다. 원하는 비디오를 얻으면 "중지" 버튼을 클릭하여 장치에서 이 비디오를 미리 보고 저장하십시오.

눈길을 끄는 TikTok 캡션 아이디어
TikTok 캡션에 대한 권장 사항이 필요한 경우 여기에 몇 가지 좋은 아이디어가 있습니다.
TikTok 동영상이 재미있는 경우 믿을 수 없을 정도로 웃기다는 문장을 사용할 수 있습니다. 예를 들면 다음과 같습니다. 끝까지 시청하지 않으면 진짜일 수 있습니다! 지식에 관한 동영상을 제작하는 경우에는 Things you never know와 같은 문장을 사용할 수 있습니다. 그리고 어떤 종류의 영상을 촬영해야 할지 모르겠다면, 창의적인 TikTok 비디오 아이디어.
물론 모든 사람과 모든 비디오에서 사용할 수 있는 문장이 있습니다. 예를 들어 노래 가사나 영화나 책에 나오는 유명한 문장이 있습니다. TikTok 캡션에 대한 표준 답변은 없습니다. 대상 청중을 찾고 캡션을 선택해야 합니다. 또는 감정을 표현할 수 있는 캡션을 사용하세요. TikTok 트렌드 필터 당신은 사용하고 있습니다.
게시 후 TikTok 캡션을 편집하는 방법에 대한 FAQ
-
1. 편집한 틱톡 영상을 PC에서 업로드할 수 있나요?
예. 소셜 미디어 계정으로 PC에서 TikTok 계정으로 이동하고 "업로드할 비디오 선택" 버튼을 클릭하여 편집된 TikTok 비디오를 선택합니다. 그런 다음 PC 또는 Mac의 브라우저에서 TikTok 비디오를 게시하기 전에 캡션과 표지를 추가할 수 있습니다.
-
2. TikTok 캡션을 자동으로 편집하는 방법은 무엇입니까?
게시 후 TikTok 캡션을 편집하지 않으려면 TikTok의 자동 캡션 기능을 사용할 수도 있습니다. TikTok 비디오를 녹화하거나 업로드하면 자동 캡션 기능을 켜고 "편집" 버튼을 클릭하여 원하는 TikTok 캡션을 자동으로 편집할 수 있습니다.
-
3. 틱톡 영상 자막을 왜 수정해야 하나요?
TikTok 동영상의 캡션을 편집하여 시청자에게 어떤 종류의 동영상을 볼 것인지 알릴 수 있습니다. 또한 유사한 태그를 사용하여 더 많은 팬과 청중을 유치하여 동영상을 보고 좋아요를 눌러 동영상을 입소문으로 퍼뜨릴 수 있습니다.
결론
이 기사는 게시 후 TikTok 캡션을 편집하는 두 가지 효율적인 방법을 공유합니다. TikTok 계정에서 TikTok 비디오를 저장하고 다시 게시하기 전에 캡션을 편집하기만 하면 됩니다. 원하는 효과를 얻고 싶을 때 고품질 TikTok 비디오를 만들 수 있는 AnyRec Screen Recorder를 사용할 수도 있습니다. 또한 비디오를 TikTok에 게시하기 전에 TikTok 캡션을 자동으로 편집할 수도 있습니다. 이는 대부분의 대화를 올바르게 수정하는 데 큰 역할을 합니다.
 새 TikTok 계정으로 무료 TikTok 좋아요 및 팔로워 얻기
새 TikTok 계정으로 무료 TikTok 좋아요 및 팔로워 얻기