MKV를 MP4로: 모든 플랫폼에서 MKV 비디오를 GB/MB 단위로 변환
DVD/블루레이의 MKV 영화는 항상 고품질이지만 QuickTime Player 및 Windows Media Player와 같은 일부 플레이어 및 장치에서만 재생할 수 있습니다. 따라서 MKV를 모든 플랫폼에서 보편적으로 사용되는 형식인 MP4로 변환할 수 있습니다. 또한 파일 크기가 줄어들고 저장 공간이 절약됩니다. Windows를 사용하든 Mac을 사용하든 이 게시물을 읽고 품질 저하 없이 MKV를 MP4 형식으로 변환하는 가장 쉬운 10가지 방법을 알아보세요.
가이드 목록
Windows/Mac에서 MKV를 MP4로 일괄 변환 VLC를 사용하여 MKV를 MP4로 무료 변환 핸드브레이크를 통해 MKV를 MP4로 변환 FFmpeg 코덱을 통해 MKV를 MP4로 변경 MKV를 MP4로 쉽게 변환하는 6가지 온라인 방법 FAQs| MKV를 MP4로 변환하는 방법 | 기능 및 제한사항 |
| AnyRec Video Converter | 높은 품질을 유지하려면 사용자 정의된 설정을 사용하여 MKV 비디오 배치를 MP4로 변환하세요. |
| VLC 미디어 플레이어 | H.264 코덱 및 고정 해상도를 사용하여 MKV 영화를 재생하고 MP4로 변환하면 품질이 저하됩니다. |
| 수동 브레이크 | 사전 설정 및 고품질을 사용하여 비디오를 제한된 MKV/MP4/WebM 형식으로 변환합니다. |
| FFmpeg | MKV에서 MP4로의 변환, 비디오 편집 등을 수행하려면 복잡한 명령을 입력하세요. |
| 잠자르 | 작은 비디오 파일용으로만 설계된 50MB 이내의 MKV에서 MP4로의 변환만 지원합니다. |
| 전환 | 고급 편집 도구 없이 MKV 비디오 배치를 MP4로 빠르게 변환하세요. |
| AnyRec 무료 비디오 컨버터 | 원하는 매개변수로 MP4 비디오를 내보내는 완전 무료 온라인 MKV 변환기입니다. |
| 클라우드변환 | Google Drive, One Drive 등에서 MKV 동영상을 입력하고 비교적 느린 속도로 동영상을 변환합니다. |
| 온라인 변환 | 사용자 정의 가능한 매개변수와 느린 처리 속도로 비디오를 변환, 자르기 및 압축합니다. |
| 파일 변환 | MKV를 MP4 비디오로 개별적으로 변환한 다음 변환된 비디오를 다운로드/공유하세요. |
품질 손실 없이 MKV를 MP4로 변환하는 가장 좋은 방법
MKV를 MP4로 변환할 때 원래의 고품질을 유지하려면 AnyRec Video Converter 이제 해상도, 비트 전송률 및 더 많은 매개변수를 조정할 수 있습니다! 50배 빠른 속도로 MKV 영화 묶음을 신속하게 처리할 수 있습니다. 또한 미리 설정된 설정을 사용하여 MKV 비디오를 원하는 장치로 직접 변환하여 원활한 재생을 보장할 수 있습니다. 이 강력한 MKV-MP4 변환기는 비디오 트리머, 자르기 도구, 워터마크 제거 도구, 품질 강화 도구 등과 같은 다양한 편집 도구도 제공합니다.

MKV를 Blu-ray/DVD에서 원본 고품질의 MP4로 변환하세요.
다양한 장치에 대해 MP4 비디오 코덱을 H.264 또는 HEVC로 변경하세요.
프로세스 표시줄을 사용하여 대용량 MKV 파일 배치를 신속하게 처리합니다.
비디오 자르기/회전/자르기, 효과 추가 등을 위한 추가 기능입니다.
1 단계.AnyRec Video Converter를 다운로드하고 실행하세요. MKV 비디오를 일괄 업로드하려면 "파일 추가" 버튼을 클릭하세요. 파일 드래그도 가능합니다.

2 단계."포맷" 버튼을 클릭한 다음 "비디오" 섹션 아래의 "포맷" 버튼을 클릭합니다. MKV를 고품질의 MP4로 변환하려면 "사용자 정의 프로필" 버튼을 클릭하여 설정을 변경할 수 있습니다.

3단계.모든 MKV 파일에 대해 동일한 작업을 수행한 다음 "모두 변환" 버튼을 클릭하여 변환된 MP4를 원하는 폴더에 저장할 수 있습니다.

VLC 미디어 플레이어를 사용하여 MKV를 MP4로 변환하는 방법
VLC 미디어 플레이어는 다재다능하고 널리 사용되는 미디어 플레이어로, 강력한 MKV에서 MP4로의 비디오 변환 및 비디오 편집 기능도 제공합니다. 비디오 자르기. 일반적으로 원래 품질의 대부분을 유지하지만 고급 품질 관리는 없습니다. 더욱이 VLC를 사용하여 MKV 비디오 일괄 처리를 MP4로 빠른 속도로 변환할 수 없습니다.
1 단계.VLC 미디어 변환기에서 "미디어"를 클릭한 다음 "변환/저장" 버튼을 클릭하세요. 그런 다음 "추가" 버튼을 클릭하여 MKV 파일을 업로드할 수 있습니다. 계속하려면 "변환/저장" 버튼을 클릭하세요.
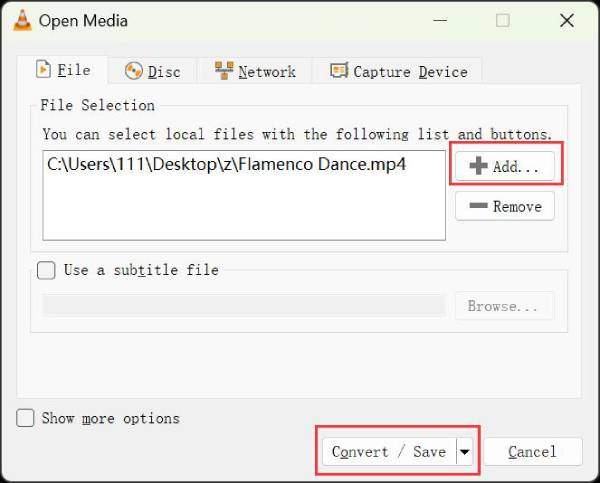
2 단계."프로필" 드롭다운 목록을 클릭하고 H.264 또는 HEVC 코덱의 MP4 형식을 선택합니다. 마지막으로 "브라우저" 버튼을 클릭하여 대상을 설정하고 "시작" 버튼을 클릭하여 MKV를 MP4로 변환합니다.
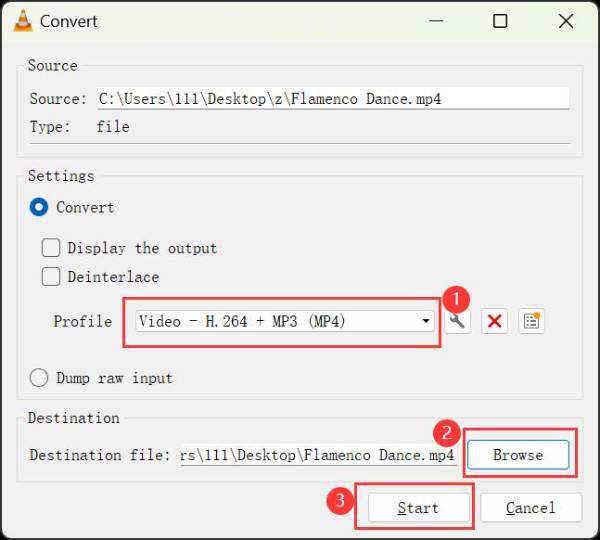
핸드브레이크를 통해 MKV를 MP4 형식으로 변환
Handbrake는 MKV를 포함한 다양한 비디오 형식을 MP4로 변환하는 유명한 오픈 소스 비디오 트랜스코더입니다. 디인터레이스, 크기 조정 및 자르기와 같은 고급 기능으로 인해 선호됩니다. 또한 다양한 사전 설정 또는 사용자 정의 가능한 설정을 통해 고품질 출력을 제공합니다. 그러나 초보자에게는 학습 곡선이 가파르게 느껴질 수 있습니다.
1 단계.Handbrake를 열고 "폴더" 또는 "파일" 버튼을 클릭하여 MKV 파일을 일괄 추가하세요. MKV 파일을 끌어서 놓아 MP4로 변환할 수도 있습니다.

2 단계.그런 다음 "사전 설정" 설정에서 해상도와 프레임 속도를 설정할 수 있습니다. 그런 다음 "형식" 드롭다운 목록을 클릭하고 출력 형식으로 MP4를 선택합니다.
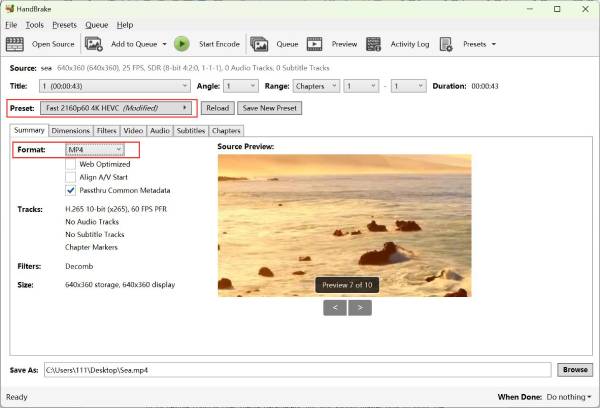
3단계.MKV를 MP4로 변환하기 전에 자르기, 다듬기, 자막 추가 및 추가 비디오 편집도 가능합니다. 마지막으로 “인코드 시작” 버튼을 클릭하여 파일을 저장하세요.

FFmpeg 코덱을 통해 MKV를 MP4로 변환하는 방법
FFmpeg는 비디오/오디오 파일을 디코딩, 인코딩 및 트랜스코딩할 수 있는 전문 멀티미디어 프레임워크입니다. 이를 사용하여 MKV를 MP4로 변환하면 미디어 매개변수에 대한 유연한 제어가 가능하므로 고품질 출력이 보장됩니다. 하지만 가이드 없이 복잡한 명령을 입력하는 방법을 익혀야 합니다.
1 단계.FFmpeg를 복잡하게 설치한 후 "Windows 시작" 버튼을 클릭하고 "cmd"를 입력하여 열 수 있습니다. 이제 도구를 시작하려면 "FFmpeg"를 입력해야 합니다.
2 단계.그런 다음 명령에 MKV 위치 경로를 붙여넣고 다음 명령을 입력하여 파일 확장자를 .mkv에서 .mp4로 변경할 수 있습니다.
ffmpeg -i 이름.mkv -vcodec 복사 -acodec 복사 이름.mp4
3단계.또한 해상도, 비트 전송률 등을 조정하기 위해 다양한 명령을 설정할 수 있습니다. "Enter" 키를 눌러 시작하면 변환된 MP4 비디오가 FFmpeg 폴더에 저장됩니다.
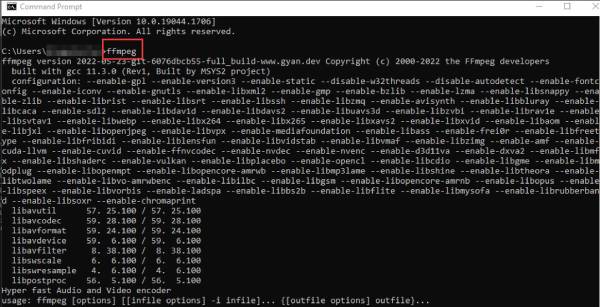
MKV를 MP4로 쉽게 변환하는 6가지 온라인 방법
1. 잠자르
무료 온라인 MKV-MP4 변환기인 Zamzar는 빠르고 쉬운 솔루션을 제공하도록 설계되었습니다. 변환이 완료되면 이메일 알림도 제공합니다. 그러나 특히 대용량 파일의 경우 50MB 파일 크기 제한과 느린 MKV에서 MP4로의 변환 속도에 주의해야 합니다.
1 단계.어떤 브라우저에서든 Zamzar를 검색하고 "파일 선택" 버튼을 클릭하여 원하는 대로 MKV 비디오를 추가하세요.
2 단계."변환 대상" 드롭다운 목록을 클릭하고 "MP4" 형식을 선택합니다. 마지막으로 "지금 변환" 버튼을 클릭하여 MKV를 MP4로 변환하기 시작하세요.
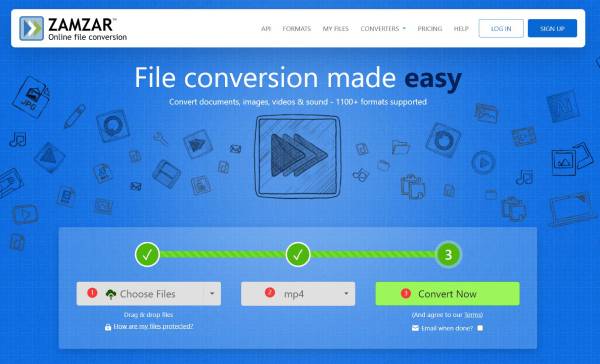
2. 전환
Convertio는 MKV에서 MP4까지 다양한 형식을 지원하는 인기 있는 온라인 변환기입니다. 빠른 변환 속도와 일반적으로 우수한 출력 품질을 제공합니다. 그러나 매개변수 제어는 전문 데스크탑 도구만큼 광범위하지 않습니다.
1 단계.Windows/Mac에서 Convertio 공식 웹사이트로 이동하고 "파일 선택" 버튼을 클릭하여 로컬, Google 드라이브 또는 링크에서 MKV 영화를 추가하세요.
2 단계."대상" 드롭다운 목록을 클릭하고 "비디오" 목록에서 "MP4" 형식을 클릭합니다. "설정" 버튼을 사용하여 매개변수를 설정할 수도 있습니다. 마지막으로 "변환" 버튼을 클릭하여 시작하세요.
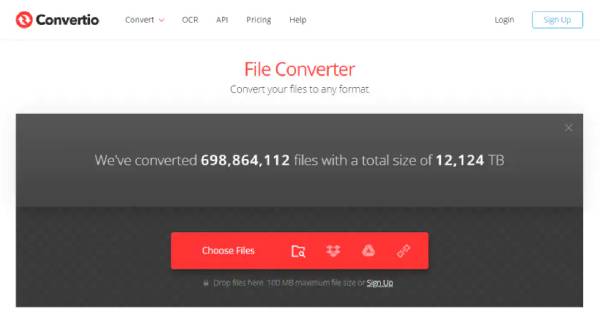
3. AnyRec 무료 비디오 변환기
AnyRec Free Video Converter는 MKV 배치를 MP4 및 기타 형식으로 변환하는 간단한 방법을 제공하는 강력한 도구입니다. 또한 원하는 품질을 보장하기 위해 해상도, 비트 전송률 및 기타 매개변수를 조정할 수도 있습니다. 하지만 이는 편집 기능이 없는 단순한 MKV-MP4 변환기일 뿐입니다.
1 단계.로 이동 AnyRec 무료 비디오 컨버터 MKV 비디오 배치를 선택하려면 "시작할 파일 추가"버튼을 클릭하십시오.
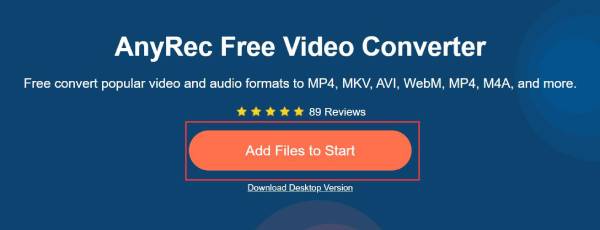
2 단계.하단 목록에서 "MP4" 확인란을 선택하고 "설정" 버튼을 클릭하면 매개변수를 변경하고 고품질을 유지할 수 있습니다. 마지막으로 "변환" 버튼을 클릭하여 MKV에서 MP4로의 변환을 시작하세요.
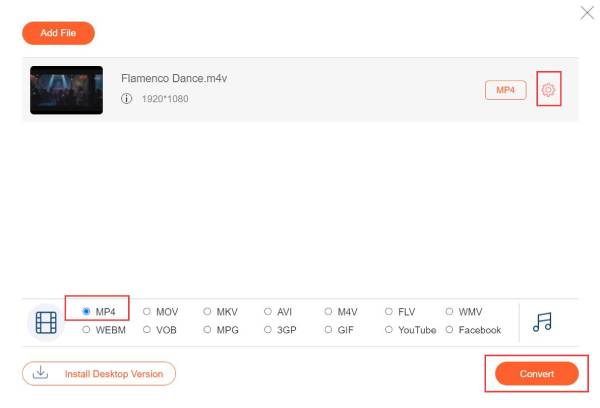
4. 클라우드 변환
클라우드변환 Google Drive, One Drive 등 다양한 클라우드 스토리지 서비스를 다루는 다목적 온라인 MKV에서 MP4로의 변환 도구입니다. 강력한 성능과 광범위한 사용자 정의 옵션으로 잘 알려져 있습니다. 그러나 변환 속도는 인터넷 연결에 영향을 받습니다.
1 단계.브라우저에서 CloudConvert 파일 변환기로 이동합니다. 원하는 MKV 비디오를 추가하려면 "파일 선택"버튼을 클릭하십시오.
2 단계."변환 대상" 드롭다운 목록을 클릭하고 "비디오" 탭을 클릭합니다. 그런 다음 출력 형식으로 "MP4"를 선택하여 MKV를 MP4로 변환할 수 있습니다. 시작하려면 "변환"버튼을 클릭하십시오.
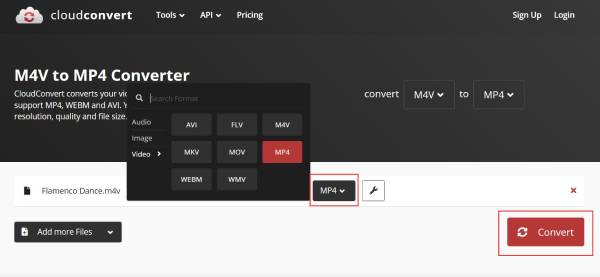
5. 온라인 변환
Online-Convert는 잘 알려진 MKV에서 MP4로의 무료 변환기입니다. 출력 품질을 향상시키기 위해 비디오 및 오디오 설정을 조정하는 고급 옵션을 제공합니다. 변환된 MP4 비디오를 자르고 압축할 수도 있습니다. 유일한 단점은 동영상을 업로드하고 변환하는 데 오랜 시간을 기다려야 한다는 것입니다.
1 단계.Online-Convert를 검색하고 "Video Converter"로 이동합니다. "MP4로 변환" 도구에서 "파일 선택" 버튼을 클릭하여 MKV 비디오를 추가하세요.
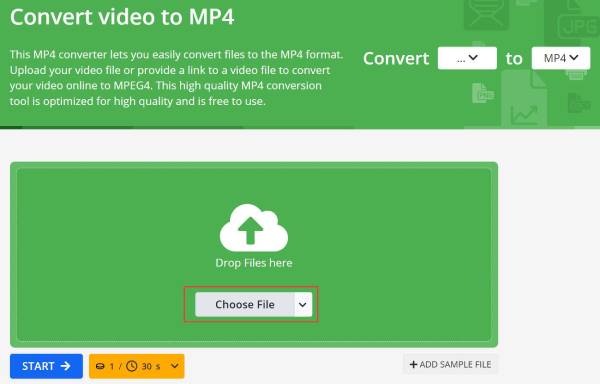
2 단계.업로드를 기다린 후 출력 품질을 조정하고, MKV 비디오를 자르고, 파일 크기를 줄이세요, 그리고 더. 그런 다음 "시작"버튼을 클릭하십시오.
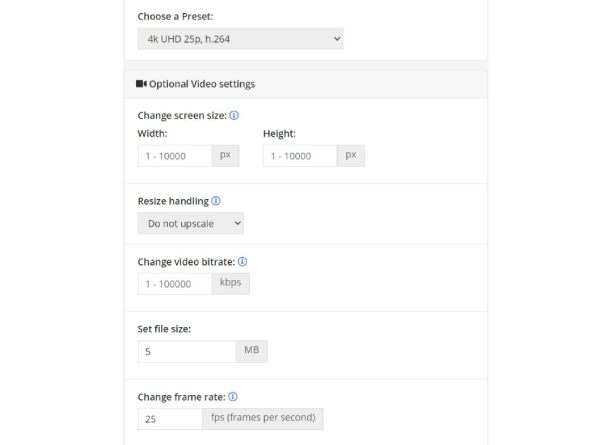
6. 파일 변환
ConvertFiles는 소프트웨어 설치 없이 MKV 비디오를 MP4로 빠르게 변환할 수도 있습니다. 이메일을 통해 다른 장치나 친구와 다운로드 링크를 공유할 수도 있습니다. 그러나 MKV에서 MP4로의 변환은 한 번만 수행할 수 있으며 설정을 조정할 수 있는 옵션은 없습니다.
1 단계.ConvertFiles 공식 웹사이트로 직접 이동하세요. 그런 다음 "찾아보기" 버튼을 클릭하여 MP4로 변환할 MKV 비디오 하나를 추가하세요.
2 단계.입력 형식은 자동으로 인식되며 드롭다운 버튼을 사용하여 출력 형식을 "MP4"로 설정해야 합니다. 이제 "변환"버튼을 클릭하십시오.
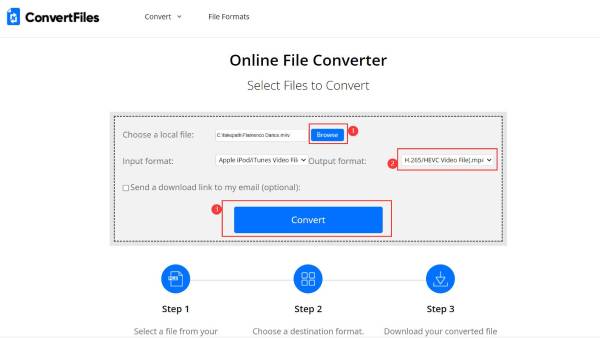
FAQs
-
언제 MKV를 MP4로 변환해야 합니까?
좋은 품질의 영상을 갖춘 상대적으로 작은 형식을 찾고 있다면 MP4가 더 나은 선택입니다. 게다가 대부분의 장치는 MP4를 지원하므로 이를 열기 위해 다른 프로그램을 찾을 필요가 없습니다.
-
스마트폰에서 MKV를 MP4로 변환하는 방법은 무엇입니까?
Google Play 또는 App Store에는 Android/iPhone용 비디오 변환기가 많이 있습니다. Video Format Factory, AllVidConverter 등을 사용해 볼 수 있습니다. 또한 스마트폰을 통해 온라인으로 MKV를 MP4로 변환하는 것도 가능합니다.
-
QuickTime Player는 MKV를 MP4로 변환할 수 있습니까?
아니요. QuickTime은 H.264 및 MPEG-4 코덱의 MP4 비디오 재생을 지원하지만 비디오를 MP4로 변환할 수는 없습니다. 이는 QuickTime의 출력 형식이 Mac과 호환되는 MKV로 제한되어 있기 때문입니다.
결론
MKV 대신 MP4 모든 기기나 플랫폼에서 문제 없이 플레이할 수 있습니다. 따라서 귀하는 MKV를 MP4로 변환하는 위의 10가지 쉬운 방법을 배웠습니다. 온라인 도구는 설치 없이 사용하기가 더 쉽습니다. 그러나 높은 출력 품질을 유지하고 변환된 MP4에서 더 많은 편집을 수행하려면 AnyRec Video Converter를 사용해 보는 것이 좋습니다. 해상도, 프레임 속도, 비트 전송률 등의 사용자 정의 가능한 설정을 제공합니다. 지금 무료로 다운로드하여 향상된 결과를 얻으세요.
