iPhone 비디오 형식 – iPhone 비디오 관리를 위한 최고의 가이드
iPhone은 M4V, MP4, MOV, AVI 및 M-JPEG 파일 확장자를 가진 비디오를 인식할 수 있습니다. 이러한 비디오는 MPEG-4 및 H.264로 압축되어야 합니다. 그렇기 때문에 iPhone에서 일부 MP4 비디오를 재생할 수 없습니다.
원활한 재생 경험을 얻으려면 다음을 사용할 수 있습니다. AnyRec Video Converter 모든 비디오를 호환되는 iPhone 비디오 형식으로 변환합니다.
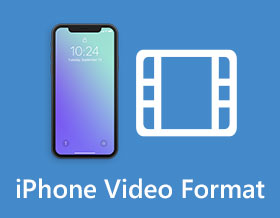
MOV와 MP4가 유일한 것으로 당연하게 여길 수도 있습니다. iPhone 비디오 형식 많은 비디오가 iPhone에서 재생할 수 없기 때문입니다. 비디오를 녹화하거나, 영화를 재생하거나, 캡처한 iPhone 비디오를 추가로 편집해야 하는 경우, iPhone 16/15/14/13 비디오 형식에 대해 미리 알아야 합니다. 이런 식으로 올바른 파일 확장자와 비디오 코덱을 사용하여 iPhone에서 재생 오류를 피할 수 있습니다. 게다가, 이 글에서는 모든 비디오를 재생 및 편집을 위해 iPhone 비디오 형식으로 변환하는 방법에 대한 보너스 팁을 제공합니다. 계속 읽어서 더 자세히 알아보세요!
가이드 목록
iPhone에서 지원되는 비디오 형식은 다음과 같습니다. iPhone은 녹화에 어떤 비디오 형식을 사용합니까? 지원되는 iPhone 비디오 형식으로 모든 비디오를 변환하는 방법 iPhone 비디오 포맷에 관한 FAQiPhone에서 지원되는 비디오 형식은 다음과 같습니다.
일부 비디오를 iPhone 또는 iPad로 전송해야 할 때 호환되는 비디오 형식은 무엇입니까? 다음은 참조용으로 취해야 하는 iPhone 비디오 형식에 대한 차트입니다.
| 아이폰 비디오 포맷 | 비디오 형식 사양 |
| MP4 | H.264-1080P-60FPS; MPEG-4-480P-30FPS |
| MOV | H.264-1080P-60FPS; MPEG-4-480P-30FPS; HEVC-4K-60FPS; H.264-1080P-30FPS |
| AVI | M-JPEG-35MBPS-720P-30FPS |
| MXF | XF-AVC; XF-HEVC |
| MTS | AVCHD; AVCCAM; AVCHD; 라이트 NXCAM |
| M2TS | AVCHD; AVCCAM; AVCHD 라이트; NXCAM |
| 3GP | H.264-1080P-60FPS |
위의 비디오 코덱 외에도 여러 Apple 비디오 코덱, DV 코덱 및 AVC-Ultra 코덱도 지원합니다. iPhone에서 해당 파일 확장자와 포함된 코덱이 지원되는 경우에만 원활하게 동영상을 재생할 수 있습니다. 예를 들어 VP9 코덱이 포함된 MP4 파일을 가져오는 경우 iPhone 비디오 형식과 호환되지 않을 수 있습니다.
iPhone은 녹화에 어떤 비디오 형식을 사용합니까?
iPhone 녹화 영상은 H.264와 H.265를 모두 지원합니다. iOS 11 이하의 이전 iOS 버전을 사용하는 경우 H.264가 유일한 출력 비디오 코덱입니다. 이후 버전의 경우 iPhone은 고급 압축 알고리즘을 기본 출력 비디오 형식으로 사용하여 H.265 또는 HEVC도 지원합니다. 이는 동일한 비트 전송률과 더 많은 예측 모드에서 더 높은 효율성을 제공합니다. 그러나 모든 비디오 편집기에 H.265 비디오 코덱을 사용할 수는 없다는 점에 유의해야 합니다.
| 아이폰 모델 | 지원되는 코덱 | 해결 | ProRes 비디오 |
| 아이폰 16/15/14 | H.264, HEVC | 60FPS의 4K HDR; 돌비 비전 지원 | |
| 아이폰 13 프로/프로 맥스 | H.264, HEVC | 60FPS의 4K HDR | |
| 아이폰 13/12 | H.264, HEVC | 60FPS의 4K HDR | |
| 아이폰 11/X/8/7 | H.264, HEVC | 30FPS의 1080P | |
| iPhone 6 이상 | H.264 | 30FPS의 1080P |
녹화를 위해 iPhone 비디오 형식을 변경하는 방법
원하는 iPhone 비디오 파일 형식을 어떻게 선택합니까? 고품질 비디오를 위해 HEVC MOV를 선택해야 하는지 여부 또는 아이폰에 MP4 녹음 편집 또는 공유를 위해 알아야 할 원하는 녹음 형식을 변경하는 프로세스는 다음과 같습니다.
1 단계.iPhone에서 "설정" 애플리케이션을 열고 "카메라" 버튼까지 아래로 스크롤하여 "형식" 옵션에서 "고효율 또는 가장 호환 가능"과 같은 원하는 iPhone 비디오 형식을 선택합니다.
2 단계.녹화 설정을 조정하려면 "비디오 녹화" 버튼을 눌러 PAL 형식, HDR 비디오, 자동 FPS 및 카메라 잠금을 포함한 다양한 설정을 조정할 수 있습니다.
3단계.또한 Slo-Mo 등의 비디오를 선택할 수도 있습니다. 원하는 iPhone 비디오 형식을 설정한 후에는 "카메라" 앱을 사용하여 원하는 비디오를 캡처할 수 있습니다.

지원되는 iPhone 비디오 형식으로 모든 비디오를 변환하는 방법
영화를 iPhone 비디오 형식으로 변환해야 하거나 다른 장치용으로 iPhone 비디오를 업스케일해야 하는 경우, AnyRec Video Converter 다목적 iPhone 비디오 포맷 변환기입니다. FLV 비디오를 iPhone MP4로 변환하고, 여러 비디오 클립을 결합하고, 비디오 해상도를 높이는 등 iPhone용 비디오를 관리하는 데 사용할 수 있습니다.

비디오와 GIF를 최적의 iPhone 모델 사전 설정으로 변환합니다.
iPhone 비디오를 결합, 병합, 분할할 수 있는 편집 기능을 제공합니다.
고급 iPhone 비디오 해상도, 노이즈 제거 및 흔들림 제거.
3D 동영상을 만들고, GIF를 만들고, 동영상을 압축하고, ID3 태그를 편집합니다.
1 단계.AnyRec Video Converter를 설치하고 나면 컴퓨터에서 프로그램을 실행할 수 있습니다. iPhone용으로 원하는 동영상을 가져오려면 "파일 추가" 버튼을 클릭하세요. 또한, iPhone 비디오 형식으로 변환하는 데 필요한 비디오를 끌어다 놓을 수도 있습니다.

2 단계.왼쪽 창에서 출력 비디오 형식을 선택하려면 "형식"버튼을 클릭하십시오. "장치" 탭으로 이동하면 다양한 iPhone 모델에 대한 사전 설정을 선택하여 비디오를 iPhone 파일 형식으로 변환할 수 있습니다. 또한 프레임 속도, 비트 전송률 등과 같은 비디오 설정을 조정할 수 있습니다.

3단계.당신이해야 할 때 비디오 해상도를 720P에서 1080P로 업스케일, 또는 4K인 경우 "도구 상자" 버튼에서 "Video Enhancer" 버튼을 클릭할 수 있습니다. 이를 통해 해상도를 높이고, 밝기와 대비를 최적화하고, 비디오 노이즈를 제거하고, 비디오 흔들림을 줄일 수 있습니다.

iPhone 비디오 포맷에 관한 FAQ
-
더 나은 iPhone 비디오 형식, MP4 또는 MOV는 무엇입니까?
에 달려 있습니다. 추가 편집을 위해 녹음을 저장해야 하는 경우 MP4가 권장되는 iPhone 비디오 파일 형식입니다. 그러나 고품질의 비디오를 저장하려면 대신 MOV를 선택할 수 있습니다.
-
iPhone에서 MP4 비디오를 재생할 수 없는 이유는 무엇입니까?
위에서 언급했듯이 MP4는 비디오 컨테이너 형식일 뿐입니다. iPhone이 MP4 파일의 비디오 코덱을 지원하지 않는 경우에도 미리 MP4를 iPhone 비디오 파일 형식으로 변환해야 합니다.
-
iMovie에서 iPhone 영화를 전체 화면으로 만드는 방법은 무엇입니까?
iMovie를 열고 재생하려는 비디오를 가져온 다음 "창" 버튼을 클릭하고 "전체 화면" 버튼을 클릭합니다. 그 후에는 iPhone에서 전체 화면으로 동영상을 즐길 수 있습니다.
결론
iPhone 비디오 형식에 대한 최고의 가이드입니다. 동영상을 iPhone으로 가져와야 하는 경우 MP4 또는 MOV 파일 형식을 선택할 수 있습니다. 캡처 비디오는 비교 후 HEVC 또는 H.264를 선택할 수 있습니다. iPhone 비디오를 관리하려면 파일을 변환하거나 추가로 편집하십시오. AnyRec Video Converter 놓치지 말아야 할 최고의 선택입니다.
