PC/모바일에서 Facebook 라이브 영상 및 영상 통화를 녹음하는 5가지 방법
Facebook은 화면 녹화에 대해 사용자에게 알리지 않습니다. 따라서 Facebook 라이브 비디오와 화상 통화를 자유롭게 녹화할 수 있습니다.
- AnyRec Screen Recorder: 원스톱으로 Facebook 동영상을 녹화하고 스크린샷을 찍을 수 있습니다.
- 퀵타임 플레이어: Mac에서 MOV 형식으로 Facebook 비디오를 화면 캡처합니다.
- OBS: Windows, Mac, Linux에서 Facebook 비디오와 오디오를 녹화하세요. 높은 CPU 사용량이 필요합니다.
- 온라인 스크린 레코더: Facebook의 라이브 비디오를 MP4로 무료로 캡처하세요.
- AZ 스크린 레코더: iPhone 및 Android에서 FB 비디오를 녹화합니다.
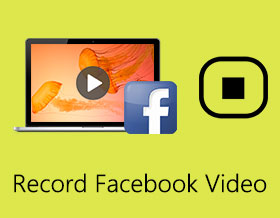
구글 크롬에서 페이스북 메신저 일대일 영상채팅을 녹화하고 싶어요. 그리고 OBS를 사용하여 크롬 창을 캡처했지만 검은색 화면만 표시했습니다. 다른 방법이 없을까요 페이스북 영상 채팅 녹화?
- 레딧에서물론 대답은 '예'입니다. 직접 Facebook 녹화 버튼이 없지만 Facebook 화상 통화 녹음, 화상 채팅 및 컴퓨터와 휴대폰의 라이브 비디오. 좋은 스크린 레코더만 있으면 됩니다. 나중에 소리와 함께 Facebook 화상 통화를 쉽게 녹음할 수 있습니다.
가이드 목록
Window/Mac에서 Facebook 라이브 비디오를 녹화하는 권장 방법 QuickTime Player를 사용하여 Mac에서 Facebook 비디오를 녹화하는 방법 OBS를 사용하여 PC에서 Facebook 비디오를 캡처하는 방법 Facebook 라이브/영상 채팅을 온라인으로 무료로 녹음하는 방법 Android/iOS에서 Facebook 동영상을 녹화하는 방법 Facebook 화상 통화 녹음에 대한 FAQWindow/Mac에서 Facebook 라이브 비디오를 녹화하는 권장 방법
품질 저하 없이 Windows/Mac에서 Facebook 동영상을 녹화하려면, AnyRec Screen Recorder 최선의 선택이어야 합니다. 시간 제한 없이 원활하게 Facebook 라이브 또는 비디오 채팅을 녹화할 수 있도록 도와주는 다재다능한 화면 녹화기입니다. Facebook 비디오를 MP4, AVI 및 기타 형식으로 녹화하고 저장할 수 있습니다. 또는 YouTube 및 기타 공유 플랫폼용 Facebook 비디오를 녹화할 수 있습니다.
최근 업데이트에서는 AnyRec Screen Recorder에 전화 녹음 기능이 추가되었습니다. 따라서 iPhone 15/14/13/13/11 또는 Android에서 Facebook 화상 통화를 시작하는 경우에도 프로그램을 통해 컴퓨터에서 Facebook을 녹화할 수 있습니다. Facebook 통화를 녹음하는 동안 경고음이나 충돌 문제가 발생하지 않습니다. 게다가 Facebook 녹화 과정 중에 실시간 주석을 추가할 수도 있습니다.

품질 손실 없이 Facebook 영상 통화, 라이브 스트림 및 채팅을 녹화하세요.
Facebook 비디오 녹화를 위한 시스템 사운드, 마이크 및 웹캠 입력을 제공합니다.
Facebook 기록을 자르고, 다듬고, 병합하고, 변환할 수 있는 강력한 편집 도구를 받으세요.
한 번의 클릭 또는 단축키로 Facebook 비디오 스트림에서 스크린샷을 찍습니다.
지연 없음. GPU 가속으로 부드러운 녹음.
1 단계.비디오 레코더 시작
Windows/Mac용 AnyRec 스크린 레코더를 무료로 다운로드하고 실행하세요. "비디오 레코더" 버튼을 클릭하여 시작하세요. 페이스북 메신저 녹음기.

2 단계.원하는 입력 설정 선택
녹화하려는 지역을 선택하려면 "전체 화면" 또는 "사용자 정의" 버튼을 클릭하세요. 그런 다음 "시스템 소리" 버튼을 클릭하여 Facebook 비디오의 원래 음성을 녹음할 수 있습니다. 에게 얼굴과 목소리로 Facebook 비디오 녹화, "마이크" 및 "웹캠" 버튼을 전환해야 합니다.

3단계.출력 설정 조정
설정을 열고 "녹음" 창을 클릭하세요. 그런 다음 필요에 따라 비디오 형식, 코덱, 품질 및 기타 설정을 변경할 수 있습니다. MP4 컴퓨터에 저장하고 인터넷에 퍼뜨릴 때 권장하는 형식입니다.

4단계.Facebook 라이브 비디오 녹화
메인 인터페이스로 돌아가서 "REC" 버튼을 클릭하여 Facebook 라이브 비디오를 녹화하세요. 그러면 여러 기능이 포함된 도구 상자가 나타납니다. 필요한 경우 주석을 추가하고 스냅챗을 촬영하세요. 언제든지 "중지" 버튼을 클릭하여 Facebook 비디오 녹화를 완료할 수 있습니다. 그런 다음 타임라인을 조정하여 원하는 부분을 선택하고 "저장" 버튼을 클릭하여 Facebook 비디오 녹화를 내보내야 합니다.

AnyRec 스크린 레코더는 Facebook 라이브 비디오를 원활하게 유지합니다. 지연이나 충돌이 없습니다. 그 순간을 영원히 간직하고 싶다면 프로그램을 무료로 다운로드하세요. 언제든지 "REC" 버튼을 클릭하여 Facebook 영상 통화와 채팅을 MP4에 녹음하세요.
QuickTime Player를 사용하여 Mac에서 Facebook 비디오를 녹화하는 방법
QuickTime Player는 모든 Mac 사용자를 위한 내장 스크린 레코더입니다. Facebook 화상 통화를 MOV 형식으로 녹음하려면 좋은 선택입니다. Mac에서 오디오와 함께 화면 비디오를 처음으로 캡처할 때 SoundFlower, BlackHole 등과 같은 가상 사운드 카드를 설치해야 합니다. 나중에 다음 단계와 같이 QuickTime으로 화면 비디오 및 오디오를 녹화할 수 있습니다.
1 단계.QuickTime 플레이어를 엽니다. 드롭다운 목록에서 "새 화면 녹화" 항목을 클릭하세요.
2 단계.macOS Mojave 10.14 이상(macOS Ventura 13 포함)을 사용하는 경우 부동 도구 모음을 사용할 수 있습니다. macOS Mojave 10.14 및 이전 사용자의 경우 작은 QuickTime 창을 사용할 수 있습니다.
3단계.화면 캡처 영역을 전체 화면 또는 Facebook 화상 통화 화면으로 설정합니다.
4단계."옵션" 버튼을 클릭하세요. QuickTime 녹화에 대한 출력 경로, 타이머 및 기타 옵션을 설정할 수 있습니다.
5단계.Mac에서 FB 비디오 녹화를 시작하려면 "녹화" 버튼을 클릭하세요.

OBS를 사용하여 PC에서 Facebook 비디오를 캡처하는 방법
OBS를 잊지 마세요! Windows 11/10/8/7에서도 OBS를 Facebook 통화 녹음기로 사용할 수 있습니다. 여기에서 양쪽 끝에서 무료로 Facebook 화상 통화를 화면 녹화할 수 있습니다. 다른 레코더와 비교하여 OBS는 날카로운 학습 곡선을 가지고 있습니다. 따라서 신규 사용자에게는 친숙하지 않을 수 있습니다.
1 단계.OBS를 엽니다. 하단 왼쪽 하단에 있는 "추가" 버튼을 클릭할 수 있습니다. 나중에 "디스플레이 캡처" 버튼을 클릭하고 화면 안내를 따르세요.
2 단계.Facebook 화면 녹화를 위한 캡처 방법으로 "디스플레이 캡처" 버튼을 클릭하세요.
3단계.일반 녹음 기본 설정 지정, 출력 폴더, 대상 경로 등을 포함합니다.
4단계.OBS를 사용하여 PC에서 Facebook의 화면과 오디오를 녹화하려면 "녹화 시작" 버튼을 클릭하세요.

OBS로만 Facebook 오디오를 녹음하는 경우 여전히 검은 화면이 있는 비디오 형식의 녹음 파일을 받게 됩니다. 이 시간 동안 오디오 변환기를 사용하여 비디오를 MP3 및 기타 널리 사용되는 오디오 형식으로 변환할 수 있습니다. 또는 다른 오디오 레코더로 전환할 수 있습니다.
Facebook 라이브/영상 채팅을 온라인으로 무료로 녹음하는 방법
소프트웨어를 다운로드하고 싶지 않다면 최고의 온라인 Facebook 레코더를 선택할 수 있습니다. AnyRec 무료 온라인 스크린 레코더. 또한 1:1 원본 품질로 Facebook 비디오를 녹화할 수 있는 매우 강력한 스크린 레코더입니다. 워터마크와 시간 제한 없이 Facebook 메신저 화상 통화 녹음 MP4 및 WMV에 무료로.
1 단계.어떤 브라우저에서든 AnyRec Free Online Screen Recorder의 공식 웹사이트를 엽니다. "무료 녹화" 버튼을 클릭하면 몇 초 안에 런처가 설치되고, 다시 클릭하면 무료 온라인 Facebook 비디오 녹화가 시작됩니다.

2 단계.경계선을 드래그하여 선택한 영역을 조정하고, 전체화면 녹화도 가능합니다. 그런 다음 "스피커" 버튼을 클릭하고 필요에 따라 볼륨을 변경하십시오. 양쪽에서 Facebook 영상 통화를 녹음하려면 "마이크" 버튼도 클릭하는 것이 좋습니다.

3단계.비디오 형식, 코덱, 프레임 속도 및 품질을 사용자 정의하려면 "설정" 버튼을 클릭하세요. 그런 다음 "확인" 버튼을 클릭하여 설정을 저장합니다. 그런 다음 메인 인터페이스에서 "REC" 버튼을 클릭하여 Facebook 비디오를 MP4 또는 WMV로 녹화하세요.

4단계.Facebook 라이브 스트림 녹화를 중지하려면 언제든지 도구 상자에서 "중지" 버튼을 클릭하세요. 그리고 파일 폴더를 직접 열어 Facebook 녹음을 볼 수도 있습니다.

더 많은 저장 및 공유 옵션을 얻으려면 정식 버전으로 업그레이드할 수 있습니다. 여기에서 사용자 지정 단축키, 스크린샷 도구 및 더 나은 녹화 품질을 설정할 수도 있습니다. 무료 다운로드 및 녹음 온라인 무료 화상 통화 지금 바로!
Android/iOS에서 Facebook 동영상을 녹화하는 방법
Facebook 앱에서 화상 채팅 및 통화를 녹음하려면 Android 및 iOS용 스크린 레코더를 사용할 수 있습니다. DU Recorder는 Android 및 iOS 모바일에 권장되는 Facebook 녹음기입니다. 루트가 없으면 Facebook을 기록하는 데 사용할 수 있습니다. 인스타그램 스토리 동영상 용이하게. 또한 시도해 볼 수 있습니다. AZ 스크린 레코더 및 기타 널리 사용되는 도구도 있습니다.
1 단계.앱을 탭하고 휴대폰에서 실행하세요. 내보내기 매개변수를 조정하려면 "설정"을 탭하세요. 고품질을 유지하려면 1080p 및 30fps를 선택하는 것이 좋습니다.
2 단계.DU Recorder를 닫지 않고 휴대폰 데스크탑으로 돌아가려면 "홈" 버튼을 누르세요. 그런 다음 Facebook 앱을 실행하면 하단에 빨간색 아이콘이 표시됩니다.
3단계.언제든지 "녹음" 버튼을 눌러 Facebook 통화 녹음을 시작할 수 있습니다. 다시 탭하면 녹음을 중지할 수 있습니다.

팁
기본 iOS 화면 녹화 기능(iOS 11부터 시작)으로 iPhone에서 Facebook 비디오를 녹화할 수 있습니다. iPhone 화면 녹화가 작동하지 않는 문제를 해결하려면 iOS 화면 녹화를 다시 시작하고 다시 활성화할 수 있습니다. 또는 다음을 시도할 수 있습니다. AnyRec 전화 녹음기 대신에. 지금 바로 체험해 보려면 아래의 "무료 다운로드" 버튼을 클릭하세요!
Facebook 화상 통화 녹음에 대한 FAQ
-
1. iOS의 기본 레코더를 통해 Facebook 라이브를 어떻게 녹화하나요?
대부분의 모바일에는 쉽고 빠른 녹음을 위한 기본 녹음 기능이 있습니다. iOS에서 Facebook 비디오를 녹화하려면 제어 센터를 풀다운하고 하단에서 녹화 기능을 찾으세요. 녹음을 시작하려면 탭하세요. 중지하려면 '중지'를 탭하세요. 사진 라이브러리에서 MOV 형식으로 녹화된 비디오를 찾을 수 있습니다.
-
2. Facebook 녹음을 내보내려면 어떤 형식을 선택해야 합니까?
PC/모바일에 Facebook 녹음을 저장하는 데 권장되는 형식은 MP4입니다. 그것은 고품질의 작은 크기를 가지고 있습니다. 그리고 모든 플랫폼에서 쉽고 원활하게 공유할 수 있습니다.
-
3. 내 음성으로 Facebook 통화를 녹음할 수 있습니까?
물론 당신은 할 수. Facebook 통화를 녹음할 때 Windows 및 Mac에서 AnyRec Screen Recorder로 음성을 녹음하려면 마이크를 켜야 합니다. 모바일 사용자의 경우 다음을 사용할 수 있습니다. 통화 녹음 앱 iPhone 및 Android에서 FaceTime 통화를 녹음합니다.
결론
이 기사를 읽은 후 컴퓨터와 휴대폰에서 Facebook 비디오, 메신저 통화, 라이브 스트리밍, 채팅을 녹화하는 방법을 배웠을 것입니다. AnyRec Screen Recorder를 선택하여 Windows 및 Mac에서 Facebook 화상 통화를 녹음할 수 있습니다. 물론, 당신은 무료 도구를 얻을 수 있습니다 QuickTime을 통해 Mac에서 Facebook 라이브 캡처, Shift & Command & 5 단축키도 있습니다. 그리고 온라인 Facebook 녹음기는 빠른 녹음을 제공합니다. 다른 질문이나 제안 사항이 있으면 언제든지 저희에게 연락하십시오.
