비디오에서 워터마크/로고/텍스트/날짜를 제거하는 11가지 방법
다운로드 또는 녹화된 비디오에서 워터마크를 제거하는 것은 쉽습니다. 로고, 타임스탬프, 날짜 또는 기타 종류의 텍스트/이미지 오버레이 등 산만한 워터마크를 여기에서 간단한 단계로 제거할 수 있습니다. 비디오에서 시각적 워터마크를 지울 준비가 되셨나요? 읽고 따르기만 하면 됩니다!
Windows 및 Mac에서 비디오에서 워터마크/로고를 제거하는 방법
원치 않는 워터마크를 보이지 않게 하는 전통적인 방법은 여러 가지가 있습니다. 워터마크를 삭제(가장 권장되는 방법), 워터마크가 포함된 비디오의 일부를 자르거나, 비디오 워터마크를 흐리게 처리하거나, 새 마스크를 사용하여 원래 워터마크를 가릴 수 있습니다. 후자의 두 가지 비디오 워터마크 제거 방법은 요즘에는 인기가 없습니다. 하지만 원하시면 여기에서 자세한 단계를 얻을 수도 있습니다.
#1. AnyRec 비디오 컨버터(3가지 선택)
AnyRec Video Converter는 도구 상자에 내장된 비디오 워터마크 제거기를 제공합니다. 흐릿하게 하지 않고 비디오에서 로고나 워터마크를 빠르게 제거할 수 있습니다. 비디오를 잘라내어 워터마크를 삭제하거나 새로운 워터마크를 추가하여 이전 워터마크를 덮을 수도 있습니다. 게다가 프로그램 내에서 새로운 비디오 효과를 추가하고 비디오 형식을 변경할 수 있습니다.

사각형 안에 사용자 지정 비디오 워터마크 제거 영역을 설정합니다.
워터마크가 있는 비디오를 사용자 지정 종횡비로 잘라냅니다.
워터마크를 새 것으로 바꿔서 숨기세요.
효과, 필터, 자막, 오디오 등을 추가합니다.
#1.1 워터마크 제거기 사용
1. AnyRec Video Converter를 엽니다. 도구 상자 섹션으로 이동합니다.
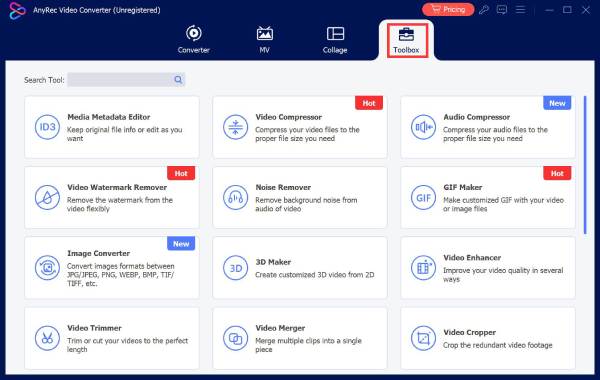
2. 두 번째 행의 "비디오 워터마크 제거기"를 클릭합니다. 그런 다음 비디오를 업로드합니다.

4. 워터마크를 제거해야 하는 사용자 지정 시간을 설정합니다. (움직이는 워터마크를 제거하는 것이 좋습니다.)
5. "내보내기" 버튼을 클릭하면 워터마크가 제거된 비디오를 얻을 수 있습니다.
#1.2 자르기 워터마크
- 1. AnyRec Video Converter의 도구 상자에서 "Video Cropper" 버튼을 찾아 클릭합니다.
- 2. 비디오를 추가합니다. 왼쪽 클릭 마우스로 끌어서 놓아 비디오 자르기 영역을 설정합니다.
- 3. 고정된 (4:3, 16:9 등) 또는 사용자 지정 종횡비.
- 4. "내보내기" 버튼을 클릭하여 비디오를 저장하세요.

#1.3 워터마크 숨기기
- 1. AnyRec Video Converter Toolbox 섹션에서 "비디오 워터마크"를 찾아 클릭합니다.
- 2. 원래 워터마크를 덮기 위해 더 큰 텍스트나 이미지 워터마크를 추가할 수 있습니다.
- 3. "텍스트 워터마크" 또는 "이미지 워터마크" 버튼을 클릭하여 업로드하세요.
- 4. 워터마크 위치, 색상, 방향을 조정합니다.
- 5. "내보내기" 버튼을 클릭하면 워터마크가 없는 새 비디오를 얻을 수 있습니다.
#2. Adobe Premiere Pro(3가지 선택)
Adobe Premiere Pro를 설치했다면 워터마크 제거 소프트웨어도 될 수 있습니다. Premiere Pro를 사용하여 비디오 자르기, 워터마크를 흐리게 처리하고 오버레이를 추가하여 작거나 반투명한 워터마크를 숨깁니다.
#2.1 비디오 워터마크 영역 자르기
- 1. 이 비디오를 Adobe Premiere Pro로 가져옵니다.
- 2. "효과" 패널에서 "자르기"를 찾습니다. 그런 다음 이 효과를 타임라인으로 드래그합니다.
- 3. 효과 제어 섹션에서 비디오 자르기 영역을 수동으로 조정할 수 있습니다.
- 4. "파일" 상단 목록에서 "내보내기"를 클릭한 다음 "미디어"를 클릭하여 자른 비디오를 내보냅니다.
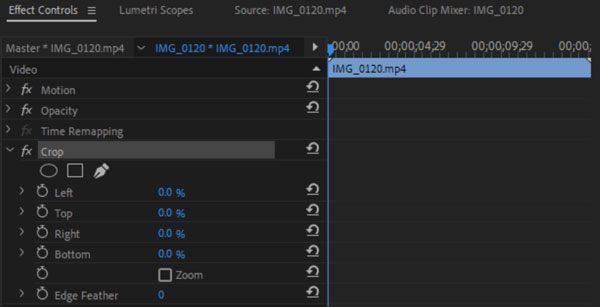
#2.2 비디오 흐림 워터마크
- 1. Premiere Pro를 엽니다. 타임라인에 비디오를 추가합니다.
- 2. "효과" 패널에서 "가우시안 블러"를 검색하여 찾습니다.
- 3. 이 효과를 비디오 클립이 포함된 타임라인으로 드래그하세요.
- 4. 이제 펜 도구를 사용하여 원치 않는 워터마크 주위에 마스크를 그립니다.
- 5. 흐릿함 값을 높입니다. 그런 다음 이 마스크의 가장자리를 페더링하여 전환이 더 잘 보이도록 합니다.
- 6. 워터마크가 흐릿해지면 비디오를 저장합니다.
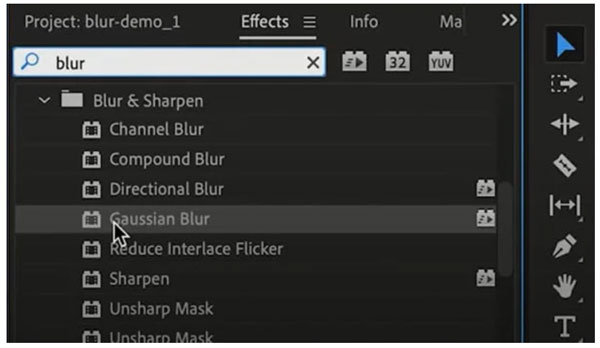
#2.3 복제된 오버레이 추가(After Effects 필요)
- 1. 비디오를 가져옵니다. 선택한 비디오 레이어를 마우스 오른쪽 버튼으로 클릭합니다. 그런 다음 "복제" 버튼을 클릭합니다.
- 2. 복제된 레이어를 마우스 오른쪽 버튼으로 클릭합니다. "After Effects Composition으로 바꾸기"를 선택합니다.
- 3. After Effects에서 복제 스탬프 도구를 사용합니다. 깨끗한 영역을 복제하여 워터마크 위에 페인트할 수 있습니다.
- 4. 복제된 영역은 Premiere Pro에서 자동으로 업데이트됩니다.
- 5. 워터마크 없는 깨끗한 영상을 얻으려면 영상을 내보내세요.
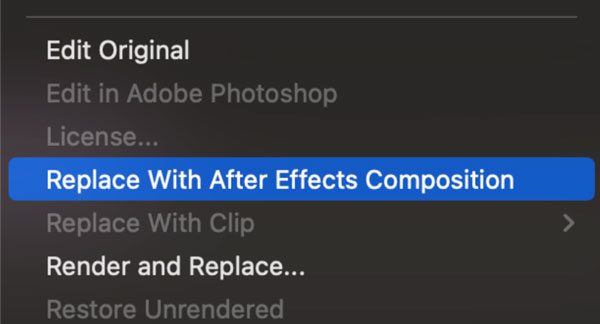
#3. 아이무비
- 1. Mac에서 iMovie를 엽니다. 프로젝트를 만들고 워터마크가 포함된 비디오를 가져옵니다.
- 2. 미디어 라이브러리에서 타임라인으로 비디오를 끌어다 놓습니다.
- 3. "자르기" 버튼을 클릭하여 워터마크가 없는 비디오 영역을 설정합니다.
- 4. "적용" 버튼을 클릭하여 비디오에서 워터마크를 제외합니다.
iMovie는 Mac 사용자를 위한 무료 선택입니다. Mac 비디오 워터마크 제거 도구는 없지만 비디오를 자르고, 픽처 인 픽처 효과가 있는 오버레이를 추가하고, 비디오를 흐리게 만들 수 있습니다. 여기서 보여드리겠습니다. Mac에서 iMovie를 사용하여 비디오 워터마크를 제거하는 방법 자르기로.
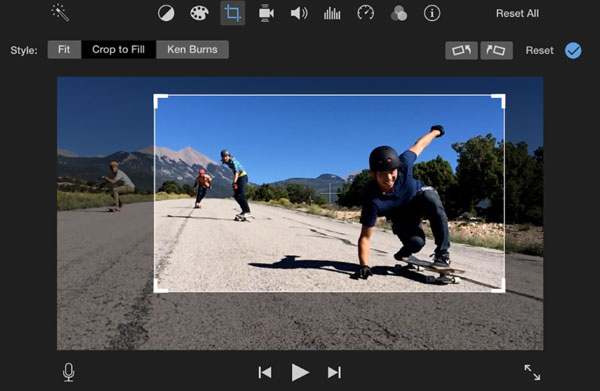
비디오에서 워터마크를 무료로 온라인에서 제거하는 방법
많은 온라인 비디오 워터마크 제거 도구가 텍스트/이미지 워터마크를 제거하는 데 도움이 될 수 있습니다. iPhone 및 Android 사용자의 경우 다음 도구를 사용하여 흐릿함 없이 온라인에서 비디오의 워터마크를 제거할 수 있습니다. 별도의 워터마크 제거 앱을 설치할 필요가 없습니다.
#1. 123앱
최대 파일 크기 제한: 500MB
지원되는 비디오 포맷: MP4, MOV, WMV, AVI 등
선택 이유: 온라인 비디오에서 워터마크가 포함된 하나 이상의 영역을 제거할 수 있습니다. 하지만 워터마크가 제거된 영역은 흐릿합니다.
- 1. 브라우저에서 123Apps 온라인 비디오 워터마크 제거 프로그램을 엽니다.
- 2. "파일 열기" 버튼을 클릭하고 비디오를 업로드하세요.
- 3. 기본 "비디오" 섹션에서 "로고 제거" 버튼을 클릭합니다.
- 4. 워터마크나 로고가 포함된 영역을 하나 이상 선택합니다.
- 5. "적용" 버튼을 클릭하여 변경 사항을 저장합니다.
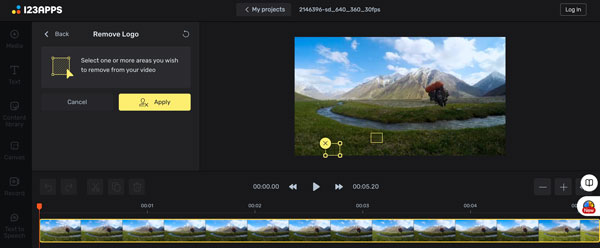
#2. V메이크 AI
최대 파일 크기 제한: /
지원되는 비디오 형식: MP4, MOV, M4V, 3GP
선택 이유: 5초 이하 길이의 온라인 비디오에서 워터마크를 무료로 제거할 수 있습니다. 따라서 비디오가 5초 미만이면 Vmake AI를 사용할 수 있습니다.
- 1. 비디오를 Vmake AI 비디오 워터마크 제거 도구로 끌어다 놓습니다.
- 2. 잠시 기다리세요. 이 AI 워터마크 제거기는 잠재적인 비디오 워터마크를 자동으로 감지하고 제거할 수 있습니다.
- 3. "5x 미리보기 비디오 다운로드" 또는 "전체 HD 비디오 다운로드" 버튼을 클릭합니다. 후자는 전체 액세스를 받으려면 2크레딧이 필요합니다.
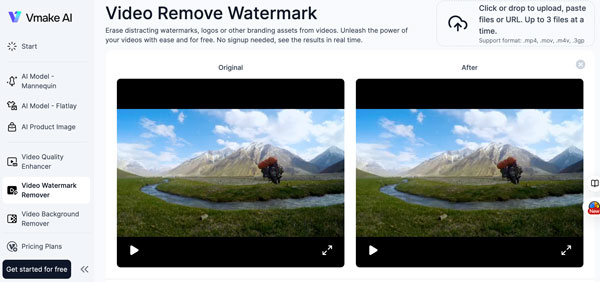
#3. Veed 비디오 워터마크 리무버
최대 파일 크기 제한: 1GB
지원되는 비디오 포맷: MP4, MOV, AVI, MKV 등
선택 이유: 다운로드한 비디오나 온라인 비디오에서 워터마크를 제거할 수 있습니다(링크에서 가져오기). 그러나 Veed 브랜드 워터마크가 비디오에 첨부됩니다. 깨끗한 비디오를 얻으려면 구독해야 합니다.
- 1. "워터마크 제거" 버튼을 클릭하여 Veed로 비디오를 가져옵니다.
- 2. 인내심을 가지세요. 제 컴퓨터에 3.2MB의 비디오를 업로드하는 데 30초 이상 걸립니다.
- 3. 비디오 자르기를 사용하여 워터마크를 삭제합니다. 또는 스티커와 오버레이를 추가하여 워터마크를 숨길 수 있습니다.
- 4. "완료" 버튼을 클릭합니다. 그런 다음 "비디오 내보내기" 버튼을 클릭합니다.
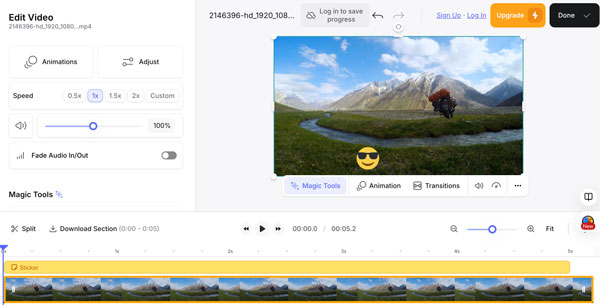
#4. 미디어 io 워터마크 리무버
최대 파일 크기 제한: 1GB
지원되는 비디오 포맷: MP4, MOV, AVI, 3GP 등
선택 이유: 이미지/비디오 객체 제거뿐만 아니라 틱톡 워터마크 리무버 이미지 텍스트 제거기.
- 1. Media io 비디오 워터마크 제거기를 엽니다.
- 2. "워터마크 지금 제거" 버튼을 클릭하여 비디오를 업로드하세요.
- 3. 온라인 워터마크 제거 프로그램을 사용하려면 먼저 계정을 만들어야 합니다.
- 4. 브러시 크기를 조정합니다. 그런 다음 워터마크를 그려 완전히 덮습니다.
- 5. "지금 개체 제거" 버튼을 클릭합니다.
- 6. "다운로드" 버튼을 클릭하여 이 비디오를 저장하세요. (Media io는 무료 버전에서 브랜드 워터마크를 추가합니다.)
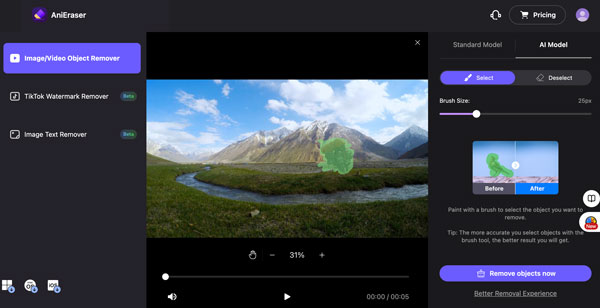
요약하자면, 위의 온라인/오프라인 도구를 사용하여 비디오에서 워터마크, 로고, 텍스트, 날짜 등을 효과적으로 제거할 수 있습니다. 비디오 자르기와 워터마크 오버레이는 유용하지만 오래되었습니다. 일부 온라인 워터마크 제거 도구는 무료이지만 비디오가 흐릿해질 수 있습니다. AI 기술로 비디오에서 워터마크를 제거하려면 AnyRec Video Converter가 첫 번째 선택입니다. 도구 상자로 이동하여 비디오 워터마크 제거 도구를 찾아 지금 바로 사용해 보세요!
