Android/iOS에서 스냅샷을 찍을 수 있는 최고의 스크린샷 앱 10개
10가지 추천을 통해 최고의 스크린샷 앱을 받아보세요. 최고의 스크린샷 소프트웨어로는 AnyRec Screen Recorder가 첫 번째 선택이 될 수 있습니다. 지금 Windows 및 Mac용 데스크탑 스크린샷 도구를 무료로 다운로드하세요!
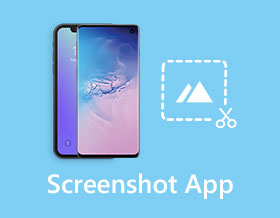
전원 버튼과 볼륨 낮추기 버튼을 함께 누르면 Android 휴대전화에서 스크린샷이 찍힙니다. iPhone은 또한 제어판에서 오버레이 스크린샷 앱을 제공합니다. 그러나 기본 제공 스크린샷에서 일부 부족을 경험했을 수 있습니다. 예를 들어 Android/iOS 기기에서는 전체 화면만 캡처할 수 있으며 다른 도구로 편집해야 합니다. 따라서 이 게시물에서는 기기와 호환되는 최고의 스크린샷 앱을 검색할 수 있습니다.
가이드 목록
Android/iPhone에서 모든 순간을 포착할 수 있는 최고의 스크린샷 앱 10가지 보너스 팁: Windows/Mac에서 권장되는 스크린샷 소프트웨어 Android/iPhone용 최고의 스크린샷 앱에 관한 FAQAndroid/iPhone에서 모든 순간을 포착할 수 있는 최고의 스크린샷 앱 10가지
일부 스마트폰은 모든 기능을 갖추고 있기 때문에 빠른 스크린샷을 찍을 수 없습니다. 기기의 기본 스크린샷 앱이 마음에 들지 않는 경우 Android 및 iOS에서 다운로드할 수 있는 다양한 기능을 갖춘 최고의 스크린샷 앱 10가지를 소개합니다.
1. Android용 보조 터치(Android)
Android 사용자라면 필수 도구입니다. Assistive Touch Team은 더 유용한 도구가 포함된 이 훌륭한 스크린샷 앱을 만들었습니다. 스마트폰 및 태블릿과 같은 모든 Android 기기에서 원활하게 작동합니다. iOS 내장 스크린샷과 마찬가지로 Android용 Assistive Touch에도 플로팅 패널이 있어 필요할 때마다 쉽게 액세스할 수 있습니다.

- 장점
- 고품질 화면 녹화 기능을 제공합니다.
- 배터리 절약 기술을 포함합니다.
- 단점
- Android 기기는 앱 버전이 5.0 이상이어야 합니다.
2. Safari(iOS)용 멋진 스크린샷
iOS 사용자는 이 스크린샷 앱이 기본 앱보다 더 유용하다는 것을 알 수 있습니다. 기기로 iOS가 있는 경우 App Store에서 스크린샷 앱을 다운로드하고 스크린샷을 찍을 수 있습니다. Safari에서 사용하고 전체 페이지 스크린샷을 찍을 수 있습니다. 최신 업데이트를 통해 iOS 8 이상에서 Safari용 Awesome Screenshot을 다운로드할 수 있습니다.

- 장점
- 공유 옵션에는 Facebook과 Twitter가 있습니다.
- 텍스트 주석, 화살표 및 모양이 포함되어 있습니다.
- 단점
- Safari의 일부 사이트에서는 작동하지 않습니다.
3. AZ 스크린 레코더 (안드로이드)
이 최고의 스크린샷 앱은 Android 사용자에게 가장 신뢰할 수 있는 앱 중 하나입니다. 100만 건이 넘는 다운로드로 답은 사용자 리뷰에 있습니다. AZ Screen Recorder의 주요 기능은 휴대폰에서 화면을 녹화하는 것입니다. 하지만 스크린샷 기능만 사용해도 사진은 고화질입니다.

- 장점
- 무료이며 워터마크가 없습니다.
- 스크린 레코더 품질은 최대 1080p입니다.
- 단점
- 일부 사용자는 앱에서 지연을 경험합니다.
4. 스크린샷(iOS)
Mayank Sanganeria에서 제공하는 Screenshort 앱은 iOS 사용자에게 이상적인 스크린샷 앱입니다. 스크린샷의 중요한 부분만 자르기 위한 자르기 기능을 활성화합니다. 때를 iPad/iPhone 스크린샷이 작동하지 않음, 스크린샷을 찍어 트위터 계정에 직접 게시하는 것이 최선의 선택입니다.

5. 캡처 앱(iOS)
Capture 앱을 다운로드하여 동료, 친구 또는 가족과 스크린샷을 빠르게 공유할 수 있습니다. 모든 앱을 통한 안전하고 안전한 사진 공유를 우선시합니다. 이 스크린샷 앱은 캡처한 이미지를 압축하지 않지만 전체 해상도와 품질로 저장합니다. 이 최고의 스크린샷 앱을 무료로 다운로드하세요.

- 장점
- 스크린샷을 위한 2GB의 저장 공간을 제공합니다.
- 클라우드에서 사진을 안전하게 백업하십시오.
- 단점
- 고속 WiFi에서도 사진을 동기화하는 데 시간을 할애하십시오.
6. 스크린샷 메이커 프로(iOS)
Screenshot Maker Pro는 iOS 기기를 위한 또 다른 훌륭한 스크린샷 앱입니다. 다른 스크린샷 앱보다 간단하여 시간을 절약할 수 있습니다. 이 앱은 처음에는 iPad용으로 만들어졌지만 개발자들은 빠른 스크린샷 기능 때문에 iPhone 버전을 만들었습니다. 또한 더 많은 기능을 사용하여 소셜 미디어에서 공유할 이미지를 향상시킬 수 있습니다.

- 장점
- 사진 및 비디오용 프레임을 제공합니다.
- 반사, 그림자, 3D 배경 등을 표시합니다.
- 단점
- 앱이 약간 오래된 것 같습니다.
7. 스크린잇(안드로이드)
이 스크린샷 앱의 핵심 기능은 스크린샷을 찍은 직후 사용할 수 있는 편집 도구입니다. 효과, 스티커, 오버레이 등 다양한 요소와 부가 기능을 제공합니다. 스크린샷 앱이 아닌 이미지 편집기를 사용하는 듯한 느낌입니다. 물론 스크린샷을 찍는 데 몇 번의 탭만 있으면 됩니다.

- 장점
- 다른 앱에 대한 다중 공유 옵션.
- 스크린샷을 찍을 수 있는 플로팅 패널을 제공합니다.
- 단점
- 일부 사용자는 앱 충돌을 검토했습니다.
8. 파이어폭스 스크린샷고 베타(안드로이드)
갤러리에서 스크린샷을 찾는 데 어려움이 있는 경우 이 스크린샷 앱이 도움이 될 수 있습니다. 모든 스크린샷 이미지를 구성하여 사진에 대한 간단한 개요를 제공합니다. 또한 텍스트를 입력하기만 하면 스크린샷을 검색할 수 있으며 스크린샷 앱이 자동으로 찾아줍니다.

- 장점
- 키워드로 스크린샷을 검색합니다.
- Go 버튼은 쉽게 접근할 수 있습니다.
- 단점
- 자르기, 회전 등과 같은 필수 편집 도구가 없습니다.
9. 흉터(안드로이드)
Screen Capture and Recorder는 Android 기기를 위한 또 다른 쉬운 스크린샷 앱입니다. 그것은 당신이 찍은 스크린 샷을 향상시킬 수있는 기능으로 가득합니다. 스크린 레코더 기능을 사용하면 최대 4K 품질로 모든 전화 활동을 캡처할 수 있습니다. 이 우수한 스크린샷 앱은 이미지를 병합하여 파노라마 같은 이미지를 만드는 서비스도 제공합니다.

- 장점
- 텍스트, 필터, 효과 등을 추가합니다.
- 비디오 클립에서 정지 이미지를 추출합니다.
- 단점
- 중복 스크린샷이 찍혔습니다.
10. 스크린마스터(안드로이드)
ScreenMaster와 같은 강력한 스크린샷 앱은 스마트폰을 위한 필수 도구입니다. 우수한 스크린샷 앱에 투자하고 싶다면 ScreenMaster가 비교적 저렴하지만 이미지 억양, 전체 웹 페이지 캡처 등의 기능을 제공합니다. 앱을 사용하면 스크린샷을 찍고 싶은 웹사이트의 URL을 붙여넣을 수도 있습니다.

- 장점
- 기기를 흔들면 화면 캡처 기능이 활성화됩니다.
- 고품질 해상도로 스크린샷을 저장합니다.
- 단점
- 상태 표시줄은 이미지에 표시됩니다.
보너스 팁: Windows/Mac에서 권장되는 스크린샷 소프트웨어
PC나 노트북에서도 안정적인 스크린샷 앱이 필요합니다. 대부분의 Windows 및 Mac 사용자는 다음을 권장합니다. AnyRec Screen Recorder 직관적인 인터페이스와 강력한 기능 때문입니다. 노트북이나 PC에서 할 수 있는 다양한 활동이 있기 때문에 AnyRec Screen Recorder는 화면의 원하는 영역의 스크린샷을 찍도록 사용자 정의할 수 있습니다. 또한 미러링을 통해 모바일 화면을 캡처할 수 있습니다. 인터넷을 통해 사진을 공유하거나 제공된 도구를 사용하여 사진을 편집하는 데 적합합니다.

컴퓨터와 모바일에서 고화질로 스크린샷을 캡처하세요.
스크린샷 기능에 빠르게 액세스할 수 있는 사용자 지정 단축키.
스크린 레코더, 오디오 레코더, 웹캠 등과 같은 다른 기능을 제공합니다.
스프레이 페인트, 모양, 숫자, 텍스트 등과 같은 그리기 도구를 제공합니다.
Android/iPhone용 최고의 스크린샷 앱에 관한 FAQ
-
Android의 기본 스크린샷 앱이 일부 화면을 캡처합니까?
아니요. Android에 내장된 캡처 기능은 전체 화면의 스크린샷만 찍을 수 있습니다. 따라서 언급된 ScreenMaster, Screenit, SCAR 및 기타 스크린샷 앱을 선택하여 선택한 영역을 캡처할 수 있습니다.
-
iPhone X 기본 스크린샷 앱에서 스크린샷을 찍는 방법은 무엇입니까?
iPhone X에서 스크린샷을 찍으려면 상단 볼륨 버튼과 전원 버튼을 동시에 누르세요. 캡처한 사진은 화면 왼쪽 하단에 나타납니다. 또 다른 방법은 Assistive Touch를 사용하는 것입니다. "장치" 옵션을 누르고 "더 보기" 옵션을 찾은 다음 스크린샷 옵션을 찾으세요.
-
내 Android에서 스크린샷을 찾는 방법은 무엇입니까?
당신이 모른다면 Android 휴대전화에서 스크린샷이 저장되는 위치, 사진 앱에서 직접 검색할 수 있습니다. 일반적으로 스크린샷은 "스크린샷" 앨범에 정리되어 있습니다.
결론
이 최고의 스크린샷 앱을 사용하면 이미지 편집기에서 캡처한 사진을 편집하는 시간을 절약할 수 있습니다. 대부분의 권장 앱에는 편집 도구가 있으므로 생산성과 창의성을 방해할 수 있는 것은 없습니다. AnyRec Screen Recorder를 사용해 Windows/Mac에서 모바일 화면을 캡처할 수도 있습니다. 스크린샷 앱에 대해 더 궁금한 점이 있으면 지금 문의하세요.
