How to Make and Post GIFs to Facebook [Guide for Beginners]
The next time you try hard to think what to say to your friends on Facebook, send a GIF! You can easily make and post an animated GIF on Facebook to reply the social media comments and chats. The new feature on Facebook lets you post GIFs as status, comments or make them your profile. Thus, you can share and get more interesting contents on FB now. Luckily, this post has decided to share a complete guide for you to learn how to post GIF to Facebook; scroll down now!
Guide List
2 Easy Ways to Make and Post Animated GIFs to Facebook How to Post A GIF to Facebook Comment to Make It Interesting How to Post A GIF to Your Facebook Profile Picture Ultimate Guide on How to Make Animated GIFs for Facebook FAQs about How to Make and Post GIFs on Facebook2 Easy Ways to Make and Post Animated GIFs to Facebook
Now that many people have asked about the new feature of Facebook, where users can post GIFs to Facebook status, this part will cover the complete steps by which you can share a GIF on Facebook. Without any delay, see below the methods to make and post a GIF on FB.
Way 1: Directly Post GIF on FB Via a GIF Button
Similar to how Facebook deals with posting photos and videos, posting GIFs is a straightforward process, whether you’re using a mobile or PC. So, if ready, here’s how to post GIF to Facebook on a PC:
Step 1.Go to your web browser's "Facebook" page and login in to your account using the correct Email/phone number and password.

Step 2.Navigate to the Facebook "Status bubble" menu at the upper part of your timeline, with a text saying, "What’s on your mind, [your name]?" After that, click the "More" button and then the "GIF" button.
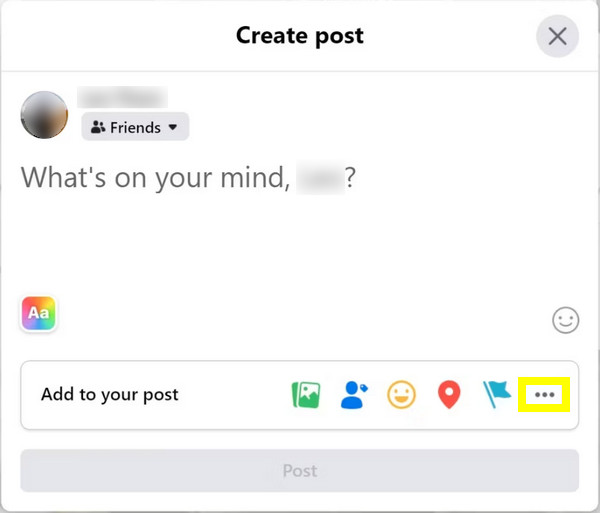
Step 3.From the "search bar", type keywords to locate the desired animated GIF to post. Once you are done choosing, click on it. You can add captions before clicking the "Post" button to upload animated GIFs on Facebook.

Way 2: Use GIPHY to Make and Share GIFs on Facebook
Besides having a direct way to post a GIF on FB, many famous websites work as GIF Makers that can assist you in making and sharing GIFs on Facebook. GIPHY is a website full of GIFs arranged in different categories, like reactions,entertainment, and more. The good thing is that once you find the perfect animated GIF to post, the page offers a direct share to platforms like Facebook, YouTube, etc.
Step 1.Visit GIPHY website and find your way to the GIF you wish to post on Facebook. Click it to see several options, then select the "Facebook" upload button. Next, click the "Share" button and "Facebook" again.
Step 2.The pop-up box will ask you to write about the GIF upload activity before clicking on the "Post to Facebook" button.

How to Post A GIF to Facebook Comment to Make It Interesting
Aside from posting a GIF as a status on Facebook, you can also comment on it to engage with others. If you want to congratulate someone or comment something nice to someone’s post, you can effectively use GIFs. Check out below the complete guide on how to post GIF to Facebook as a Comment on PC and mobile:
Step 1.Go to your Facebook account, then search for the post you’d like to add a comment with GIFs. You can scroll down or search for the account.
Step 2.Click the "Comment" button below the post. Share your thoughts with GIFs or others by typing in the "Write a Comment" tab and selecting the GIF button. Enter any keywords to hunt the perfect animated GIF; see its preview.
Step 3.Afterward, click the "Enter" button; the comment with GIF will instantly be posted, and you will see it under the post alongside existing comments.

How to Post A GIF to Your Facebook Profile Picture
Another great feature of Facebook is that it lets you set a seven-second clip as your Profile picture that will be in a loop play, looking like a GIF. It is worth noting that you can only do it on your mobile devices, so ensure that you will be changing your picture using the Facebook mobile app. See the following steps on how to post a GIF to Facebook as your Profile picture:
Step 1.Once on your "Profile page" on the Facebook mobile app, tap the "Camera" button under your profile picture.
Step 2.Choose "Take New Profile Video", which will let you capture a short video using your phone camera, or "Select Profile Video", to take you to your library to select a video. Once you are done shooting or choosing a video, a preview will be seen on your screen.
Step 3.For further edits, tap the "Edit" button, where you can mute, trim, crop, and select a thumbnail. After everything, tap the "Save" button.
Ultimate Guide on How to Make Animated GIFs for Facebook
Coming after knowing how to post a GIF to Facebook, do you want to customize your own GIF using your pictures and videos for Facebook? AnyRec Video Converter is a trustworthy Windows and Mac software that has its own GIF Maker, allowing you to quickly make your GIF and test your creativity. Applying effects, filters, and other additional edits with an effortless process is also covered. On top of that, you can also use lots of powerful editing functionalities inside the built-in video editor, like trimming, rotating, cropping, etc.

Make desired Facebook GIFs from videos and photos.
Customizable output settings include ratio, quality, resolution, etc.
Provide themes, filters, and effects to be applied to your GIF.
Able to crop, compress, and add text to the created Facebook GIF.
100% Secure
100% Secure
Step 1.From the "Toolbox" menu and click the "GIF Maker" tool. And there, you can make Facebook GIFs from the desired photo or video by selecting either "Video to GIF" or "Photo to GIF".

Step 2.From the editing window, navigate to the "Star wand" or "Cut" icons to start editing. Don’t forget to set the output size and correct frame rate for posting GIFs on Facebook.

Step 3.After all, go for the "Generate GIF" button, and the GIF is ready to be posted on Facebook! In this way, you can make your Facebook more attractive without buying Facebook likes.
FAQs about How to Make and Post GIFs on Facebook
-
Does posting GIFs to Facebook have a size limit?
Yes. Although Facebook now supports posting GIFs as a status, it is worth keeping in mind that you have to keep the file size of your GIF under 1 MB. The smaller file will make it easier for people to view it even if they have a poor connection.
-
How to post GIF to Facebook directly on mobile?
On the Facebook app, tap the "Status" bubble saying "What’s on your mind?" above your timeline. Select the "GIF" option, then search for your desired one using the Search box; tap on it. Add extra captions to your post, then tap the "Post" button.
-
How to post GIF to Facebook as a status with GIPHY?
On the GIPHY main site, click the desired GIF, then right-click on it and Save. Afterward, go to Facebook, open the Status box, and select the Photo/Video to add your saved GIF. Finally, click on the Share button.
-
Can I directly post a GIF to FB as my profile picture?
No. You cannot directly upload a GIF if you wish to change your profile picture; instead, you can set your picture to a seven-second clip, making it a GIF.
-
Why can’t I make a GIF posted to Facebook?
You must know that Facebook won’t allow you to upload GIFs to certain brand pages. Plus, if you’re using an old version of your iOS or Android devices, it might also affect the uploading of GIFs.
Conclusion
That’s what this post has for you! Those are the 5 practical ways to make and post GIF to Facebook. Whether you want to post GIF as your contect, comment, or even profile picture, you can use the Facebook or GIPHY to acheive. Besides that, you should take note of the program named AnyRec Video Converter, which can assist you in creating beautiful Facebook GIFs using your picture or video. Learn more about the program’s powerful features by free downloading it on its leading site.
100% Secure
100% Secure
