MP4 to MP3 – 8 Ways to Batch Convert MP4 Files [No Limit]
Converting MP4 to MP3 is a typical way to extract audio from a video. According to hundreds of related questions on Reddit, Quora, Apple Discussion, and other forums, this article collects main requests.
- Can handle large batch conversions.
- Not too time-consuming.
- Can reduce large file size.
- Trim the audio clip.
- Easy to use.
- …
In short, a well-performed MP4 to MP3 batch converter is necessary. It would be better to edit audio files quickly for better compatibility and storage. Luckily, you can get 9 ways to batch convert MP4 files to MP3 on multiplatform.
Guide List
AnyRec Video Converter Audacity VLC Media Player FFmpeg iTunes Python Online MP4 to MP3 Converters Mobile Converter Apps#1. AnyRec Video Converter - Batch Converter and Audio Editor
If you are looking for a fast MP4 to MP3 converter, AnyRec Video Converter is your first choice. The Blu-Hyper encoding technology and full GPU acceleration can ensure you get 50x faster conversion speed on high-end and low-end computers. For example, it takes about less than 1 minute to change MP4 to MP3 in 500MB or so. To turn multiple videos to MP3 in 2GB, it might take around 5 minutes. The output quality, file size, and many other factors also affect the processing time.

Batch convert video to MP3 and 1000+ formats.
Keep original audio quality with customizable options.
50x faster speed with GPU acceleration.
Compress, trim, merge, and edit MP3 files.
100% Secure
100% Secure
- 1. Open AnyRec Video Converter. Click the "Add Files" button to import your MP4 video files.
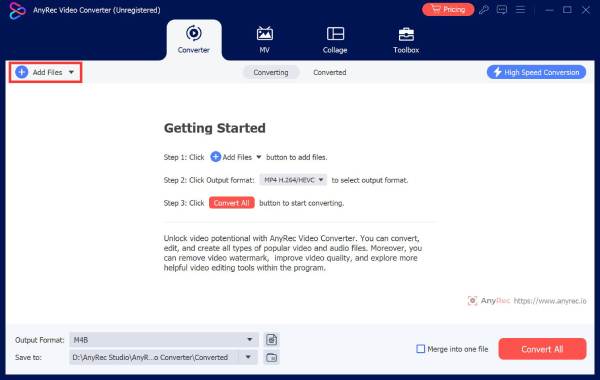
- 2. Click the "Format" button on the right side. Go to the "Audio" section. Set MP3 as the output audio format.

- 3. There are multiple MP3 profiles. You can select "Same as source" to convert MP4 to MP3 with the original quality. Or you can click the "Custom Profile" button to change the audio encoder, channel, sample rate, and bitrate manually.

- 4. Click the "Convert All" button. Now, you can extract audio from an MP4 video and save it as an MP3 file. Find all your converted MP3 audios in the "Converted" section.

100% Secure
100% Secure
#2. Audacity – Can Be Your MP3 Batch Converter via Macro
Audacity is a free and open-source audio editor for Windows and Mac. If you want to use Audacity as a batch MP4 to MP3 converter, install FFmpeg and create macros to do repeat tasks. So Audacity can convert a bunch of audio files to MP3 at once.
- 1. Download FFmpeg installer from https://lame.buanzo.org/ffmpeg.php. Follow the on-screen instructions to install the FFmpeg plugin for Audacity.
- 2. Restart Audacity. Click "Macro Manager" from the "Tools" top list.
- 3. Click the "New" button. Name this new Audacity macro as "Save to MP3". Click the "OK" button to move on.
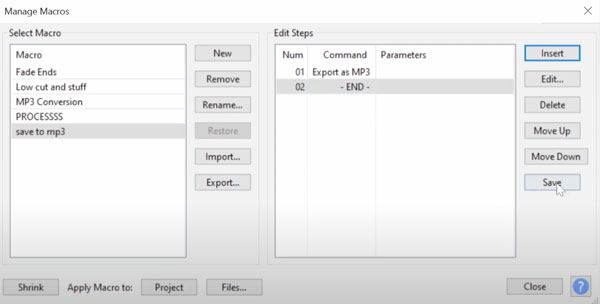
- 4. Click the "Insert" button. Find and click "Export as MP3" in the "Select Command" window. Click the "OK" button to save it.
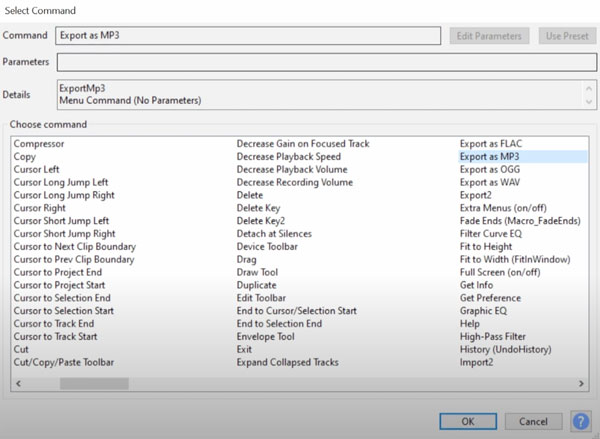
- 5. Go to the "Tools" top list. Click the "Apply Macro" button. Select your new Save to MP3 batch converter.
- 6. Click the "Files" button. Select all your MP4 videos. You can put them into a folder for easy selection.
- 7. Wait for the auto MP4 to MP3 conversion. You can go to its destination folder to get all MP3 audio files.
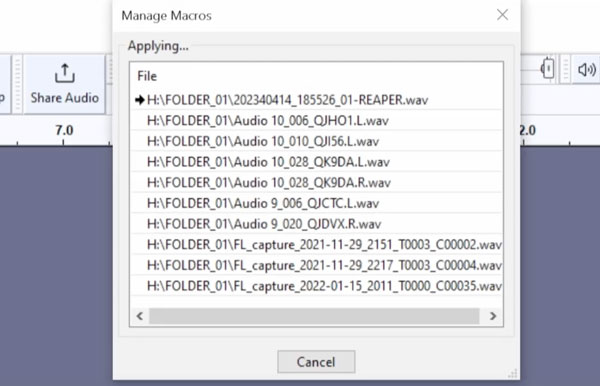
#3. VLC Media Player – Free Audio Converter and Player
VLC Media Player is a free media player, converter, and editor for Windows, Mac, Linux, iPhone, and Android users. It may be complicated for new users to change MP4 to MP3. VLC lacks advanced audio editing tools. If you want to change the file extension quickly, you can consider VLC a good solution.- 1. Open VLC. Click "Convert/Save…" from the "Media" top list.
- 2. Click the "Add…" button to upload your MP4 video. Then click the "Convert/Save" button to move on.
- 3. In the "Convert" window, click the "Audio – MP3" button from the "Profile" drop-down menu.
- 4. Specify the output folder and file name. If you transform MP4 files to MP3 in bulk, VLC will append a number to the filename of each converted audio file automatically.
- 5. Click the "Start" button to convert MP4 video to MP3 audio with VLC.
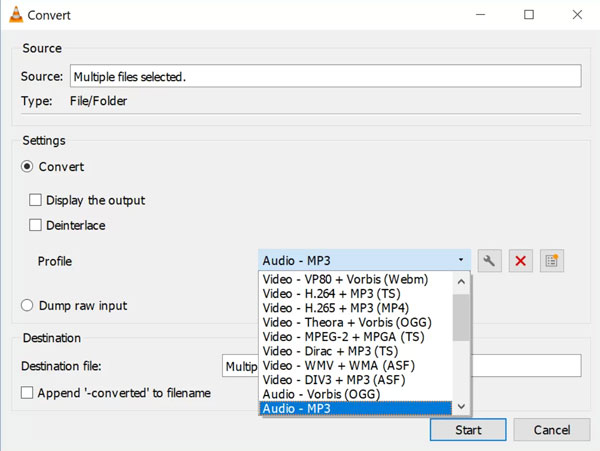
#4. FFmpeg – Use Command Lines to Get MP3 Audio
For tech-savvy users, FFmpeg is a good choice for batch converting video to MP3 with customizable bitrate, channel, and more. Keep all your target MP4 files in a folder. Install FFmpeg on your computer first. Windows users can run the following conversion commands directly. Mac and Linux users need to open Terminal instead.
- 1. Navigate to the folder that contains your MP4 files.
cd /path/to/your/mp4/files
- 2. Copy and paste the following command line.
Batch script for Windows:
for %a in (*.mp4) do ffmpeg -i "%a" -q:a 0 "%~na.mp3"
Batch script for Mac and Linux:
for file in *.mp4; do ffmpeg -i "$file" -q:a 0 "${file%.mp4}.mp3"; done
- 3. Go to the path folder to get audios with .mp3 file extension.
#5. iTunes – Create MP3 Version of Your MP4 Files
iTunes is available on Mac 10.14 (Mojave and earlier) and Windows. It allows you to turn video to audio and change the file format for free. Some people try to convert MP4 to MP3 with Windows Media Player 11/12. However, its Save as button greys out. iTunes could be a better WMP alternative for audio conversion.
- 1. Open iTunes. Click "Preferences" from the "Edit" top list.
- 2. Click the "Import Settings" button in the General tab.
- 3. Select "MP3 Encoder" in the "Import Using" list. In the "Setting" list, you can adjust audio quality. Then click the "OK" button.
- 4. Change the file extension of your file from .mp4 to .m4a.
- 5. Drag and drop those M4A files into the iTunes Music library.
- 6. Select them. Click the "File" button. Click the "Convert" button followed by "Create MP3 Version".
- 7. Right-click on the MP3 version of those files. Click the "Show in Windows Explorer" button to find MP3 audio.
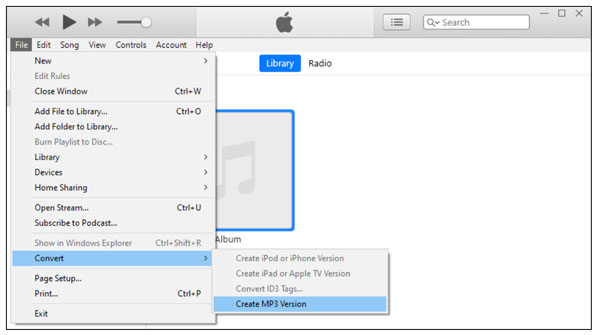
#6. Python – Automate the Conversion of Multiple MP4 Files to MP3
Python can also be an effective tool for simple batch conversion. If you want to try something different, you can use Python scripts to change the format to MP3. Ensure FFmpeg is installed and added to your system's path. Later, you can use Python moviepy for MP4 to MP3 auto conversion. Just copy and paste the following script.
import os
from moviepy.editor import VideoFileClip
def batch_convert(folder_path):
for file_name in os.listdir(folder_path):
if file_name.endswith(".mp4"):
mp4_path = os.path.join(folder_path, file_name)
mp3_path = os.path.join(folder_path, file_name.replace(".mp4", ".mp3"))
video = VideoFileClip(mp4_path)
video.audio.write_audiofile(mp3_path)
video.close()
# Replace 'your_folder_path' with the folder containing your MP4 files
batch_convert("your_folder_path")
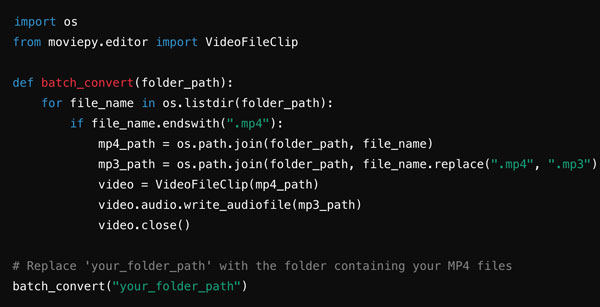
#7. Online Converters – Lightweight Tools to Free Convert Small MP4 Files to MP3
There are so many MP4 to MP3 converters online. All of them have similar functions, interfaces, and how-to steps. Just import your video, set MP3 as the output format, and convert MP4 to MP3 online for free. Then here comes the question, why do you choose this online MP3 converter instead of others? What makes it different? You can quickly get the critical information from this comparison table.
| Online MP4 to MP3 Audio Converter | No Maximum File Size Limit | 100% Free | Keep the Original Quality |
| AnyRec Online MP3 Converter | √ | √ | √ |
| CloudConvert | Up to 1GB | No (up to 10 conversions per day in the free plan) | √ |
| FreeConvert | Up to 1GB | No (need to pay for longer conversion minutes and no ads) | √ |
| Convertio | Up to 100MB | No (get larger file size limit and more concurrent conversions in the monthly subscription) | √ |
| Zamzar | Up to 50MB | No (bypass restrictions flexibly with different plans ) | √ |
#8. Mobile Apps – Convert Large Batches of MP4 to MP3 Offline
As for iPhone, iPad, and Android users, you can use a third-party MP3 converter app to extract audio files. You can get more video and audio editing tools than online converters. For example, you can set the converted MP3 audio as ringtone, alarm, notification, and more within the app. The audio cutter, audio merger, audio trimmer, and more tools are also good.
InShot Video to MP3 – MP4 to MP3 Converter for Android
- 1. Download Inshot Video to MP3 – Video to Audio from the Google Play Store.
- 2. Open it. Tap the "Video to MP3" button.
- 3. You can tap and hold a file to enter the multi-select mode. Then upload all your MP4 files.
- 4. Choose MP3 as the output audio format.
- 5. Adjust audio bitrate, sample rate, and other settings if necessary.
- 6. Tap the "Convert" button to convert MP4 to MP3 on Android in batch.
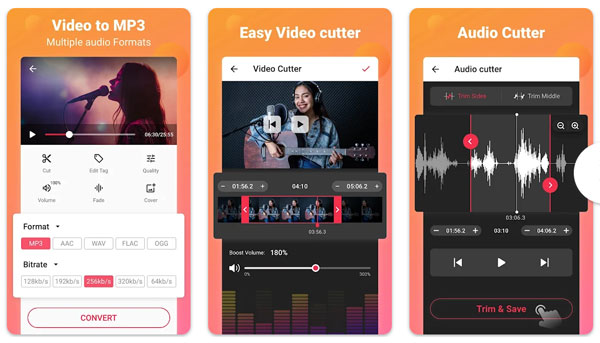
Video Converter – MP4 to MP3 Converter for iPhone and iPad
- 1. Download and install Video Converter – MP4 to MP3 from the App Store.
- 2. Tap the "Add Files" button. Import MP4 videos that you want to change the format.
- 3. Select MP3 as the desired format for the audio conversion.
- 4. Choose from the pre-defined audio profiles, or modify the audio quality settings based on your needs.
- 5. Tap the "Convert" button to turn multiple MP4 files to MP3 on iPhone.
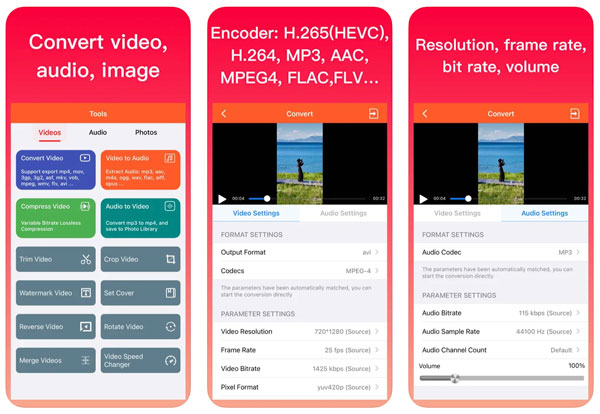
Conclusion
Though there are so many songs, podcasts, and music in the market, you still need to extract audio from a video to get a certain audio clip. It is very common to convert large MP4 to MP3 files in batch. By doing so, you can also save storage space and focus more on the audio content. If you still haven't decided which tool to choose, you can free download the first one – AnyRec Video Converter. You can bypass file size limits, Internet restrictions, and popup ads. Its straightforward interface makes the entire video to audio conversion easy. Just give it a try and download it now!
100% Secure
100% Secure
