panas
Penukar Video AnyRec
Tambahkan audio pada video dengan lancar dalam semua format.
Muat Turun Selamat
Cara Menambah Audio pada Video melalui VLC, QuickTime dan Editor Terbaik
- Penukar Video AnyRec: Masukkan atau gantikan trek audio kepada video dengan mudah pada desktop.
- VLC: Gabungkan audio ke video dalam format popular. Percuma tetapi agak rumit.
- Pemain QuickTime: Tambah trek audio pada video dan eksport dalam format MOV pada Mac.
- Alatan Dalam Talian: Letakkan audio pada video secara percuma dengan had saiz fail.
100% Selamat
100% Selamat
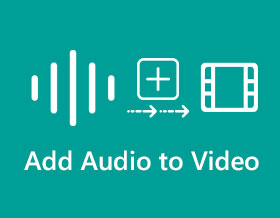
Muzik memainkan peranan yang besar dalam kehidupan seharian. Itulah sebabnya, orang sentiasa menambah audio pada video untuk mencipta video yang lebih menarik dan lucu. Ia memainkan peranan untuk menonjolkan sebahagian daripada satu adegan, sama ada gambaran dramatik, lucu, menakutkan atau biasa pada hari biasa. Menambah muzik pada video anda akan merapatkan jurang daripada senyap janggal kepada kreativiti. Tetapi bagaimana anda menindih audio pada video? Baca lebih lanjut untuk mengetahui.
Senarai Panduan
Cara Terbaik untuk Menambah Audio pada Video pada Windows/Mac Gunakan VLC & QuickTime untuk Menambah Audio pada Video pada PC/Mac 2 Cara Percuma Tetapi Terhad untuk Menambah Audio pada Video Dalam Talian Soalan Lazim tentang Menambah Muzik pada VideoCara Terbaik untuk Menambah Audio pada Video pada Windows/Mac Dengan Mudah
Mengedit video pada komputer atau komputer riba adalah cara terbaik untuk mewujudkannya. Menambah audio pada video seharusnya tidak menjadi masalah untuk alatan profesional yang tersedia untuk Windows/Mac. Seperti Penukar Video AnyRec, anda boleh memperoleh lebih banyak selain daripada menambah audio pada video anda. Dengan beberapa klik, anda boleh menambah audio yang anda perlukan untuk video tanpa masalah. Selain itu, anda boleh mengedit audio dengan melaraskan kelantangan atau melambatkannya ke video.

Tambahkan audio pada fail video dengan penggalak volum sehingga 200%.
Tawarkan editor audio seperti penukaran, penyegerakan audio, kelewatan dan banyak lagi.
Menyokong format fail audio seperti MP3, AAC, AC3, WAV, dll.
Pengeditan pantas dan mudah dengan UI intuitif dan pecutan perkakasan.
100% Selamat
100% Selamat
Langkah 1.Muat turun perisian ke peranti anda dan lancarkannya untuk menambah audio pada video anda. Klik butang "Tambah" di bahagian tengah anak tetingkap untuk menambah fail video daripada folder anda. Kemudian, klik butang "Edit" di bawah fail video dan klik butang "Audio" pada menu atas.

Langkah 2.Dalam tab "Audio", klik senarai lungsur turun "Trek Audio" untuk melumpuhkan bunyi daripada video. Klik butang "Tambah" untuk menambah fail audio lain daripada folder anda. Laraskan kelantangan mengikut keinginan anda dengan menggerakkan peluncur atau tetapkan untuk melengahkan audio dengan menyeret peluncur "Lewat".

Langkah 3.Anda boleh melakukan lebih banyak pengeditan, terutamanya untuk fail video. Putar atau pangkas video, gunakan kesan atau penapis, buat tera air anda dan banyak lagi. Setelah selesai, klik butang "OK" untuk kembali ke anak tetingkap utama.

Langkah 4.Pilih folder tempat anda ingin menyimpan fail video yang diedit dengan mengklik butang "Simpan Ke" di bahagian bawah anak tetingkap. Selepas itu, klik butang "Tukar Semua" untuk memproses segala-galanya. Folder yang dipilih akan muncul secara automatik apabila ia selesai.

100% Selamat
100% Selamat
Dua Lagi Cara untuk Menambah Audio pada Video pada Windows/Mac
Sama ada anda mempunyai Windows atau Mac sebagai sistem pengendalian, menambahkan audio pada video adalah perkara biasa kerana apl lalai yang boleh anda gunakan secara bebas. Jika anda tidak tahu, VLC Media Player dan QuickTime berbesar hati untuk meletakkan muzik pada video. Kenali tentang mereka dalam perkara berikut.
1. Pemain Media VLC untuk Windows
VLC Media Player ialah perisian sumber terbuka yang berfungsi terutamanya sebagai pemain multimedia. Selain sebagai pemain media yang sangat baik, VLC juga menawarkan alat penyuntingan untuk menambah audio pada video anda. Ia membolehkan anda menggabungkan fail audio dan video atau menukar audio video jika ia tidak mengikut keinginan anda.
Langkah 1.Lancarkannya pada peranti anda dan klik butang Media pada menu atas. Klik butang "Tukar/Simpan" atau tekan kekunci "Ctrl" dan pintasan kekunci "R".

Langkah 2.Pada tetingkap "Media Terbuka", klik butang "Tambah" dan pilih fail video yang dikehendaki. Selepas memilih, klik butang "Tukar/Simpan" di bahagian bawah tetingkap. Cari dan klik butang "Profil" dalam tetingkap seterusnya dan klik butang "Sepana". Klik butang "Audio Codec" dan nyahtanda kotak untuk melumpuhkan runut bunyi asal video. Klik butang "Simpan" untuk kembali ke tetingkap utama.

Langkah 3.Pilih folder yang ditetapkan dan klik butang "Mula" untuk menyimpan video. Selepas proses menyimpan, klik butang "Media" sekali lagi untuk menambah video yang dilumpuhkan audio. Klik butang "Tunjukkan Lagi Pilihan" di bahagian bawah tetingkap, dan set lain akan muncul. Klik butang "Mainkan Media Lain Secara serentak", kemudian klik butang "Semak imbas" untuk menambah audio yang dikehendaki pada video.

Langkah 4.Klik menu lungsur pada butang "Main" dan klik butang "Tukar". Klik butang "Audio codec" untuk menyemak runut bunyi "Audio asal". Anda juga boleh pangkas video dalam VLC sebelum mengeksport. Pilih folder yang ditetapkan dan klik butang "Mula" untuk menyimpannya ke komputer anda.
2. QuickTime untuk Mac
Jika anda mempunyai peranti Apple, anda pasti tahu QuickTime kerana ia adalah program terbina dalam untuk memainkan banyak format popular. Ia merupakan rangka kerja yang boleh diperluaskan untuk mana-mana produk milik Apple, yang turut membolehkan pengguna menambah audio pada video.
Langkah 1.Buka QuickTime Player dan klik butang "Fail" di bahagian atas skrin anda. Klik butang "Buka Fail" untuk memilih fail audio yang dikehendaki. Klik butang "Pilih Semua" dari bahagian "Edit" untuk mengimport fail audio. Pergi ke bahagian "Edit" sekali lagi dan klik butang "Salin" pada tetingkap seterusnya.

Langkah 2.Anda perlu mengimport fail video di bahagian ini. Klik butang "Buka fail" sekali lagi dan pilih fail video yang dikehendaki. Klik butang "Edit" pada menu atas dan klik butang "Tambah Klip Ke Tamat".

Langkah 3.Anda juga boleh menambah sebahagian daripada audio pada video dengan mengklik butang "Edit" dan kemudian butang "Tambah Pemilihan dan Skala". Fungsi ini akan mempercepatkan atau menurunkan rentak audio agar sesuai dengan panjang video. Simpan fail video dalam folder anda.
Cara Menambah Audio pada Video Dalam Talian secara Percuma
Ia adalah mudah untuk menggunakan editor video dalam talian untuk menambah muzik pada video. Untuk perkara ini, di bawah ialah tapak terbaik untuk menambah audio pada video anda dalam talian:
1. TambahAudioKeVideo
AddAudioToVideo ialah alat dalam talian percuma yang membantu anda menambah audio pada fail video dengan mudah. Ia mempunyai antara muka paling mudah yang boleh anda temui di internet, menjadikannya lebih mudah untuk dinavigasi. Walau bagaimanapun, perkhidmatan ini hanya menyokong format fail audio MP3 dan segelintir format fail video. Jadi jika anda ingin menambah MP3 ke MP4, cubalah.
Langkah 1.Pergi ke penyemak imbas anda dan cari tapak tersebut. Apabila anda berada di tapak web, klik butang "Semak imbas" untuk memilih fail video.

Langkah 2.Setelah video dimuat naik ke tapak, klik butang "Semak imbas" kedua di bawah untuk menambah fail audio. Klik butang "Muat naik" untuk meneruskan.
Langkah 3.Bergantung pada panjang video, proses mungkin mengambil sedikit masa. Sebaik sahaja ia selesai, anda akan melihat ia selesai. Klik butang "Muat Turun Fail" untuk menyimpan pada folder anda.

2. Penukar Dalam Talian
ASatu lagi alat hebat untuk membantu anda menambah audio pada video dalam talian. Ia menawarkan perkhidmatan seperti menambah atau mengalih keluar latar belakang muzik fail video, menukar OGG kepada MP3, dsb. Anda boleh tindih audio baharu sambil mengekalkan runut bunyi video asal. Walau bagaimanapun, Penukar Dalam Talian tidak menunjukkan sebarang pratonton.
Cara menggunakan Online Converter untuk menambah audio pada fail video:
Langkah 1.Cari pada penyemak imbas anda untuk Penukar Dalam Talian menambah audio pada video. Klik butang "Pilih Fail" untuk memilih fail video yang dikehendaki di tapak web.

Langkah 2.Kemudian klik butang "Pilih Fail" kedua untuk fail audio yang ingin anda tambahkan pada video. Klik senarai lungsur turun "Pilihan" untuk memilih sama ada anda mahu mengekalkan runut bunyi asal atau tidak.

Langkah 3.Anda juga boleh meningkatkan kelantangan pada pilihan Kelantangan. Setelah selesai, klik butang "Tambah" untuk memproses semuanya.
Soalan Lazim tentang Menambah Muzik pada Video
-
1. Bagaimana untuk menambah audio pada video pada Android/iPhone?
Anda boleh memuat turun editor video melalui Google Play Store dan App Store. Editor video ini mempunyai fungsi untuk menambah audio pada video: AndroVid, Video Maker Pro Free, KineMaster Pro dan banyak lagi.
-
2. Bagaimana untuk menambah audio pada video menggunakan iMovie?
Lancarkan apl pada peranti anda dan tambahkan fail video. Klik kanan fail video dan klik butang "Detach Audio". Anda boleh melihat audio yang terpisah dan anda boleh memadamkannya. Tambahkan audio yang ingin anda tambahkan pada video anda dan buat pelarasan agar muat.
-
3. Adakah penambahan audio pada video akan membesarkan saiz fail?
Ya, tetapi hanya sedikit. Biasanya, trek audio atau muzik hanya menduduki 3-4 MB. Ia terlalu kecil berbanding saiz video.
Kesimpulan
Menambah audio pada video ialah cara yang bagus untuk menambahkan getaran yang sesuai untuk video anda. Ia adalah mudah untuk melakukannya jika anda mempunyai perisian profesional - AnyRec Video Converter untuk membantu anda. Dengan itu, anda boleh mencapai hasil terbaik dalam hanya beberapa klik. Anda boleh meningkatkan, mengubah suai dan mencipta lebih banyak lagi dengan fungsi berkuasanya yang lain. Cuba sekarang! Jika anda mempunyai pertanyaan lanjut, sila hubungi kami.
100% Selamat
100% Selamat
