Cara Menukar DAV kepada MP4 untuk Main Semula Mudah pada Semua Peranti
Video DAV yang ditangkap oleh DVR sentiasa diubah suai dan disulitkan, yang hanya boleh dimainkan oleh peranti asal. Oleh itu, memainkannya pada semua peranti adalah sukar, terutamanya Android/iPhone. Menukar DAV kepada MP4 ialah cara terbaik untuk menyelesaikan masalah keserasian kerana MP4 ialah format yang paling biasa digunakan pada mana-mana pemain dan peranti. Teruskan membaca untuk mengetahui 5 cara yang cekap untuk menukar DAV kepada MP4 dan mengalih keluar had main balik dengan mudah.
Senarai Panduan
Bahagian 1: Cara Profesional untuk Menukar DAV kepada MP4 dengan Kualiti Tinggi Bahagian 2: Bagaimana untuk Menukar DAV kepada MP4 melalui Handbrake Bahagian 3: Gunakan VLC untuk Main dan Tukar DAV kepada Video MP4 Bahagian 4: Bolehkah Anda Mengubah DAV kepada MP4 Online secara Percuma? - 2 CaraCara Profesional untuk Menukar DAV kepada MP4 dengan Kualiti Tinggi
Jika anda ingin menyahsulit format DAV kepada MP4 dengan kualiti yang tinggi, Penukar Video AnyRec adalah pilihan terbaik. Anda boleh melaraskan peleraian video, kadar bingkai, pengekodan dan lebih banyak parameter untuk mengeksport video 1080P/4K. Ia juga menyokong penukaran kelompok dengan pecutan GPU yang memberikan kelajuan 60X lebih pantas. Tidak kira peranti yang anda ingin mainkan, anda boleh mendapatkan parameter pratetap terbaik apabila menukar DAV kepada MP4.

Tukar video DAV yang disulitkan kepada format MP4, AVI, MKV, MOV dan banyak lagi.
Sediakan tetapan pratetap untuk komputer/peranti mudah alih yang berbeza untuk memainkan fail DAV dengan mudah.
Simpan atau bahkan tingkatkan kualiti tinggi fail DAV dengan melaraskan parameter.
Sokong lebih banyak alat pengeditan untuk memangkas, menambah kesan, dsb., pada video DAV anda yang ditangkap.
100% Selamat
100% Selamat
Langkah 1.Pelancaran Penukar Video AnyRec pada Windows/Mac dan klik butang "Tambah Fail" untuk memilih video DAV yang dikehendaki ditangkap oleh perakam video digital.

Langkah 2.Klik butang "Format" selepas video dan klik tab "Video". Di sini, anda boleh mengklik format "MP4" untuk mengalih keluar sekatan main balik fail DAV.
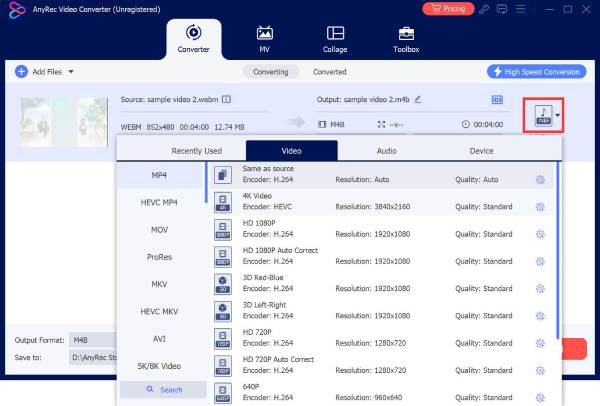
Langkah 3.Untuk melaraskan lebih banyak tetapan, anda boleh mengklik butang "Profil Tersuai" dan menetapkan pengekod, peleraian, kadar bit dan banyak lagi. Anda juga boleh terus memilih tetapan pratetap untuk peranti.
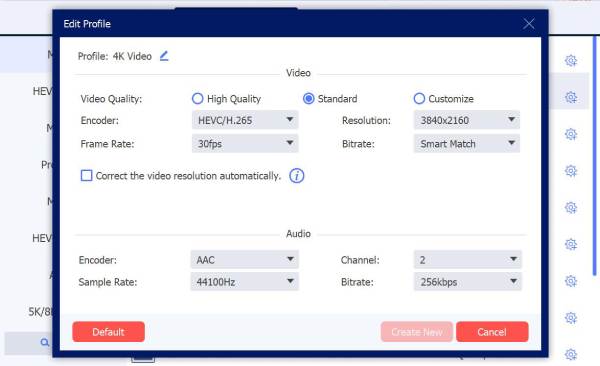
Langkah 4.Selepas mengklik butang "Buat Baharu" untuk menyimpan perubahan, anda boleh mengklik butang "Tukar Semua" untuk memulakan penukaran DAV kepada MP4.

Cara Menukar DAV kepada MP4 melalui Handbrake
Sebagai penukar video sumber terbuka, Handbrake adalah percuma untuk menukar DAV kepada MP4 pada Windows/Mac. Walaupun ia agak rumit untuk pemula, ia menyediakan banyak tetapan boleh laras, seperti codec, kualiti, resolusi, kadar bingkai, dll. Anda boleh memangkas video DVR dan menambah kesan yang diingini menggunakan langkah di bawah.
Langkah 1.Buka Handbrake dan klik butang "Fail" untuk memilih fail video DAV daripada folder tempatan. Anda juga boleh menyeret dan melepaskan video ke dalamnya.
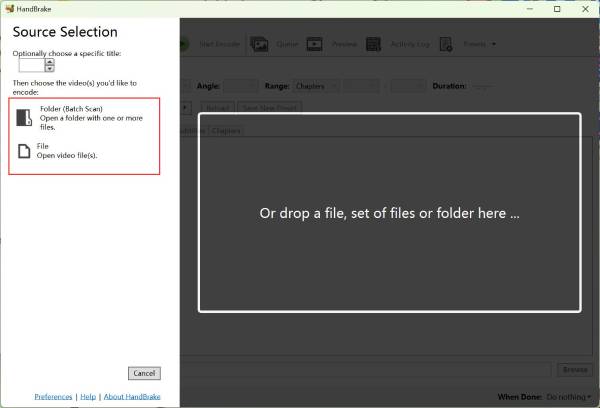
Langkah 2.Daripada senarai juntai bawah "Tetapan Output", anda boleh memilih pilihan "Fail MP4" untuk menukar DAV kepada MP4.

Langkah 3.Selepas itu, anda boleh mengedit video DAV anda lebih banyak, seperti menetapkan dimensi, penapis, nisbah aspek, dll. Akhir sekali, klik butang "Mulakan Pengekodan" dan simpan fail DAV kepada MP4 yang ditukar.
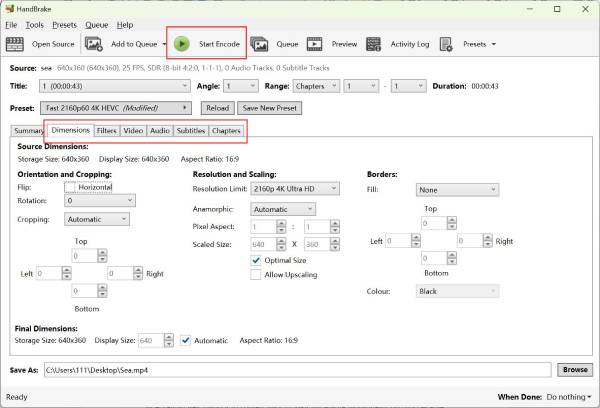
Gunakan VLC untuk Main dan Tukar DAV kepada Video MP4
Walaupun VLC tidak boleh memainkan video DAV pada Windows/Mac/Android/iPhone, ia boleh menukar DAV kepada MP4 dengan mudah dan kemudian membolehkan anda menonton video yang ditukar. Walau bagaimanapun, anda harus ambil perhatian bahawa anda tidak boleh menetapkan parameter video untuk mengekalkan kualiti yang tinggi. Dan codec ditetapkan kepada H.264 apabila menukar VLC kepada format MP4.
Langkah 1.Buka Pemain Media VLC dan klik menu "Media". Klik butang "Tukar/Simpan" daripada senarai juntai bawah.
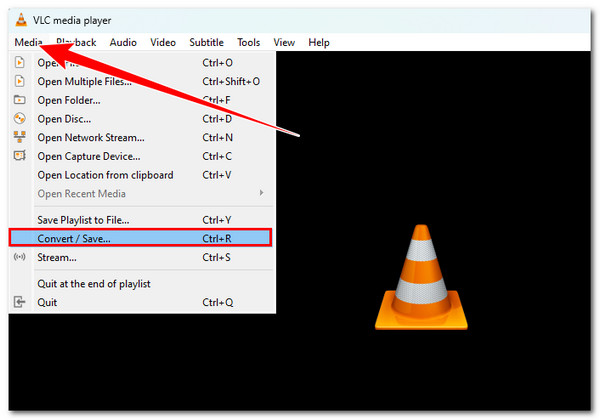
Langkah 2.Dalam tetingkap timbul, anda boleh mengklik butang "Tambah" untuk memilih fail DAV daripada setempat atau terus menambah video dalam talian melalui pautan. Kemudian, klik butang "Tukar/Simpan" untuk meneruskan.
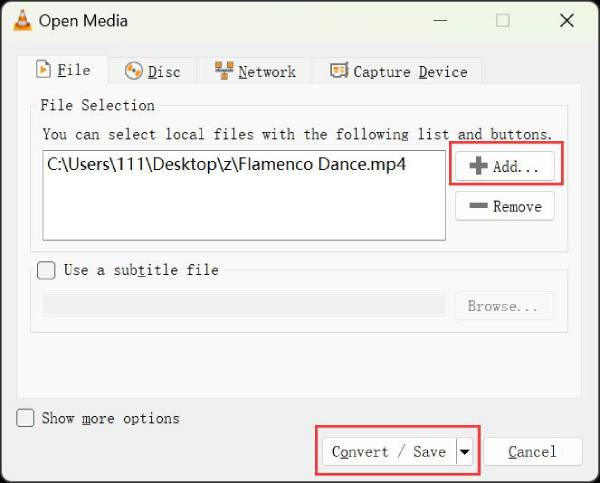
Langkah 3.Di bawah bahagian tetapan, anda boleh mengklik senarai juntai bawah "Profil" dan pilih pilihan "H.264+MP3(MP4)" untuk menukar DAV kepada MP4 dengan tetapan tetap. Akhir sekali, klik butang "Mula".
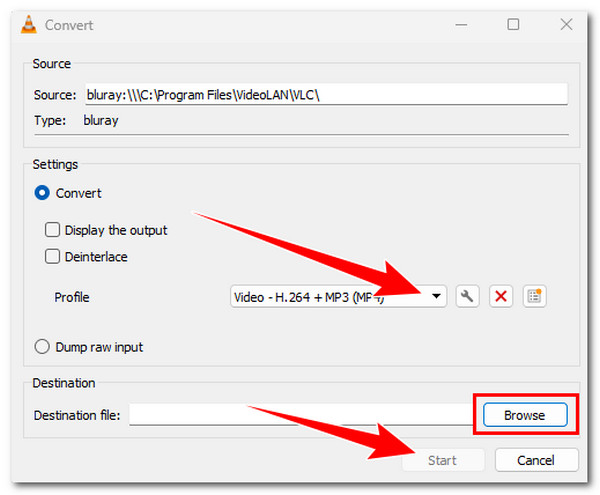
Bolehkah Anda Mengubah DAV kepada MP4 Dalam Talian Secara Percuma? - 2 Cara
Sudah tentu, anda boleh. Terdapat banyak alatan dalam talian untuk membantu anda menukar video DAV yang ditangkap kepada MP4 secara percuma. Walau bagaimanapun, anda mungkin mendapati banyak had, seperti had saiz fail, kekurangan alat penyuntingan, dsb. Dapatkan langkah terperinci untuk menukar DAV kepada MP4 dengan 2 alatan dalam talian yang disyorkan berikut.
1. Penukar Video Percuma AnyRec
Penukar dalam talian ini boleh membantu anda menyahsulit fail DAV kepada MP4 dan format yang paling popular. Walaupun tiada fungsi lanjutan seperti memampatkan, mengedit dan meningkatkan, anda boleh melakukan penukaran pantas dengan mudah. Cuma baca langkah berikut sekarang:
Langkah 1.Pada halaman rasmi AnyRec Free Video Converter, klik butang "Tambah Fail untuk Mula". Kemudian, pilih video DAV daripada fail tempatan dan klik butang "Buka".
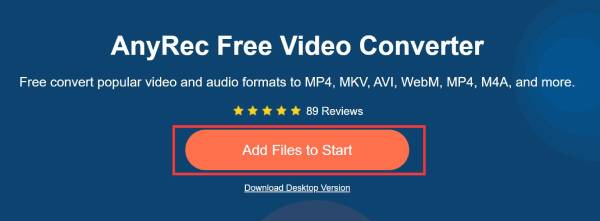
Langkah 2.Anda juga boleh menambah sekumpulan fail DAV untuk ditukar kepada MP4. Dalam tetingkap timbul, anda boleh menanda terus butang "MP4" daripada senarai format video.
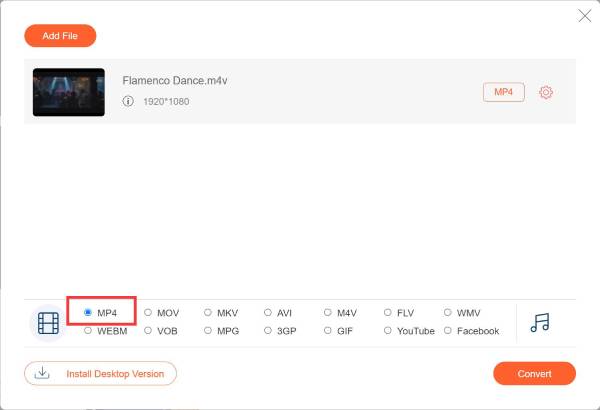
Langkah 3.Klik butang "Tetapan" untuk menukar resolusi kepada 1080P dan mempunyai output berkualiti tinggi. Kemudian, klik butang "OK" dan butang "Tukar" untuk memulakan penukaran.
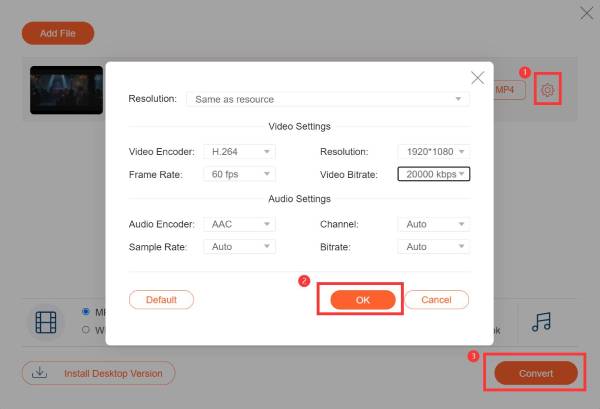
2. Zamzar
Zamzar ialah penukar dalam talian terkenal yang boleh mengubah DAV kepada MP4. Alat dalam talian percuma ini hanya boleh menyokong pengimportan video kurang daripada 50MB, dan ia tidak mempunyai tetapan lanjutan. Anda tidak boleh menetapkan parameter video mengikut keperluan anda dan mengekalkan output berkualiti tinggi. Hanya ikut langkah mudah dalam 3 klik.
Langkah 1.Navigasi ke tapak web Zamzar dan klik butang "Pilih Fail" untuk memuat naik sekumpulan video DAV. Menyeret dan menjatuhkan juga boleh dilaksanakan.
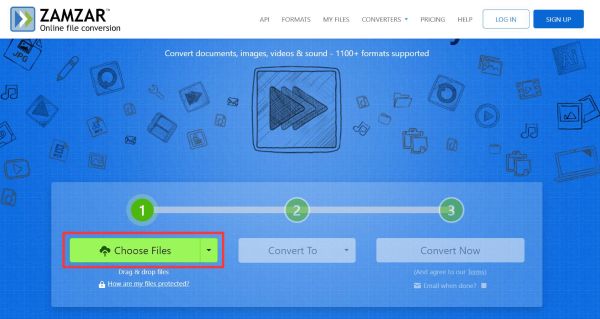
Langkah 2.Klik senarai juntai bawah "Tukar Kepada" dan pilih format "MP4" di bawah video. Tanpa sebarang fungsi penyuntingan, cuma klik butang "Tukar Sekarang" dan tunggu penukaran DAV kepada MP4.
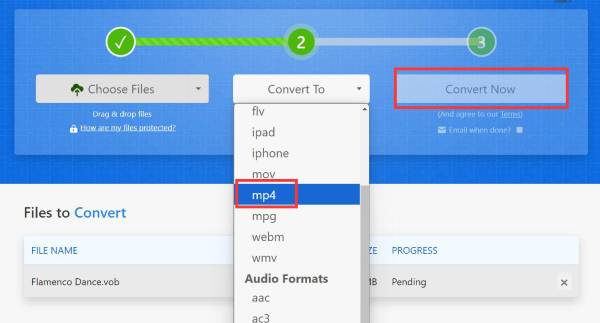
Kesimpulan
Menukar DAV kepada MP4 adalah penting untuk menikmati video anda merentas pelbagai peranti memandangkan fail DAV selalunya terikat pada sistem DVR tertentu. Daripada artikel di atas, anda telah meneroka 5 cara yang cekap untuk menukar DAV kepada MP4, yang memastikan anda menonton video DVR di mana-mana sahaja. Walaupun alat dalam talian dan percuma mudah untuk anda gunakan, lebih baik anda mencuba Penukar Video AnyRec, yang akan menjamin output berkualiti tinggi dan kelajuan penukaran yang pantas. Menambah lebih banyak kesan dan penapis yang menakjubkan juga mudah untuk anda dengan penukar DAV kepada MP4 yang berkuasa ini.
100% Selamat
100% Selamat
