Cara Mengekstrak Audio daripada Video MKV pada Windows/Mac/Online
Adakah anda ingin mengedit trek audio secara bebas daripada video MKV anda tetapi nampaknya tidak dapat mengekstraknya? Atau mungkin anda ingin menjimatkan ruang dengan mengekstrak salah satu daripada berbilang trek dalam fail MKV anda. Walau apa pun alasan anda, mencari pengekstrak audio MKV terbaik akan membantu anda dalam mencapai tugas dengan cekap. Syukurlah, siaran ini mempunyai tujuh alat yang dicadangkan untuk membantu anda mengekstrak audio daripada MKV. Semak semuanya dalam perkara berikut.
Senarai Panduan
Cara Mudah untuk Mengekstrak Audio yang Diingini daripada MKV Gunakan VLC untuk Ekstrak Audio daripada MKV [Windows/Mac] Cara Menggunakan FFmpeg untuk Menukar MKV kepada Audio Sahaja 3 Cara Dalam Talian untuk Mengekstrak Audio daripada MKV FAQsCara Mudah untuk Mengekstrak Audio yang Diingini daripada MKV
Bermula dengan Penukar Video AnyRec, yang merupakan yang terbaik dalam mengekstrak audio daripada fail video MKV. Selain daripada format MKV, program ini mengendalikan lebih daripada seribu format untuk fail video dan audio, termasuk MP4, AVI, MOV, MKV, dsb.; setiap satu dilengkapi dengan tetapan profil yang telah dibuat dan disesuaikan. Apatah lagi, pengekstrak audio MKV mempunyai editor terbina dalam, jadi anda boleh mengedit fail audio anda dengan lebih lanjut sebelum benar-benar mengeksportnya dalam format yang anda inginkan, seperti memangkasnya atau melaraskan kelantangan audio.

Mengendalikan seribu format video, seperti MKV, MP4, MOV untuk mengekstrak audio daripadanya.
Kualiti kekal tidak disentuh semasa dan selepas operasi penukaran.
Membolehkan anda menukar fail besar secara berkumpulan dan dapatkan semuanya sekali gus dengan cepat.
Mempunyai berbilang alatan untuk mengedit audio, seperti penggalak kelantangan, penyegerakan audio, dsb.
100% Selamat
100% Selamat
Langkah 1.Muat naik fail MKV anda di dalam AnyRec Video Converter dengan mengklik butang "Tambah Fail". Beralih ke butang menu "Format" untuk melihat semua format audio yang disokong.
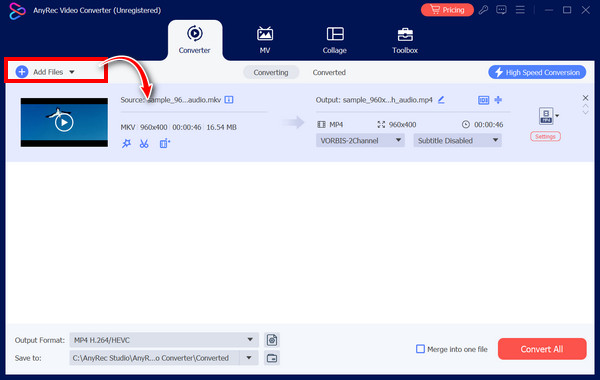
Langkah 2.Kemudian, anda boleh memilih format audio yang anda mahu ekstrak daripada MKV, seperti "MP3". Jika anda ingin mengedit profilnya, klik butang "Profil Tersuai" di sebelah kanan.
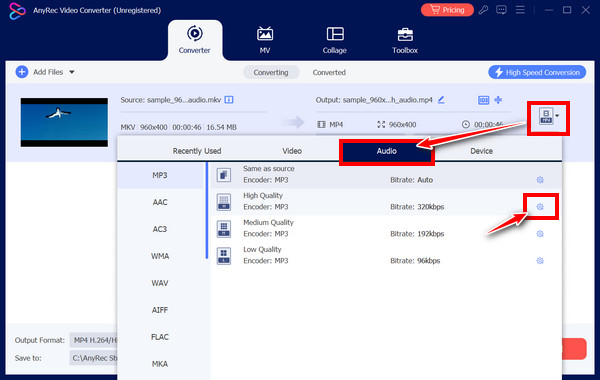
Langkah 3.Selepas menyelesaikan semuanya, tetapkan direktori dan nama untuk fail audio anda sebelum menamatkan proses melalui butang "Tukar Semua".
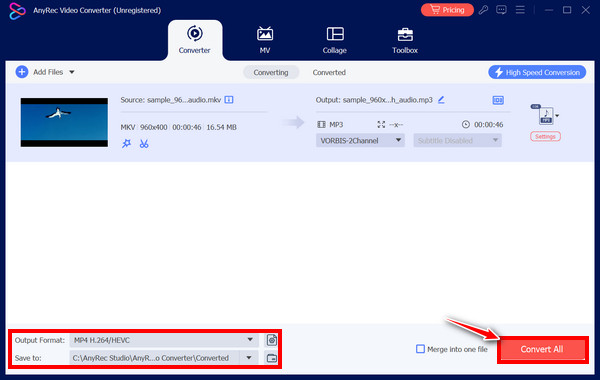
100% Selamat
100% Selamat
Gunakan VLC untuk Ekstrak Audio daripada MKV [Windows/Mac]
Pemain Media VLC bukan sahaja memainkan berbilang format video dengan cepat tetapi juga boleh mengekstrak audio daripada MKV. Berita baiknya ialah anda boleh menggunakan sama ada platform Windows atau Mac untuk menyelesaikan tugas. Anda akan mendapati prosedur pengekstrakan agak mudah kerana ia mempunyai antara muka yang mudah dikendalikan. Sebaik sahaja audio telah diekstrak daripada MKV, ia mungkin disimpan dalam MP3, OGG atau format audio lain.
Langkah 1.Lancarkan VLC pada desktop anda. Pergi ke tab di atas untuk memilih "Media" atau "Fail", dan kemudian pilih pilihan "Tukar/Simpan" atau "Tukar/Penstriman".
Langkah 2.Di dalam tetingkap baharu, klik butang "Tambah" atau "Media Terbuka" untuk memuat naik fail MKV anda. Selepas itu, klik butang "Tukar/Simpan" untuk terus mengekstrak audio daripada MKV.
Langkah 3.Kemudian, di bawah bahagian "Profil", pilih format output untuk audio anda; boleh jadi MP3 atau OGG. Kemudian, pilih direktori dan nama untuk fail anda. Klik butang "Mula" untuk melengkapkan pengekstrakan.
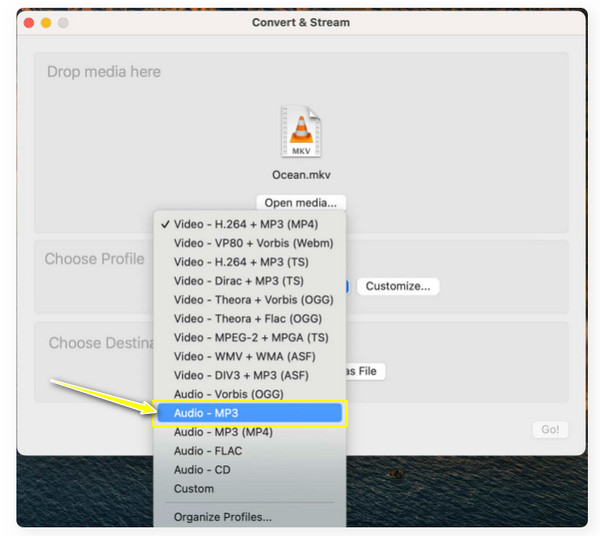
Cara Menggunakan FFmpeg untuk Menukar MKV kepada Audio Sahaja
Jika anda lebih suka cara mengekstrak audio yang bukan seperti biasa, anda mungkin menyukai FFmpeg. Ia menggunakan alat baris arahan untuk mengekstrak audio daripada MKV dan format lain, seperti MP4, AVI dan banyak lagi. Walaupun anda perlu biasa dengan berbilang arahan, penyelesaiannya berkesan mengekstrak bunyi daripada MKV.
Langkah 1.Dapatkan FFmpeg pada peranti anda, kemudian buka gesaan arahan pada komputer anda dengan mencarinya menggunakan bar "Cari Windows".
Langkah 2.Masukkan arahan berikut: ffmpeg -i input.mkv -vn output.mp3, tekan kekunci "Enter" untuk menjalankannya.

3 Cara Dalam Talian untuk Mengekstrak Audio daripada MKV
Bagi seseorang yang tidak berminat untuk memasang program, gunakan dalam talian pengekstrak audio untuk mengekstrak audio daripada MKV. Bahagian ini menyediakan tiga pengekstrak audio MKV dalam talian yang boleh anda gunakan secara percuma. Lihatlah mereka di bawah.
1.Convertfiles
Pengekstrak audio berasaskan web ini, Convertfiles, bukan sahaja mengekstrak audio daripada MKV dan format lain tetapi juga menukar fail kepada format lain. Dengan itu, penukaran video, audio, dokumen, imej, e-buku dan jenis fail lain boleh dilakukan dalam beberapa saat sahaja.
Langkah 1.Muat naik fail MKV anda di dalam halaman dengan mengklik butang "Semak imbas". Pilih format output untuk fail audio anda dan cari pilihan "MP3".
Langkah 2.Apabila ia selesai, klik butang "Tukar" untuk berjaya mengeluarkan audio daripada MKV.
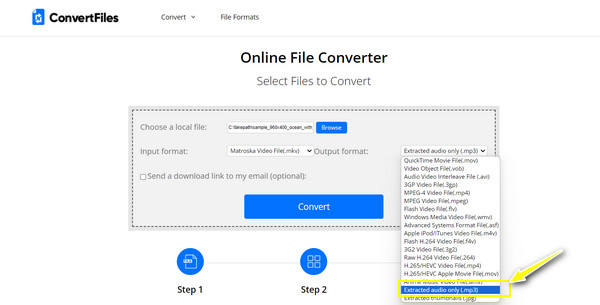
2.Pengekstrak Audio
Satu lagi pengekstrak audio MKV yang sangat baik ialah alat dalam talian bernama Audio Extractor. Ia merangkumi UI asas dan mesra yang menjadikannya sesuai untuk semua pengguna untuk menanggalkan audio dengan cepat. Selain itu, ia mengandungi banyak format output seperti WAV, MP3, OGG, FLAC dan banyak lagi, yang boleh anda gunakan sebagai nada dering untuk telefon anda.
Langkah 1.Di tapak web utama, klik butang "Buka fail" untuk menyemak imbas fail MKV anda pada komputer anda. Seterusnya, tentukan format output anda, seperti "FLAC", untuk fail audio anda.
Langkah 2.Selepas itu, klik butang "Ekstrak Audio" untuk mula menanggalkan audio daripada MKV; selepas beberapa ketika, anda boleh memuat turunnya ke fail tempatan anda.
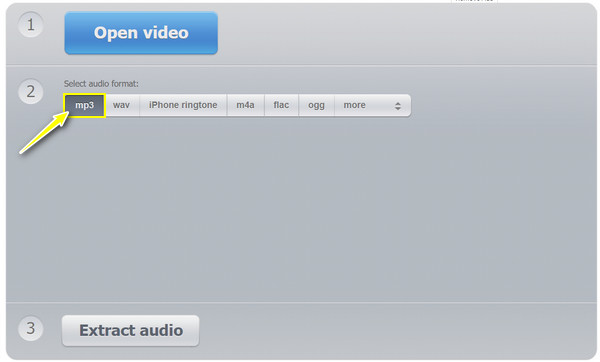
3.OnlineConverter.com
Sebagai tambahan kepada kedua-duanya, anda boleh menggunakan OnlineConverter.com untuk mengekstrak audio daripada MKV dan format fail lain. Selain daripada video, ia menyokong fail audio, e-buku, dokumen, imej dan banyak lagi. Ia mempunyai penukar kelajuan audio dan pengekstrak audio, yang boleh anda gunakan untuk merobek audio daripada MKV.
Langkah 1.Apabila melawat tapak Penukar Dalam Talian, pilih "Penukar Audio", kemudian pergi ke senarai menu "Alat Audio" untuk memilih pilihan "Ekstrak Audio daripada Video".
Langkah 2.Terus ke butang "Pilih Fail" untuk menjalankan fail MKV anda ke halaman, kemudian teruskan untuk memilih format output, seperti MP3, WAV atau FLAC. Klik butang "Tukar" untuk menyimpannya.
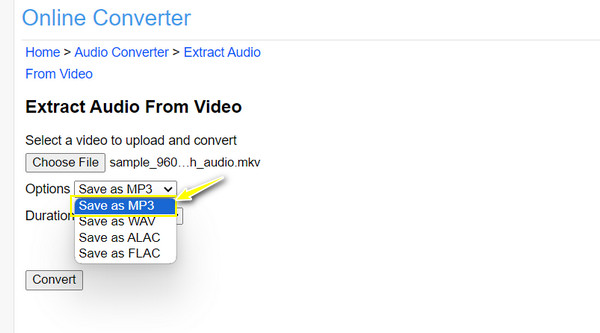
FAQs
-
Bolehkah saya merobek berbilang audio daripada fail MKV sekaligus?
ya. Menggunakan perisian seperti VLC, anda boleh mengekstrak trek audio daripada fail MKV anda dan kemudian pilih format yang anda mahu simpan.
-
Adakah mengalih keluar trek audio daripada MKV menjejaskan kualiti?
Tidak. Mengekstrak audio daripada mana-mana video tidak menjejaskan kualiti; ia hanya memisahkan trek daripada fail tanpa mengubah kedua-dua kualiti video dan audio.
-
Apakah petua yang perlu saya pertimbangkan sebelum saya mengeluarkan audio daripada MKV?
Ingat bahawa fail MKV mengandungi banyak trek audio, jadi pilih trek yang anda ingin ekstrak. Juga, berhati-hati menggunakan penukar audio atau pengekstrak yang mungkin menjejaskan beberapa data anda atau memburukkan kualiti fail anda.
-
Bolehkah Handbrake mengekstrak audio daripada MKV?
Malangnya, tidak. Brek tangan boleh menukar beberapa format video dan audio tetapi tidak boleh mengendalikan penukaran audio sahaja, jadi anda mesti menggunakan perisian lain untuk melakukan tugas itu.
-
Bagaimanakah Audacity berfungsi apabila merobek audio daripada MKV?
Selepas melancarkan Audacity, buka video MKV anda dalam tetingkap utamanya. Kemudian, pilih sumber audio yang ingin anda simpan dan klik butang OK. Pergi ke tab Fail, pilih Eksport Audio, pilih format output dan klik Simpan.
Kesimpulan
Begitulah mudahnya untuk mengekstrak audio daripada MKV! Nampaknya rumit pada mulanya, tetapi jika anda menyelesaikannya dengan pengekstrak yang sempurna, anda boleh mencapainya dengan lancar. Antara yang telah dibincangkan, jangan lupa gunakan Penukar Video AnyRec. Bukan sahaja ia menukar fail MKV, tetapi lebih seribu format. Anda boleh melakukannya satu demi satu atau dalam kumpulan tanpa menjejaskan kualiti. Ia juga menyediakan ciri menarik yang anda tidak mahu ketinggalan, jadi dapatkannya hari ini!
