JPG ke WebP: 4 Cara Menukar Imej kepada WebP Tanpa Had
Menukar JPG kepada WebP ialah idea yang bagus untuk menjimatkan lebih banyak ruang storan pada peranti anda kerana WebP jauh lebih kecil daripada JPG. WebP juga merupakan format imej yang baik untuk tapak web anda dimuatkan dengan cepat. Masalahnya ialah proses penukaran menjejaskan kualiti asal fail. Syukurlah, terdapat empat cara yang boleh anda lakukan untuk menukar JPG kepada WebP tanpa kehilangan kualiti! Jadi, teroka setiap satu dan lihat yang boleh mencapai keperluan anda tanpa berlengah lagi!
Senarai Panduan
Cara Terbaik untuk Menukar JPG kepada WebP [Tiada Kehilangan Kualiti] Cara Menukar JPG ke WebP dengan Photoshop Gunakan Alat Baris Perintah untuk Menukar JPG kepada WebP Cara Menukar Batch JPG ke WebP melalui WordPress FAQsCara Terbaik untuk Menukar JPG kepada WebP [Tiada Kehilangan Kualiti]
Cara terbaik untuk menukar JPG kepada WebP tanpa kehilangan kualiti adalah dengan menggunakan Penukar Video AnyRec! Dengan menggunakan penukar imej terbina dalamnya, anda boleh menukar imej daripada JPG kepada format WebP dengan mudah dan cekap. Ia juga menyokong pilihan untuk mengekalkan kualiti asal fail JPG 100% semasa penukaran. Selain itu, alat ini juga membolehkan anda melaraskan tahap zum imej anda!

Menyokong antara muka yang mudah dengan ciri penukaran imej yang mudah digunakan.
Membolehkan anda menukar berbilang JPG kepada format WebP secara serentak.
Benarkan anda menetapkan nama fail baharu untuk output anda dan pilih lokasi untuk menyimpannya.
Mampu menukar JPG kepada WebP tanpa kehilangan kualiti dalam beberapa saat.
100% Selamat
100% Selamat
Langkah 1.Pasang Penukar Video AnyRec pada komputer anda. Selepas itu, lancarkan alat, klik tab "Kotak Alat", dan kemudian klik butang "Penukar Imej".

Langkah 2.Seterusnya, klik butang "Tambah" untuk membawa masuk fail JPG. Kemudian, klik butang "Format", klik lungsur turun "Format", pilih pilihan "WebP", dan klik butang "OK".
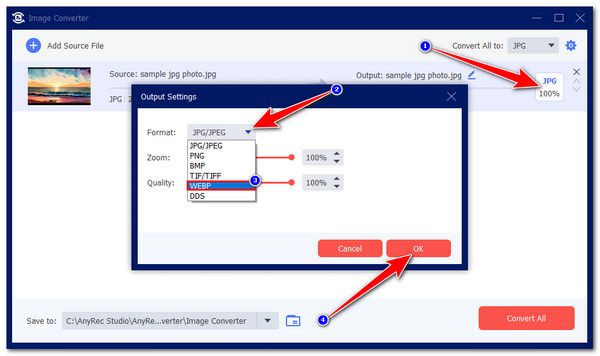
Langkah 3.Selepas itu, klik butang "Tetapan" di penjuru kanan sebelah atas dan tetapkan "Kualiti" kepada 100% menggunakan peluncur yang sepadan. Kemudian, klik butang "OK" untuk menyimpan perubahan.

Langkah 4.Setelah selesai, klik butang "Tukar Semua" untuk memulakan proses penukaran. Dan itu sahaja! Begitulah cara anda menggunakan alat ini sebagai penukar JPG ke WebP!

100% Selamat
100% Selamat
Cara Menukar JPG ke WebP dengan Photoshop
Selain cara terbaik, anda juga boleh menukar JPG kepada halaman web menggunakan Photoshop. Photoshop ialah salah satu alat penyuntingan foto yang paling kompleks dan profesional, dengan ciri termaju. Ia juga menyokong pilihan tweaker output yang membolehkan anda membuat output anda tidak rugi atau rugi, menetapkan kualiti kepada 100, dan memilih sama ada anda mahu output anda menjadi fail kecil atau besar. Bersama-sama dengan perubahan ini, anda boleh mengeksport fail JPG anda ke WebP! Walau bagaimanapun, Photoshop ialah alat sumber dan tidak menyokong pengeksportan kelompok.
Langkah 1.Jalankan Photoshop dan pasang alat tambah sokongan WebP. Kemudian, pergi ke menu "Fail" dan pilih pilihan "Buka" untuk mengimport JPG yang ingin anda tukar ke WebP.
Langkah 2.Seterusnya, klik tab "Fail", pilih pilihan "Simpan Sebagai", dan pilih format "WebP (*.WEBP)" di bawah menu lungsur turun "Simpan sebagai jenis".

Petua
Jika anda ingin menyimpan imej dalam format JPG pada komputer anda, tandakan kotak semak "Sebagai Salinan" di sebelah "Simpan:" di bawah bahagian "Pilihan Simpan".
Langkah 3.Selepas itu, tetingkap "WebP Options" akan muncul pada skrin anda. Anda boleh mengkonfigurasi tetapan WebP pada tetingkap ini berdasarkan pilihan anda. Setelah selesai, klik butang "OK".

Gunakan Alat Baris Perintah untuk Menukar JPG kepada WebP
Jika anda menggunakan komputer Linux dan ingin menukar JPG kepada format WebP, maka anda boleh menggunakan alatan baris arahan seperti "cwebp", yang merupakan sebahagian daripada alatan pemprosesan imej WebP Google. Walau bagaimanapun, memandangkan anda akan menggunakan baris arahan untuk menjalani proses penukaran, anda mesti memastikan bahawa anda telah memasukkan arahan dengan sintaks yang betul untuk mengelakkan kemungkinan ralat.
Langkah 1.Pasang alat WebP pada Linux anda menggunakan baris arahan anda. Anda boleh merujuk kepada imej di bawah dan ikut arahan khusus yang terpakai kepada anda.

Langkah 2.Selepas itu, tukarkan JPG kepada WebP menggunakan arahan "cwebp" dengan memasukkan sintaks ini: cwebp input.jpg -o output.webp
Gantikan "input.jpg" dengan laluan fail ke fail JPG anda dan "output.webp" dengan laluan fail output.
Langkah 3.Anda boleh memasukkan arahan di bawah untuk menukar berbilang fail JPG kepada WebP secara serentak. Perintah ini akan mencari semua JPG dalam direktori fail semasa dan menukarnya kepada WebP.

Cara Menukar Batch JPG ke WebP melalui WordPress
Pilihan terakhir untuk menukar JPG kepada WebP atau WebP ke JPG ialah WordPress dengan pemalam ShortPixel Image Optimizer. Pemalam ini membolehkan anda menukar berbilang imej JPG secara serentak kepada format WebP di tapak web WordPress anda. Ini adalah pilihan yang sangat baik jika anda mempunyai terlalu banyak imej JPG dan ingin menukarnya kepada WebP. Sekarang, untuk menukar JPG kepada WebP menggunakan pemalam Pengoptimum Imej ShortPixel pada WordPress, berikut ialah langkah mudah yang mesti anda ikuti:
Langkah 1.Pasang pemalam ShortPixel dan pergi ke menu "Tetapan". Kemudian, klik butang "ShortPixel", klik tab "Lanjutan", dan pilih pilihan "Buat WebP".

Langkah 2.Selepas itu, pergi ke menu "Media" dan pilih pilihan "Pukal ShortPixel". Kemudian, dayakan "Perpustakaan Media" dengan mengklik butang suisnya dan memilih pilihan untuk membuat fail WebP daripada JPG.

Langkah 3.Seterusnya, mulakan proses pengoptimuman dengan mengklik butang "Mulakan Mengoptimumkan". Kemudian, gunakan kaedah .htaccess untuk menyampaikan imej WebP kepada pengguna anda.
Langkah 4.Untuk menyemak sama ada imej yang disajikan dalam format WebP, anda boleh menggunakan alat pembangun penyemak imbas anda. Anda boleh memeriksa tab rangkaian untuk imej jenis MIME.
FAQs
-
Di manakah saya boleh memasang sokongan tambahan WebP untuk Photoshop?
Jika anda menggunakan Photoshop versi 23.2 dan lebih baru, anda tidak perlu lagi memasang sokongan tambahan WebP untuknya ditambahkan secara asli pada versi ini. Jika tidak, jika anda menggunakan versi 23.1 Photoshop dan lebih awal, anda boleh melawati GitHub dan mencari pemalam Photoshop WebP.
-
Bolehkah saya melaraskan kualiti output menggunakan arahan "cwebp"?
ya. Anda boleh melaraskan kualiti output menggunakan arahan "cwebp". Anda boleh menggunakan perintah cwebp -q 80 input.jpg -o output.webp untuk pelarasan. Dalam arahan ini, kualiti output ialah 80; jika anda ingin melampaui itu, anda boleh menetapkannya kepada 100, iaitu tahap kualiti maksimum.
-
Adakah WebP mempunyai kualiti imej yang sangat baik berbanding dengan JPG?
ya. WebP menawarkan kualiti imej yang lebih baik daripada JPG. Sebenarnya, WebP menawarkan keseimbangan yang sangat baik antara kualiti dan saiz fail. Format WebP memberikan anda paparan imej berkualiti tinggi dengan saiz fail yang kecil. Walau bagaimanapun, satu-satunya kelemahan ialah WebP tidak disokong secara universal.
Kesimpulan
Itulah anda mempunyainya! Itulah empat cara yang boleh dilaksanakan yang boleh anda lakukan untuk menukar JPG kepada WebP tanpa mengurangkan saiz JPG! Melalui cara ini, anda boleh menjimatkan lebih banyak ruang storan pada peranti anda dan mengoptimumkan kelajuan pemuatan halaman web anda. Jika anda sedang mencari cara terbaik untuk menukar JPG kepada WebP, anda boleh mencuba Penukar Video AnyRec. Dengan menggunakan alat ini, anda boleh menukar berbilang imej dalam JPG kepada WebP secara serentak tanpa kehilangan kualiti! Cubalah sekarang!
100% Selamat
100% Selamat
