Cara Merakam Kesan Bunyi Gores seperti Pro [Langkah demi Langkah]
Scratch ialah platform mesra pemula untuk pengaturcaraan cerita interaktif, permainan dan animasi. Anda juga boleh mencipta kesan audio daripada Scratch. Penciptaan kesan bunyi Scratch bukanlah mudah. Anda perlu mempunyai asas sintesis dan teknik reka bentuk bunyi. Ia adalah tugas yang mencabar untuk pengguna Scratch baharu. Pustaka kesan bunyi Scratch tidak mempunyai banyak projek. Jika anda ingin membuat kesan bunyi Scratch yang kreatif, anda boleh menggunakan perakam dan pencipta audio pihak ketiga. Anda boleh menghasilkan dua kali ganda hasil dengan separuh usaha. Sekarang, mari kita lihat cara merakam kesan bunyi Scratch langkah demi langkah bersama-sama.
Senarai Panduan
Bahagian 1: Cara Merakam Kesan Bunyi Gores Bahagian 2: Petua untuk Merakam Kesan Bunyi untuk Gores Seperti Pro Bahagian 3: Soalan Lazim Kesan Bunyi GoresBahagian 1: Cara Merakam Kesan Bunyi Gores
Terdapat dua cara untuk merakam kesan bunyi untuk Scratch. Anda boleh merakam bunyi daripada program lain atau menangkap suara anda sebagai kesan bunyi Scratch. Sudah tentu, anda boleh mencampurkan sumber audio yang berbeza.
Dengan menggunakan AnyRec Screen Recorder, anda boleh merakam kesan bunyi Scratch berkualiti tinggi ke MP3, AAC, M4A, WMA dan format audio lain. Pengoptimuman rakaman audio baharu boleh meningkatkan kualiti audio dan mengurangkan hingar audio dengan berkesan. Walaupun anda baru menggunakan Scratch, anda boleh membuat sampel rekod Scratch dalam masa yang singkat. Ngomong-ngomong, anda boleh merakam bunyi calar melalui mikrofon dalaman/luaran dalam program juga.

Rakam kesan bunyi Scratch daripada bunyi sistem dan suara mikrofon secara serentak/berasingan.
Tetapkan kekunci pintas untuk mula/jeda/sambung semula/hentikan rakaman audio untuk Scratch.
Potong fail audio yang dirakam untuk memadamkan klip audio yang tidak diingini.
Simpan atau kongsi kesan bunyi menggaru anda kepada berbilang platform dan berbilang format audio.
Serasi dengan Windows 11/10/8/7 dan Mac OS X 10.10 ke atas (macOS Big Sur dan macOS Monterey disertakan).
100% Selamat
100% Selamat
Langkah 1.Muat turun percuma, pasang dan lancarkan perisian perakam bunyi. Untuk merakam semua bunyi untuk Scratch, pilih "Perakam Audio" dalam antara muka utama.

Langkah 2.Hidupkan "Bunyi Sistem" untuk merakam audio daripada penyemak imbas atau program. Laraskan bar kelantangan untuk mengurangkan atau meningkatkan kelantangan audio. Jika anda ingin merakam bunyi calar daripada sumber lain, anda boleh menghidupkan "Mikrofon" juga.
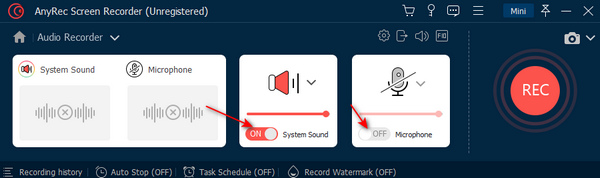
Langkah 3.Klik "Tetapan" untuk melaraskan tetapan bagi rekod bunyi Scratch. Pergi ke "Output" untuk menukar format dan kualiti audio. Selain itu, anda boleh pergi ke bahagian "Rakaman, Bunyi, Kekunci Panas" dan "Lain-lain" untuk membuat perubahan juga. Klik "OK" untuk menyimpan dan meneruskan.

Langkah 4.Klik "REC" untuk mula merakam bunyi untuk Scratch. Di sini anda boleh menjeda, menyambung semula dan menghentikan rakaman audio Gores tanpa had masa.
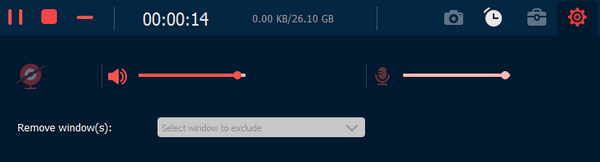
Langkah 5.Selepas merakam kesan bunyi Scratch, anda boleh mengklik "Main" untuk pra-mendengar audio. Gunakan perapi audio untuk memotong klip audio yang tidak diingini. Kemudian, klik butang "Selesai" diikuti dengan Seterusnya untuk mengeksport kesan bunyi Scratch yang dirakam anda.

100% Selamat
100% Selamat
Bacaan lanjut
Bahagian 2: Petua untuk Merakam Kesan Bunyi untuk Gores Seperti Pro
Jika anda ingin membuat kesan bunyi Scratch berkualiti tinggi, anda boleh lakukan seperti yang ditunjukkan oleh cadangan berikut. Ini adalah petua berguna yang boleh membantu anda merakam kesan bunyi untuk Scratch seperti Pro.
1. Hentikan gema audio
Daripada senarai lungsur turun "Mikrofon", anda boleh mendayakan tanda semak sebelum "Peningkatan mikrofon" untuk mendapatkan audio Gores yang lebih jelas. (Semak dan cari anda mikrofon luaran terbaik untuk Android.)
2.Kurangkan bunyi audio
Berhati-hati dengan angin dan bunyi ambien yang lain. Gunakan pelekap kejutan untuk merakam bunyi mikrofon untuk Scratch. Anda juga boleh bercakap dekat dengan mikrofon untuk mengurangkan bunyi latar belakang. Atau anda boleh keluarkan bunyi latar belakang daripada video selepas merakam secara manual.
3. Fon kepala yang baik
Jika mikrofon komputer lalai tidak bagus untuk digunakan, anda boleh menggunakan mikrofon luaran atau fon kepala untuk merakam kesan bunyi Scratch yang lebih baik. Ia juga penting apabila anda cipta bunyi TikTok anda sendiri.
Bahagian 3: Soalan Lazim Kesan Bunyi Gores
-
Bagaimana untuk merakam kesan bunyi Scratch secara percuma?
Anda sentiasa boleh merakam kesan bunyi secara percuma untuk Scratch dalam masa 3 minit dengan Perakam Skrin AnyRec. Atau anda boleh berlari Perakam Audio Percuma AnyRec untuk merakam bunyi Scratch ke MP3 secara percuma tanpa had masa pada PC.
-
Bolehkah saya merakam kesan bunyi goresan DJ?
ya. Anda boleh menggunakan perisian rakaman audio atau perakam bunyi mudah alih untuk merakam bunyi Scratch.
-
Bagaimana untuk merakam kesan bunyi Scratch yang janggal?
Hanya gunakan Perakam Skrin AnyRec untuk merakam detik janggal. Atau anda boleh mendapatkan sampel bunyi janggal bebas royalti yang lucu daripada Pond5, Soundboard, Storyblocks dan banyak lagi tapak lain yang serupa.
Dengan menggunakan Perakam Skrin AnyRec, anda boleh mencipta kesan bunyi calar dengan mudah. Daripada teknik reka bentuk bunyi yang rumit, anda boleh dengan cepat menggabungkan bunyi komputer dan suara mikrofon menjadi kesan baharu. Antara muka intuitif memaparkan semua pilihan dengan jelas. Dengan cara ini, jika anda ingin membuat kesan bunyi khas, anda boleh menyemak Penukar suara yang menakutkan untuk Halloween di sini.
100% Selamat
100% Selamat
 Perakam Skrin Timelapese untuk Windows 11/10 dan Mac
Perakam Skrin Timelapese untuk Windows 11/10 dan Mac