Varmt
AnyRec Video Converter
Konverter videoer til iPhone-formater (inkludert iPhone 16).
Sikker nedlasting
iPhone-videoformat - Ultimate guide for å administrere iPhone-videoer
iPhone kan gjenkjenne videoer med filtyper i M4V, MP4, MOV, AVI og M-JPEG. Disse videoene må komprimeres i MPEG-4 og H.264. Det er derfor du ikke kan spille av enkelte MP4-videoer på iPhone.
For å få jevn avspillingsopplevelse kan du bruke AnyRec Video Converter for å konvertere alle videoer til kompatible iPhone-videoformater.
100% Sikker
100% Sikker
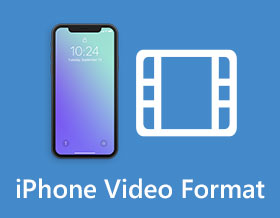
Du kan ta det for gitt at MOV og MP4 er de eneste iPhone videoformater siden mange videoer ikke kan spilles av på iPhone. Enten du trenger å spille inn en video, spille av en film eller redigere iPhone-videoene som er tatt, bør du vite mer om iPhone 16/15/14/13 videoformatet på forhånd. På denne måten kan du unngå avspillingsfeil på iPhone med riktig filtype og videokodeker. Dessuten vil denne artikkelen gi bonustips om hvordan du konverterer alle videoer til iPhone-videoformat for avspilling og redigering. Fortsett å lese for å vite mer!
Guideliste
Her er iPhone-støttede videoformater Hvilket videoformat bruker iPhone til å ta opp Hvordan konvertere alle videoer for støttet iPhone-videoformat Vanlige spørsmål om iPhone-videoformatHer er iPhone-støttede videoformater
Når du trenger å overføre noen videoer til en iPhone eller iPad, hva er de kompatible videoformatene? Her er diagrammet for iPhone-videoformat du bør ta som referanse.
| iPhone videoformat | Videoformatspesifikasjon |
| MP4 | H.264-1080P-60FPS; MPEG-4-480P-30FPS |
| MOV | H.264-1080P-60FPS; MPEG-4-480P-30FPS; HEVC-4K-60FPS; H.264-1080P-30FPS |
| AVI | M-JPEG-35MBPS-720P-30FPS |
| MXF | XF-AVC; XF-HEVC |
| MTS | AVCHD; AVCCAM; AVCHD; Lite NXCAM |
| M2TS | AVCHD; AVCCAM; AVCHD Lite; NXCAM |
| 3GP | H.264-1080P-60FPS |
Foruten videokodekene ovenfor, støtter den også flere Apple-videokodeker, DV-kodeker og AVC-Ultra-kodeker. Bare når filtypen og den inneholdte kodeken støttes av iPhone, kan du spille av videoene jevnt. For eksempel, hvis du importerer en MP4-fil med VP9-kodek, kan det hende at den ikke er kompatibel med iPhone-videoformatet.
Hvilket videoformat bruker iPhone til å ta opp
Når det gjelder iPhone-opptak av videoer, støtter den både H.264 og H.265. Hvis du bruker eldre iOS-versjoner under iOS 11, er H.264 den eneste utgangsvideokodeken. for senere versjoner støtter iPhone også H.265 eller HEVC med avansert komprimeringsalgoritme som standard utgangsvideoformat, som gir høyere effektivitet ved samme bithastighet og flere prediksjonsmodi. Men du bør merke deg at du ikke kan bruke H.265-videokodeken for alle videoredigerere.
| iPhone-modeller | Støttede kodeker | Vedtak | ProRes-videoer |
| iPhone 16/15/14 | H.264, HEVC | 4K HDR med 60 FPS; Støtte Dolby Vision | |
| iPhone 13 Pro/Pro Max | H.264, HEVC | 4K HDR med 60 FPS | |
| iPhone 13/12 | H.264, HEVC | 4K HDR med 60 FPS | |
| iPhone 11/X/8/7 | H.264, HEVC | 1080P med 30FPS | |
| iPhone 6 og eldre | H.264 | 1080P med 30FPS |
Hvordan endre iPhone-videoformatet for opptak
Hvordan velger du ønsket iPhone-videofilformat? Enten du trenger å velge HEVC MOV for videoer av høy kvalitet, eller ta opp MP4 på iPhone for redigering eller deling, her er prosessen for å endre ønsket opptaksformat du bør kjenne til.
Trinn 1.Åpne "Innstillinger"-applikasjonen på iPhone og rull ned til "Kamera"-knappen for å velge ønsket iPhone-videoformat fra "Formater"-alternativet, for eksempel "Høy effektivitet eller mest kompatibel".
Steg 2.For å justere innstillingene for opptakene, kan du trykke på "Ta opp video"-knappen for å justere de forskjellige innstillingene, inkludert PAL-formatene, HDR-video, Auto FPS og Lock Camera.
Trinn 3.Dessuten kan du velge videoer for Slo-Mo og mer. Når du har satt opp ønsket iPhone-videoformat, kan du bruke "Kamera"-appen til å ta de ønskede videoene.

Hvordan konvertere alle videoer for støttet iPhone-videoformat
Enten du trenger å konvertere filmene til iPhone-videoformater, eller trenger å oppskalere iPhone-videoene for andre enheter, AnyRec Video Converter er den allsidige iPhone-videoformatkonverteren. Du kan bruke den til å administrere videoene for iPhone, for eksempel å konvertere FLV-videoer til iPhone MP4, kombinere flere videoklipp, oppskalere videooppløsningen og mer.

Konverter videoer og GIF-er til den optimale forhåndsinnstillingen for iPhone-modeller.
Gi redigeringsfunksjoner for å kombinere, slå sammen og dele iPhone-videoer.
Oppskaler iPhone-videooppløsning, fjern støy og fjern risting.
Lag 3D-videoer, lag GIF, komprimer video og rediger ID3-tag.
100% Sikker
100% Sikker
Trinn 1.Når du har installert AnyRec Video Converter, kan du starte programmet på datamaskinen. Klikk på "Legg til filer"-knappen for å importere ønsket film for iPhone. Dessuten kan du dra og slippe de ønskede videoene du trenger for å konvertere til iPhone-videoformat.

Steg 2.Klikk på "Format"-knappen for å velge utgangsvideoformatet fra venstre rute. Gå til fanen "Enhet", du kan velge forhåndsinnstillingene for forskjellige iPhone-modeller for å konvertere video til iPhone-filformat. Dessuten kan du justere videoinnstillingene, for eksempel bildefrekvens, bitrate og mer.

Trinn 3.Når du trenger det oppskalere videooppløsningen fra 720P til 1080P, eller til og med 4K, kan du klikke på "Video Enhancer"-knappen fra "Toolbox"-knappen. Den lar deg oppskalere oppløsning, optimalisere lysstyrke og kontrast, fjerne videostøy og redusere videoristing.

100% Sikker
100% Sikker
Vanlige spørsmål om iPhone-videoformat
-
Hvilket er et bedre iPhone-videoformat, MP4 eller MOV?
I avhenger. Når du trenger å lagre opptakene for videre redigering, er MP4 det anbefalte videofilformatet for iPhone. Men for å lagre videoene for høy kvalitet, kan du velge MOV i stedet.
-
Hvorfor kan jeg ikke spille av MP4-videoer på en iPhone?
Akkurat som nevnt ovenfor, er MP4 bare et videobeholderformat. Hvis iPhone ikke støtter videokodeken til MP4-filen, må du fortsatt konvertere MP4 til iPhone-videofilformatet på forhånd.
-
Hvordan lage iPhone-film i fullskjerm på iMovie?
Åpne iMovie og importer de ønskede videoene du skal spille av, klikk på "Vindu"-knappen og klikk på "Fullskjerm"-knappen. Etter det kan du nyte videoen med en hel skjerm på din iPhone.
Konklusjon
Det er den ultimate guiden om iPhone-videoformat. Når du skal importere filmene til iPhone, kan du velge MP4- eller MOV-filformat. Når det gjelder videoopptak, kan du velge enten HEVC eller H.264 etter sammenligning. For å administrere iPhone-videoene, konverter filene eller redigere dem ytterligere, AnyRec Video Converter er det ultimate valget du ikke bør gå glipp av.
100% Sikker
100% Sikker
