MP4 til MP3 – 8 måter å batchkonvertere MP4-filer [Ingen grense]
Konvertering av MP4 til MP3 er en typisk måte å trekke ut lyd fra en video. I følge hundrevis av relaterte spørsmål på Reddit, Quora, Apple Discussion og andre fora, samler denne artikkelen hovedforespørsler.
- Kan håndtere store batch-konverteringer.
- Ikke for tidkrevende.
- Kan redusere stor filstørrelse.
- Trim lydklippet.
- Lett å bruke.
- …
Kort sagt, en godt utført MP4 til MP3 batch-omformer er nødvendig. Det ville være bedre å redigere lydfiler raskt for bedre kompatibilitet og lagring. Heldigvis kan du få 9 måter å batchkonvertere MP4-filer til MP3 på multiplattform.
Guideliste
AnyRec Video Converter Audacity VLC Media Player FFmpeg iTunes Python Online MP4 til MP3-konverterere Mobile Converter-apper#1. AnyRec Video Converter - Batch Converter og Audio Editor
Hvis du leter etter en rask MP4 til MP3-omformer, AnyRec Video Converter er ditt førstevalg. Blu-Hyper-kodingsteknologien og full GPU-akselerasjon kan sikre at du får 50 ganger raskere konverteringshastighet på avanserte og lave datamaskiner. For eksempel tar det omtrent mindre enn 1 minutt å endre MP4 til MP3 på 500 MB eller så. For å gjøre om flere videoer til MP3 på 2 GB, kan det ta rundt 5 minutter. Utdatakvaliteten, filstørrelsen og mange andre faktorer påvirker også behandlingstiden.

Batch konverter video til MP3 og 1000+ formater.
Behold original lydkvalitet med tilpassbare alternativer.
50x raskere hastighet med GPU-akselerasjon.
Komprimer, trim, slå sammen og rediger MP3-filer.
100% Sikker
100% Sikker
- 1. Åpne AnyRec Video Converter. Klikk på "Legg til filer"-knappen for å importere MP4-videofiler.
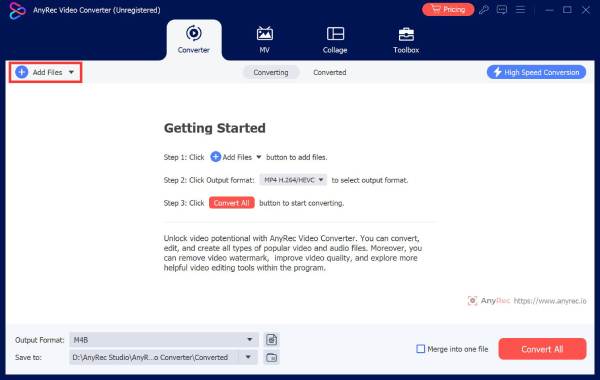
- 2. Klikk på "Format"-knappen på høyre side. Gå til "Lyd"-delen. Sett MP3 som utgangslydformat.

- 3. Det er flere MP3-profiler. Du kan velge "Samme som kilde" for å konvertere MP4 til MP3 med originalkvalitet. Eller du kan klikke på "Egendefinert profil"-knappen for å endre lydkoderen, kanalen, samplingsfrekvensen og bithastigheten manuelt.

- 4. Klikk på "Konverter alle"-knappen. Nå kan du trekke ut lyd fra en MP4-video og lagre den som en MP3-fil. Finn alle dine konverterte MP3-lyder i delen "Konvertert".

100% Sikker
100% Sikker
#2. Audacity – kan være din MP3-batchkonverterer via makro
Audacity er en gratis og åpen kildekode lydredigerer for Windows og Mac. Hvis du vil bruke Audacity som en batch MP4 til MP3-omformer, installer FFmpeg og lag makroer for å utføre gjentatte oppgaver. Så Audacity kan konvertere en haug med lydfiler til MP3 samtidig.
- 1. Last ned FFmpeg-installasjonsprogrammet fra https://lame.buanzo.org/ffmpeg.php. Følg instruksjonene på skjermen for å installere FFmpeg-plugin for Audacity.
- 2. Start Audacity på nytt. Klikk "Macro Manager" fra "Verktøy" topplisten.
- 3. Klikk på "Ny"-knappen. Gi denne nye Audacity-makroen navnet "Lagre til MP3". Klikk på "OK"-knappen for å gå videre.
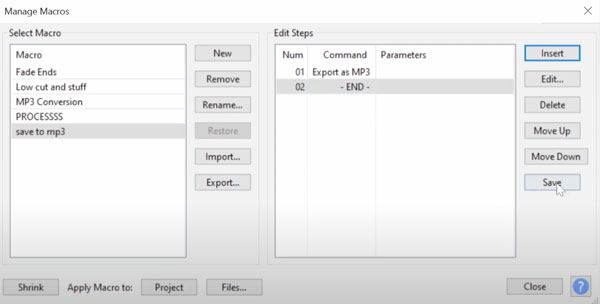
- 4. Klikk på "Sett inn"-knappen. Finn og klikk "Eksporter som MP3" i "Velg kommando"-vinduet. Klikk på "OK"-knappen for å lagre den.
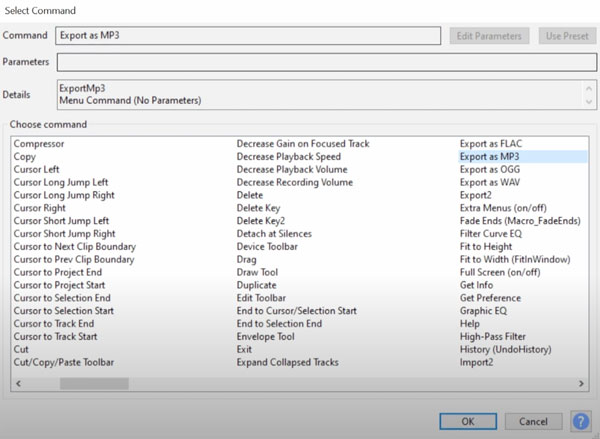
- 5. Gå til topplisten "Verktøy". Klikk på "Bruk makro"-knappen. Velg din nye Lagre til MP3 batch-omformer.
- 6. Klikk på "Filer"-knappen. Velg alle MP4-videoene dine. Du kan legge dem i en mappe for enkelt valg.
- 7. Vent på automatisk MP4 til MP3-konvertering. Du kan gå til målmappen for å få alle MP3-lydfiler.
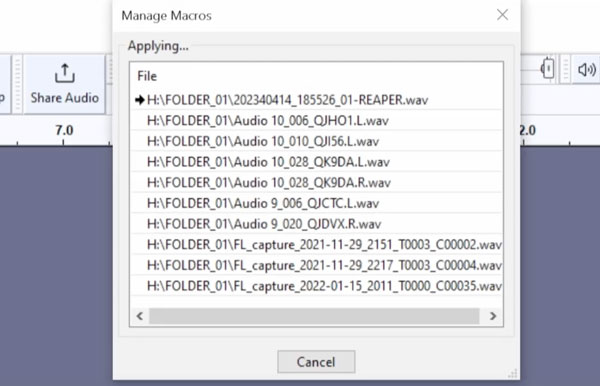
#3. VLC Media Player – Gratis lydkonverterer og spiller
VLC Media Player er en gratis mediespiller, omformer og editor for Windows, Mac, Linux, iPhone og Android-brukere. Det kan være komplisert for nye brukere å endre MP4 til MP3. VLC mangler avanserte lydredigeringsverktøy. Hvis du vil endre filtypen raskt, kan du vurdere VLC som en god løsning.- 1. Åpne VLC. Klikk "Konverter/Lagre..." fra topplisten "Media".
- 2. Klikk på "Legg til..."-knappen for å laste opp MP4-videoen. Klikk deretter på "Konverter/Lagre"-knappen for å gå videre.
- 3. I "Konverter"-vinduet klikker du på "Lyd – MP3"-knappen fra rullegardinmenyen "Profil".
- 4. Spesifiser utdatamappen og filnavnet. Hvis du transformerer MP4-filer til MP3 i bulk, vil VLC automatisk legge til et nummer til filnavnet til hver konverterte lydfil.
- 5. Klikk på "Start"-knappen for å konvertere MP4-video til MP3-lyd med VLC.
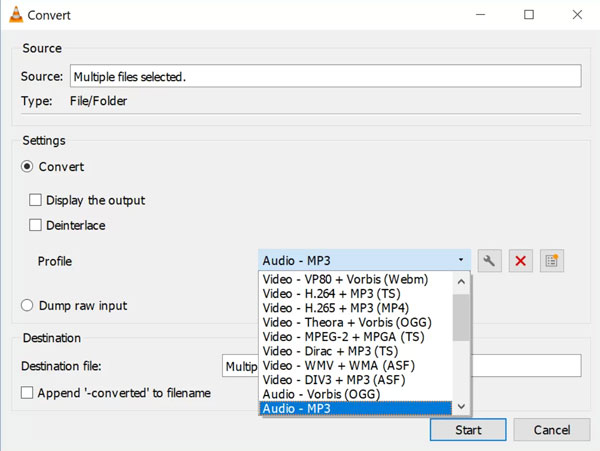
#4. FFmpeg – Bruk kommandolinjer for å få MP3-lyd
For teknisk kunnskapsrike brukere er FFmpeg et godt valg for batchkonvertering av video til MP3 med tilpassbar bitrate, kanal og mer. Hold alle MP4-målfilene dine i en mappe. Installer FFmpeg på datamaskinen din først. Windows-brukere kan kjøre følgende konverteringskommandoer direkte. Mac- og Linux-brukere må åpne Terminal i stedet.
- 1. Naviger til mappen som inneholder MP4-filene dine.
cd /bane/til/din/mp4/filer
- 2. Kopier og lim inn følgende kommandolinje.
Batch script for Windows:
for %a i (*.mp4) gjør ffmpeg -i "%a" -q:a 0 "%~na.mp3"
Batch script for Mac og Linux:
for fil i *.mp4; gjør ffmpeg -i "$fil" -q:a 0 "${fil%.mp4}.mp3"; ferdig
- 3. Gå til banemappen for å få lyd med .mp3-filtypen.
#5. iTunes – Lag MP3-versjon av MP4-filene dine
iTunes er tilgjengelig på Mac 10.14 (Mojave og tidligere) og Windows. Det lar deg snu video til lyd og endre filformatet gratis. Noen prøver å konvertere MP4 til MP3 med Windows Media Player 11/12. Lagre som-knappen blir imidlertid grå. iTunes kan være et bedre WMP-alternativ for lydkonvertering.
- 1. Åpne iTunes. Klikk på "Preferences" fra "Rediger" topplisten.
- 2. Klikk på "Importer innstillinger"-knappen i kategorien Generelt.
- 3. Velg "MP3 Encoder" i listen "Import Using". I "Innstilling"-listen kan du justere lydkvaliteten. Klikk deretter på "OK"-knappen.
- 4. Endre filtypen til filen din fra .mp4 til .m4a.
- 5. Dra og slipp disse M4A-filene inn i iTunes Music-biblioteket.
- 6. Velg dem. Klikk på "Fil"-knappen. Klikk på "Konverter"-knappen etterfulgt av "Opprett MP3-versjon".
- 7. Høyreklikk på MP3-versjonen av disse filene. Klikk på "Vis i Windows Utforsker"-knappen for å finne MP3-lyd.
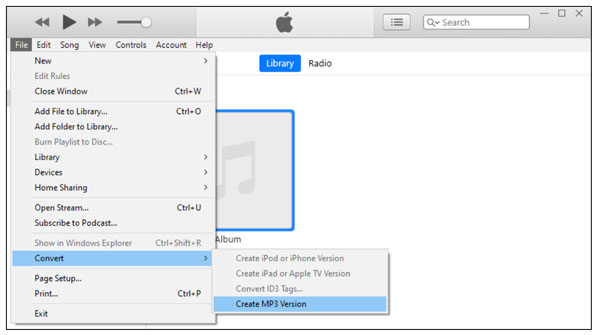
#6. Python – Automatiser konverteringen av flere MP4-filer til MP3
Python kan også være et effektivt verktøy for enkel batchkonvertering. Hvis du vil prøve noe annet, kan du bruke Python-skript for å endre formatet til MP3. Sørg for at FFmpeg er installert og lagt til systemets bane. Senere kan du bruke Python moviepy for automatisk konvertering av MP4 til MP3. Bare kopier og lim inn følgende skript.
importere os
fra moviepy.editor importerer VideoFileClip
def batch_convert(mappebane):
for filnavn i os.listdir(mappebane):
if file_name.endswith(".mp4"):
mp4_path = os.path.join(mappebane, filnavn)
mp3_path = os.path.join(mappebane, filnavn.erstatt(".mp4", ".mp3"))
video = VideoFileClip(mp4_path)
video.audio.write_audiofile(mp3_path)
video.close()
# Erstatt 'din_mappe_bane' med mappen som inneholder MP4-filene dine
batch_convert("din_mappe_bane")
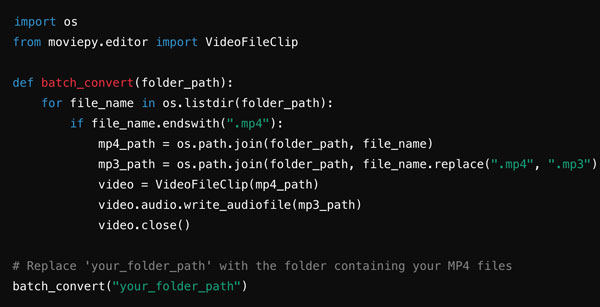
#7. Online-konverterere – lette verktøy for gratis konvertere små MP4-filer til MP3
Det er så mange MP4 til MP3-omformere på nettet. Alle har lignende funksjoner, grensesnitt og fremgangsmåte. Bare importer videoen din, sett MP3 som utdataformat og konverter MP4 til MP3 online gratis. Så her kommer spørsmålet, hvorfor velger du denne online MP3-konverteren i stedet for andre? Hva gjør det annerledes? Du kan raskt få den kritiske informasjonen fra denne sammenligningstabellen.
| Online MP4 til MP3 Audio Converter | Ingen maksimal filstørrelsesgrense | 100% gratis | Behold den originale kvaliteten |
| AnyRec Online MP3 Converter | √ | √ | √ |
| CloudConvert | Opptil 1 GB | Nei (opptil 10 konverteringer per dag i gratisplanen) | √ |
| FreeConvert | Opptil 1 GB | Nei (må betale for lengre konverteringsminutter og ingen annonser) | √ |
| Konvertering | Opptil 100 MB | Nei (få større filstørrelsesgrense og flere samtidige konverteringer i det månedlige abonnementet) | √ |
| Zamzar | Opptil 50 MB | Nei (omgå restriksjoner fleksibelt med forskjellige planer) | √ |
#8. Mobilapper – Konverter store mengder MP4 til MP3 offline
Når det gjelder iPhone-, iPad- og Android-brukere, kan du bruke en tredjeparts MP3-konverteringsapp for å trekke ut lydfiler. Du kan få flere video- og lydredigeringsverktøy enn online-konverterere. Du kan for eksempel angi den konverterte MP3-lyden som ringetone, alarm, varsling og mer i appen. Lydkutteren, lydsammenslåingen, lyd trimmer, og flere verktøy er også bra.
InShot Video til MP3 – MP4 til MP3 Converter for Android
- 1. Last ned Inshot Video til MP3 – Video til Audio fra Google Play Store.
- 2. Åpne den. Trykk på "Video til MP3"-knappen.
- 3. Du kan trykke og holde på en fil for å gå inn i flervalgsmodus. Last deretter opp alle MP4-filene dine.
- 4. Velg MP3 som utgangslydformat.
- 5. Juster lydbithastighet, samplingsfrekvens og andre innstillinger om nødvendig.
- 6. Trykk på "Konverter"-knappen for å konvertere MP4 til MP3 på Android i batch.
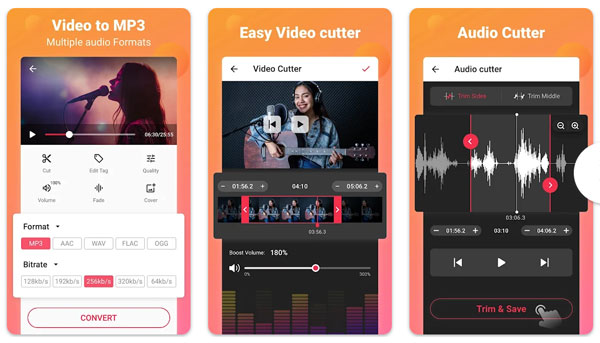
Video Converter – MP4 til MP3 Converter for iPhone og iPad
- 1. Last ned og installer Video Converter – MP4 til MP3 fra App Store.
- 2. Trykk på "Legg til filer"-knappen. Importer MP4-videoer som du vil endre formatet.
- 3. Velg MP3 som ønsket format for lydkonverteringen.
- 4. Velg fra de forhåndsdefinerte lydprofilene, eller endre lydkvalitetsinnstillingene basert på dine behov.
- 5. Trykk på "Konverter"-knappen for å gjøre om flere MP4-filer til MP3 på iPhone.
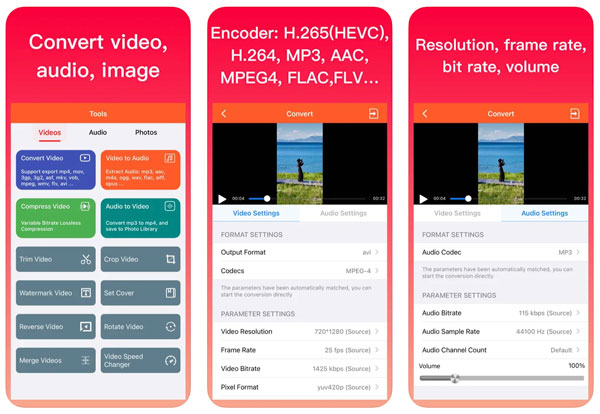
Konklusjon
Selv om det er så mange sanger, podcaster og musikk på markedet, må du fortsatt trekke ut lyd fra en video for å få et bestemt lydklipp. Det er veldig vanlig å konvertere store MP4 til MP3-filer i batch. Ved å gjøre det kan du også spare lagringsplass og fokusere mer på lydinnholdet. Hvis du fortsatt ikke har bestemt deg for hvilket verktøy du skal velge, kan du gratis laste ned det første – AnyRec Video Converter. Du kan omgå filstørrelsesgrenser, Internett-restriksjoner og popup-annonser. Det enkle grensesnittet gjør konverteringen av hele video til lyd enkel. Bare prøv det og last det ned nå!
100% Sikker
100% Sikker
