Hvordan ta opp video fra nettstedet på PC/Mac/iPhone/Android
Ta opp nettstedsvideo fra alle kilder. Last ned gratis og bruk videoopptakeren eller vindusopptakeren for å fange video og lyd online for 1:1 offline avspilling.
100% Sikker
100% Sikker
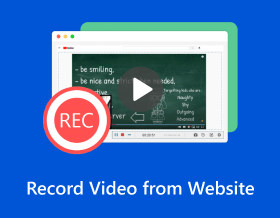
Når det gjelder innspilling av videoer fra vanlige nettsteder, kan det være lurt å gjøre det for offline visning av filmene på nettet eller senere se gjennom nettklassen du deltar på. Men uansett årsak, er situasjonen at du ikke vet hvordan du tar opp video fra nettstedet. Heldigvis er flere prosedyrer tilgjengelige, avhengig av hvilken enhet du bruker. Sørg for at du respekterer opphavsretten og vilkårene for bruk for nettstedet du spiller inn. Ikke del eller videreselg de innspilte videoene uten tillatelse. Det er bare for personlig visning.
Guideliste
Ta opp nettstedsvideo med AnyRec Screen Recorder Skjerm Ta opp video fra nettstedet ved hjelp av OBS Bruk gratis online skjermopptaker Hvordan ta opp videoer fra nettstedet på Android/iPhone Kan ikke ta opp video fra nettstedet? Bruk disse rettelsene! Vanlige spørsmål om videoopptak på nettstedet| Nettleserskjermopptaker | Hvorfor velge | Hvorfor ikke velge | Støttet OS |
|---|---|---|---|
| AnyRec Screen Recorder | Lett og enkel å bruke. Du kan spille inn hele skjermen, nettleservinduet eller tilpasset område fleksibelt. | Trenger å oppgradere fullversjonen for å få tilgang til den avanserte editoren. | Windows, Mac |
| OBS | Støtt opptak av flere kilder med tilpassbare oppsett og verktøy. | Høy CPU-bruk. Low-end datamaskin kan krasje ofte under opptak. | Windows, Mac, Linux |
| Gratis online skjermopptaker | Ingen ekstra installasjon. 100% gratis for å ta opp online video fra bowsere. | Maksimal bildefrekvens er 24 bilder per sekund. | på nett |
| iOS-skjermopptaker | Innebygd med alle iPhones. Du kan starte hurtigopptak via kontrollsenteret. | Ta opp video kun til MOV-format. | iPhone (iOS 11 og nyere) |
| AZ skjermopptaker | Støtt intern lydopptak uten rooting. | Gratisversjonen inneholder annonser. | Android, iPhone |
Hvordan spille inn videoer fra nettstedet [Windows/Mac]
AnyRec Screen Recorder gir den ultimate måten å ta opp video fra nettstedet blant de fem måtene. Dette verktøyet er lett, men kraftig opptaksprogramvare for alle. Du kan bruke den til å ta opp online, samtaler, møter, spilling, klasser og fra nettstedøyeblikk. For ikke å nevne at det også er fritt for vannmerke, dette offline-verktøyet er også veldig lett, og vil ikke bruke Internett eller oppta for mye behandlingslagring, noe som garanterer et jevnt opptak av videoer fra nettsteder. Dessuten kan du velge et område for å ta opp videoer fra nettstedet, enten det er fullskjerm, valgt vindu eller tilpasse hvilken som helst del. Ved å bruke denne brukervennlige opptakeren kan du enkelt fange spesielle øyeblikk, redigere og lagre videoen i dine ønskede formater.

Gjør videoopptak på alle nettsteder uten popup.
Ta opp nettleserlyd og mikrofonstemme fleksibelt.
Få avansert videotrimmer, kompressor og flere verktøy.
Ingen vannmerke, tidsbegrensning eller tap av kvalitet på videoopptak på nettstedet.
100% Sikker
100% Sikker
Trinn 1.Kort tid etter lansering AnyRec Screen Recorder, klikk på "Videoopptaker"-knappen. Sørg for at videoen du vil spille inn på nettsiden er klar.

Steg 2.Fortsett deretter med å velge et ønsket område å ta opp, enten det er "Full" eller "Egendefinert". Anta at du velger "Egendefinert", kan du enkelt tilpasse området eller velge det aktive vinduet.

Trinn 3.Aktiver lydalternativer som "Systemlyd" for å fange datamaskinlyden og alternativet "Mikrofon" for å gjøre et fortellerstemmeopptak. Senere klikker du på "REC"-knappen for å starte.

Trinn 4.Når du er ferdig, klikker du på "Stopp"-knappen for å gå til "Forhåndsvisning"-vinduet, se videoen og sjekke om beskjæringer er nødvendig. Klikk på "Ferdig"-knappen for å lagre de innspilte videoene fra nettstedet.

100% Sikker
100% Sikker
Hvordan bruke OBS til å spille inn videoer fra nettsteder
En annen verdig måte å ta opp video fra nettstedet er gjennom OBS Studio. Den tilbyr et gratis og åpen kildekode-opptak for Windows, Mac og Linux operativsystemer. Med den kan du enkelt ta opp videoer på datamaskinen, live streaming og til og med video med et webkamera for å inkludere reaksjonen din. Slik bruker du OBS Studio til å ta opp video fra Internett:
Trinn 1.Forbered videoen din, og start deretter OBS Studio. I venstre hjørne klikker du på "Legg til"-knappen for å legge til en ny scene. Deretter, under "Kilder"-delen, klikker du på "Legg til"-knappen for å legge til "Audio Input", "Output Capture" og "Nettleser".
Du kan også velge "Display Capture" og "Window Capture" for å ta opp videoer etter dine forhold.

Steg 2.Hvis du ønsker å ta opp video fra nettstedet med webkameraet ditt, ikke glem å legge til "Video Capture Device". Senere limer du inn "URL" i nettleseren, og den vil vises i scenen; du kan justere posisjon og størrelse.

Trinn 3.Etter at alt er bestemt, klikk på "Start opptak"-knappen for å spille av videoen; klikk på "Stopp opptak"-knappen når du er ferdig. For å se opptaket, klikk på "Fil"-knappen og velg "Vis opptak".

Online måte å spille inn video fra nettstedet til MP4 gratis
Etter alle de må-installerte programmene for å ta opp video fra nettstedet, hvis du ønsker en koselig måte å ta opp video fra et nettsted uten å installere noe, AnyRec gratis skjermopptaker er laget for deg! Å være et nettbasert skjermopptaksverktøy er ikke en hindring for å prestere godt, siden det er i stand til gratis å ta opp videosamtaler, videoer, spilling og mer!
- Ta opp videoer fra nettsteder med eller uten lyd gratis.
- Ta vare på opptakene dine, og la deg organisere dem på historikklisten.
- Tilbyr høykvalitets videoer og lyd i alle scenarier.
- Legge til tegninger og merknader kan gjøres under opptak.
Trinn 1.Besøk AnyRec gratis skjermopptaker offisiell side. Klikk på "Ta opp nå"-knappen senere, og velg deretter opptaksområde og lydalternativer. Vær oppmerksom på at videoen fra nettsiden skal være klar.

Steg 2.Etter å ha avgjort alt, klikk på "Rec"-knappen for å begynne. Når den er ferdig, klikker du på "Stopp"-knappen og bestemmer om du vil bruke "WMV"- eller "MP4"-format i eksporten.

Hvordan ta opp videoer fra nettstedet på Android/iPhone
Nok med datamaskiner, og begynn å snakke om å ta opp video fra nettsider på dine mobile enheter, som Android og iPhone. Begge tilbyr en enkel, rask og unik måte å spille inn video fra nettsteder på; for mer informasjon, les videre for å se hvilket opptaksverktøy du vil bruke på mobiltelefonen.
Ta opp video fra nettsider på iPhone med standardopptaker
Takket være den innebygde iPhone-opptakeren kan du enkelt ta opp video fra nettsiden uten å møte bekymringer som vannmerker, grenser og annet. Funksjonen ble introdusert i iOS 11 og senere versjoner, og den har blitt en av de mest verdifulle funksjonene til iPhone. Men ikke forvent så mye av den siden den kanskje ikke oppfyller kvalitetsforventningene dine. Uansett, for å gjøre grunnleggende opptak, se den detaljerte opplæringen for å spille inn en nettleservideo:
Trinn 1.Åpne nettsidevideoen du vil spille inn. Deretter kan du se "Skjermopptaker" i "Kontrollsenter" ved å sveipe opp for iPhones med en Hjem-knapp, mens "sveip ned" fra øvre høyre hjørne for de uten Hjem-knapp vil gjøre det.
Steg 2.I kontrollsenteret trykker du på "Skjermopptak" eller "Sirkel"-knappen for å starte nedtellingen på 3 sekunder.
Trinn 3.Når videoen er ferdig, trykk på den flytende "Røde" opptaksknappen ovenfor eller åpne "Kontrollsenter" for å stoppe innspillingen av videoer fra nettstedet. Den innspilte videoen kan deretter ses på «Bilder»-appen.

Ta opp online videoer fra nettsteder på Android med AZ Screen Recorder
Når det gjelder Android, er det mange opptaksapper som kan hjelpe til med å ta opp video fra nettsider; en av de beste er AZ skjermopptaker. I likhet med hvordan den innebygde posten fungerer, støtter appen opptak av skjermvideoer, samtaler, spilling og livestreaming. Android-brukere kan også glede seg over å bruke den til å gjøre grunnleggende redigering på de innspilte videoene. For å finne ut hvordan du tar opp video fra et nettsted, les videre for omfattende trinn.
Trinn 1.Når AZ Screen Recorder er installert på Android-enheten din, start den. Du vil umiddelbart se en "bar" på skjermen.
Steg 2.Inne i applikasjonen, trykk på "Record"-knappen for å begynne å spille inn videoer fra nettstedet og vent på tre sekunders nedtelling.

Feilsøk videoopptaksfeil på nettstedet
Du kan støte på scenarier der videoen blir tom eller svart under opptak. Det er fordi nettstedet oppdager skjermopptak og blokkerer det. Problemene med ustabilt nettverk og nettleserkompatibilitet forårsaker også denne opptaksfeilen. Men ikke bekymre deg for det. Du kan bruke følgende løsninger for å omgå problemet med skjermopptak som ikke fungerer.
- Oppdater nettleseren og skjermopptaksprogramvaren til den nyeste versjonen.
- Øk videoopptakskvaliteten, øk eller reduser bildefrekvensen og endre skjermopptaksområdet.
- Test Internett-hastigheten for å se om den gjør videoen din treg, pause eller krasjer.
- Avslutt bakgrunnsprogrammer for å omgå programvarekonflikter.
- Sjekk om det er nok lagringsplass for videoopptak.
- Bruk en annen telefon eller et annet kamera til å spille inn videoer.
Vanlige spørsmål om videoopptak på nettstedet
-
Hvordan trekke ut en video fra et nettsted?
Du kan ta opp videoer fra nettstedet ved å bruke midlene nevnt i dette innlegget for offline visning eller få en konverter som kan hjelpe deg med å kopiere og lime inn URL-en og velge MP4 som format.
-
Kan jeg bruke Xbox Game Bar til å spille inn video fra et nettsted?
Ja. Windows har dette kalt en innebygd opptaker, som er Xbox Game Bar hovedsakelig for spill, men den fungerer på alle programmer også. Du kan bruke dette innebygde verktøyet til å spille inn videoer du ønsker fra et nettsted.
-
Har Android-telefoner en innebygd skjermopptaker som iPhones?
Ja. Android-telefoner som kjører 11 eller nyere kommer med et innebygd skjermopptaksverktøy. Men hvis du bruker en eldre versjon enn Android 11, bruk en tredjeparts opptaker for å ta opp video fra nettstedet.
-
Hvordan tar jeg opp video fra et nettsted på min Mac?
Du kan stole på at QuickTime Player tar opp videoer på skjermen. Når du har fått tilgang til den i filen, start innspillingen ved å klikke på Ny skjermopptaker i menylinjen. Du kan stole på at QuickTime Player tar opp videoer på skjermen. Når du har fått tilgang til den i filen, start innspillingen ved å klikke på Ny skjermopptaker i menylinjen.
-
Hvilke andre online skjermopptakere kan jeg bruke til å spille inn videoer utenfor nettstedet?
I tillegg til den som er diskutert, kan du vurdere å bruke disse nettverktøyene: Loom, VEED.IO, FlexClip, ClipChamp og andre, for å la deg ta opp video på et nettsted med lyd.
Konklusjon
Så enkelt er det å ta opp video fra nettsiden! Som du ser, er det mye enklere hvis du har det riktige skjermopptaksverktøyet i tankene, som OBS Studio, innebygd på iPhones, AZ Screen Recorder for Android, osv. Så du kan lagre en video som ikke er tilgjengelig for nedlasting, men som kan vises. Selv om videolinken ikke kan kopieres, kan du fortsatt lage en digital kopi ved å ta opp video og lyd. Kort sagt, AnyRec Screen Recorder er go-to-programvaren for en mer praktisk opptaksmetode! I tillegg til å ta opp videoer fra nettstedet, kan du redigere og nyte flere opptaksalternativer. Kraftige funksjoner og resultater av høy kvalitet venter på deg her!
100% Sikker
100% Sikker
