Hemmelig skjermopptaker – 6 gratis metoder for å fange skjermvideoer uten varsel
Denne artikkelen tilbyr 6 forskjellige måter å hjelpe deg med å ta opp en skjerm i hemmelighet: AnyRec Free Online Screen Recorder, Problem Step Recorder, PowerPoint Office, Loom, Nimbus Screenshot&Screen Recorder og Vidyard. Du kan gjøre ditt eget valg i henhold til behovene til arbeidsscenen og honorarene.
- AnyRec Free Online Screen Recorder: Et produkt som ikke krever nedlasting for å ta opp skjermen i høy kvalitet.
- Problem Steps Recorder: Dette verktøyet støtter en rekke web-egnede videoformatkonverteringer, men mangler redigeringsmuligheter.
- PowerPoint Office: Et innebygd verktøy som følger med PowerPoint Office for bedre å tilpasse seg kontorscenarier.
- Vevstol: Både opptak og redigering er veldig kraftige, men opptakskvaliteten kan variere fra enhet til enhet.
- Nimbus Skjermbilde&Skjermopptaker: Denne programvaren kan enkelt dele det innspilte innholdet ditt til skydisken eller annen Internett-plass.
- Vidyard: En programvare for videoopptak som lar deg redigere fritt og legge inn innhold i sosiale plattformer.
100% Sikker
100% Sikker
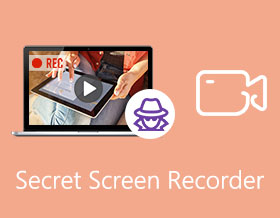
Hvis du må ta opp noen viktige nettmøter, eller ta opp Skype-samtaler, hva bør være de beste opptakerne for skjult skjerm for Windows og Mac? For å fange et nettmøte, for eksempel GoToMeeting, må du bruke vertskontoen med et varsel til alle deltakerne.
Hvordan ta opp skjermvideoer i hemmelighet? Selvfølgelig kan du ganske enkelt velge standard hemmelige skjermopptakere for datamaskinen og nettleserplugins. Men hvis du trenger å fange alle aktivitetene på skjermen uten størrelsesbegrensningen, her er de 6 beste metodene du bør vite.
Guideliste
Den beste hemmelige skjermopptakeren på nettet 2 standard hemmelige skjermopptakere 3 skjulte skjermopptakere for Chrome Vanlige spørsmål om Secret Screen RecorderDen beste hemmelige skjermopptakeren på nettet
Når du trenger å ta en nettkonferanse uten varsel, eller ta opp Skype-anrop umiddelbart, AnyRec gratis online skjermopptaker er den ønskede gratis hemmelige skjermopptakeren for å ta opp alle aktiviteter på skjermen uten å installere ekstra programvare. Den lar deg også tilpasse opptaksområdet, redigere videoen og lagre filene i forskjellige videoformater.
- 1. Tilpass fullskjermen, programvinduet eller til og med nettleseren.
- 2. Ta opp skjermaktiviteter, nettmøter, spill, streaming av videoer.
- 3. Eksporter opptaket til WMV og MP4 (WMP9, H.264) i høy kvalitet.
- 4. Støtt flere redigeringsfunksjoner, for eksempel merknader, former, etc.
Trinn 1.Gå til den elektroniske skjermopptakeren med hvilken som helst nettleser, du kan klikke på "Ta opp gratis"-knappen for å få installasjonsprogrammet. Deretter klikker du på knappen igjen for å starte skjermopptakeren på datamaskinen.

Steg 2.Klikk på "Opptaksområde"-knappen for å velge alternativet Velg region. Deretter kan du tilpasse området du vil fange, for eksempel nettkonferansene. Den lar deg ta opp skjermer i hemmelighet.

Trinn 3.Deretter kan du klikke på "Mikrofon"-knappen for å velge lyd fra systemlyden og mikrofonen. Pass på at opptaket ikke er stille eller bare din egen stemme.

Trinn 4.Klikk på "REC"-knappen for å starte opptaket av videoen direkte. Du kan legge til merknader og infomeldinger under prosessen.
Trinn 5.Når du har tatt den ønskede videoen, klikker du på "Stopp"-knappen for å lagre opptaket. Du kan forhåndsvise opptaket direkte i mediebiblioteket i den hemmelige skjermopptakeren på nettet.

2 standard hemmelige skjermopptakere
Metode 1. Problem Steps Recorder
Problem Steps Recorder er standard skjult hemmelig skjermopptaker som lar deg ta noen enkle videoer. Vanligvis brukes den til å ta opp skjermer for å svare på andre problemer som ikke bare kan beskrives med ord. Men den kan ikke ta opp en stor video eller filer med høy kvalitet.
- Fordeler
- Lagre alle aktiviteter på skjermen i et nettkompatibelt format.
- Legg til museklikk, tastaturhandling og flere andre elementer.
- Ta opp begge skjermene når du har to skjermer.
- Ulemper
- Rett og slett hemmelig skjermopptaker uten redigeringsfunksjoner.
- Kan ikke ta opp spillvideoer, nettstrømming osv.
Trinn 1.Gå til Start-menyen og velg Tilbehør-alternativet, så kan du finne Problem Steps Recorder-appen for å ta de ønskede videoene for datamaskinen din.
Steg 2.Klikk på "Start Record"-knappen for å starte opptaket. Klikk på "Pause Record"-knappen for å lagre de ønskede filene. Dessuten kan du legge til kommentarer til opptaket ditt ved å klikke på "Legg til kommentar"-knappen.
Trinn 3.Når du har fått de ønskede filene, kan du ganske enkelt klikke på "Stopp opptak"-knappen når opptaket er fullført. Lagre deretter opptakene til en bestemt mappe som en ZIP-fil.

Metode 2. PowerPoint Office
Hvis du allerede har installert Office PowerPoint på Windows eller Mac, kan du også bruke den innebygde hemmelige skjermopptakeren til å fange dataskjermen som en del av lysbildepresentasjonen. Nedenfor er trinnvise instruksjoner for bruk av PowerPoint 2016 til å ta opp skjermer uten varsel.
- Fordeler
- Ta opp systemlyd, mikrofon og opptakspeker.
- Bygg inn de skjulte opptaksfilene i presentasjonen din.
- Forhåndsvis, trim og rediger opptaket i PowerPoint.
- Ulemper
- Kan ikke ta opp videoen med lydfiler mellom lysbildene.
- Crash ofte når du trenger å ta opp store filer.
Trinn 1.Åpne PowerPoint 2016 og velg Sett inn-fanen. Klikk på "Skjermopptak"-knappen i Media-fanen. Du kan kontrollere opptaket med Control Dock på datamaskinen.
Steg 2.Klikk på "Velg område"-knappen for å tilpasse opptaksområdet for datamaskinen. Velg alternativet Lyd for å fange opp lydfiler fra systemlyd eller mikrofon. Klikk deretter på "Record"-knappen for å starte.
Trinn 3.Trykk på "Windows + Shift + Q"-tastene for å stoppe opptaket, og videoen vil vises på ditt nåværende lysbilde. Når du er ferdig med opptaket, lagrer du den innspilte videoen og legger den inn i det valgte lysbildet.

Videre lesning
3 Skjult skjermopptaker for Chrome
I tillegg til de hemmelige skjermopptakerne ovenfor, kan du også bruke et Chrome-tillegg for å fange de ønskede filene, spesielt når du vil ha streamingvideoer på nettet.
Metode 1. Vevstol
Vevstol er en Chrome-nettleserutvidelse som tar mindre enn ett minutt å sette opp og bruke. Med kraftige opptaksinnstillinger kan du få et ideelt privat skjermopptak via den uten komplekse operasjoner. Den er enkel å bruke og brukervennlig med andre verktøy. Dessuten lar den deg redigere opptaket. Imidlertid er gratisversjonen utestengt fra opptak av skjermer i mer enn 5 minutter.
- Fordeler
- Ta opp skjermvideo, stemme, ansikt og mer.
- Bygg inn vevstoler i Slack, Gmail, Notion, Coda og andre.
- Trim, rediger og mål opptakene online.
- Ulemper
- Kan ikke laste opp videoene direkte til sosiale medier.
- Kvaliteten på lyden varierer selv for den samme enheten.

Metode 2. Nimbus Skjermbilde&Skjermopptaker
Nimbus skjermbilde og skjermopptaker er en annen nyttig utvidelse for å lage skjermbilder og enkle klipp. Det gir grunnleggende redigering, filkonvertering og lar deg til og med laste opp opptaket til sosiale medier-nettsteder. Den gratis hemmelige skjermopptakerversjonen er imidlertid alvorlig begrenset, de fleste funksjonene er låst uten abonnement.
- Fordeler
- Tilpass opptaksområdet, nettstedsfragmentet og mer.
- Lag din egen tegning og modell fra bunnen av.
- Del skjermbilder til Google Disk og andre skytjenester.
- Ulemper
- Scroll capture-funksjonen fungerer ikke alltid bra.
- Snarveistaster vil ikke fungere eller lagre innstillinger i Firefox.

Metode 3. Vidyard
Vidyard er en godt designet utvidelse for opptak av skjermer i hemmelighet. Du kan redigere opptaket og sende videoene direkte via Gmail og YouTube. Den kommer med HD-kvalitet, men har en begrensning på 1 time. Dessuten kan du dele et ubegrenset antall videoer for kundepresentasjoner, ansatt onboarding, teamoppdateringer og mer.
- Fordeler
- Legg til skjemaer, lenker, popouts og flere elementer i videoer.
- Last opp videoene til sosiale medier eller bygg dem inn på blogger.
- Gi en oppfordring til handling i videoen sammenlignet med andre.
- Ulemper
- Gi begrenset opptakstid med den gratis tilleggsversjonen.
- Kan ikke tilpasse vertssiden i henhold til kravene.

Vanlige spørsmål om Secret Screen Recorder
-
1. Hva er de beste hemmelige skjermopptakerne for telefonsamtaler?
Hvis du trenger å ta telefonsamtaler på smarttelefonen, kan du bruke standard skjermopptaker på iPhone, eller AZ-skjermopptaker for Android-telefoner. Når du trenger å fange de originale lydfilene, kan du speile innholdet til en datamaskin og bruke den profesjonelle hemmelige skjermopptakeren.
-
2. Finnes det en hemmelig skjermopptaker for å ta opp iPhone-skjermer?
Ja. Når du vil fange aktiviteter på skjermen for iPhone-skjermen uten varsel. TheOneSpy er en hemmelig skjermopptaker-app på forespørsel, som lar deg fange opp alt som kjører på telefonen ved å sende en enkel kommando.
-
3. Hvordan ta opp skjermen i hemmelighet på Mac?
QuickTime Player er den innebygde skjulte skjermopptakeren for macOS. Bare høyreklikk QuickTime Player og klikk på "Nytt skjermopptak"-knappen, klikk deretter hvor som helst for å ta opp fullskjerm eller dra musen for å ta opp det valgte området. Den vil ta opp og lagre skjermen i hemmelighet.
Konklusjon
Artikkelen deler 6 forskjellige metoder for å ta opp skjermer i hemmelighet på Windows og Mac. Bare velg den metoden som passer deg best. Enten du bruker standard til å ta store videoer, eller velger Chrome-plugin, kan det hende at den hemmelige skjermopptakeren ikke er stabil. I stedet er AnyRec Free Online Screen Recorder den beste online skjulte skjermopptakeren som lar deg fange opp alle aktiviteter på skjermen uten begrensning.
100% Sikker
100% Sikker
 10 beste trådløse spionkamera-apper for iPhone 16
10 beste trådløse spionkamera-apper for iPhone 16