De ultieme lijst met GIF-recorders, wat is de beste?
Dit artikel introduceert 15 krachtige Windows- en Mac GIF-recorders op basis van praktijkervaringen. U kunt zeker uw gewenste exemplaar vinden.
Keuze van de redactie: AnyRec-schermrecorder
- Neem een GIF op met hoge kwaliteit en maximaal 4K-resolutie.
- Neem weinig opslagruimte in beslag en neem vloeiend en zonder vertragingen op.
- Wijzig snel de uitvoergrootte, framesnelheid en meer.
100% Veilig
100% Veilig

Nu wil je een geanimeerde GIF opnemen. Je hebt een briljante en grappige video gevonden als GIF-materiaal. Hoe vind je een GIF-recorder om de video op het scherm in GIF te veranderen? Reguliere schermrecorders doen uitstekend werk bij het genereren van filmbestanden zoals MP4 en MOV, maar hebben problemen bij het maken van dynamischere GIF-bestanden die gemakkelijker op sociale media kunnen worden gedeeld. In dit artikel zou het redactieteam de populaire opties als GIF-recorders voor alle scenario's uiteenzetten.
Gidslijst
[Keuze van de redactie] Over het algemeen de beste manier om GIF op te nemen 14 Eervolle GIF-recorders voor Windows en Mac Veelgestelde vragen over het opnemen van GIF's[Keuze van de redactie] Over het algemeen de beste manier om een GIF op te nemen
Als je van je scherm een GIF wilt maken, AnyRec Screen Recorder staat gemakkelijk bovenaan alle populaire GIF-recorders. Het biedt 7 verschillende opnamemodi om het scherm vast te leggen als GIF-bestanden. Voor zowel beginners als ervaren gebruikers biedt het een complete set GIF-opnametools die geschikt zijn voor alle gebruikersniveaus.

Neem aangepaste regio of volledig scherm op met hoge kwaliteit.
Exporteer eenvoudig naar GIF-bestanden met geavanceerde instellingen.
Pas de GIF-compressiesnelheid vrij aan.
Geweldige bewerkingstools voor GIF-makers.
Beheer GIF-opnames met aangepaste sneltoetsen.
100% Veilig
100% Veilig
Stap 1.Download en installeer het Screen Recorder-programma. Klik in het hoofdscherm op de knop "Videorecorder" om door te gaan.

Stap 2.Klik op de knop "Aangepast" om een specifiek gebied of venster voor opnamen te selecteren. Klik op de knop "Uitvoer" om het venster "Voorkeuren" te openen. Wijzig op het tabblad "Uitvoer" het uitvoerformaat in GIF. Klik op de knop "OK" om te bevestigen.

Stap 3.Klik op de knop "REC" om te beginnen met het opnemen van GIF's. Klik later op de knop "Stop" om de opname te beëindigen. Klik ten slotte op de knop "Gereed" om het proces te voltooien.
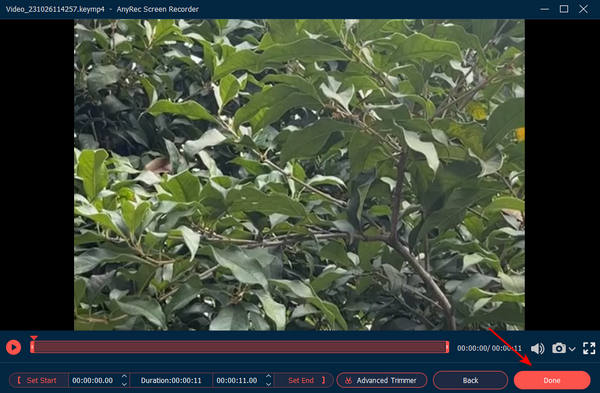
100% Veilig
100% Veilig
Verder lezen
14 Eervolle GIF-recorders voor Windows en Mac
Top 1: Gyazo - Snelle schermopname en back-up van uw GIF
Gyazo is een elegant ontworpen app die wordt onderschreven door veel vooraanstaande makers van eSports-inhoud en is door veel klanten op ondernemingsniveau gekozen vanwege zijn eenvoud, veiligheid en snelheid.
- Pluspunten
- Ongelooflijk snel schermopnameproces. Laat je het scherm zo snel als een Ninja in GIF's veranderen.
- Cloudsynchronisatie en back-up van uw vastgelegde GIF, uiterst eenvoudig om te delen.
- nadelen
- Heeft geen optie om bestanden lokaal op te slaan.
- Ontvang slechts 7 seconden GIF-opname/10 zichtbare GIF's voor de gratis versie.

Top 2: Licecap - Effectief en eenvoudig voor HQ GIF-opnames
Luizenkap is het persoonlijke tegengif van Gyazo. Het heeft een absolute minimumlijst met functies die specifiek zijn voor GIF-schermopnamen. Voor een bestandsgrootte van minder dan 1 MB krijgt u een compleet pakket GIF-recorderoplossingen.
- Pluspunten
- Eenvoudig en effectief klein programma voor HQ GIF-opnames.
- Ondersteunt zowel Windows als Mac.
- nadelen
- Bewerkingsfuncties zijn niet inbegrepen.
- De GIF die het maakt, is te groot. Een animatie van zeven seconden zou meer dan 0,5 MB zijn.

Top 3: ShareX - Open-source GIF-recorder die grote flexibiliteit biedt
Als open-source GIF-recorder is de schoonheid van ShareX is de aanpasbaarheid om uw workflow te automatiseren, dit zou superhandig zijn voor geavanceerde gebruikers.
- Pluspunten
- Open source software.
- Algemene schermopnamesoftware met scherm naar GIF-functie.
- nadelen
- De interface ziet er niet aantrekkelijk uit voor beginners.
- Het hangt af van de FFmpeg-bibliotheek voor schermopnamefuncties, die mogelijk onbruikbaar blijken te zijn voor gebruikers zonder technische achtergrond.

Top 4: Gifox - Prachtige gebruikersinterface met krachtige GIF-compressiefunctie
Als een van de beter ontworpen opties deelt Gifox een heerlijke gebruikersinterface die is verankerd in de Mac-menubalk. De slimme positiefunctie wordt ook benadrukt.
- Pluspunten
- Uitstekend ontwerp.
- Goede GIF-compressiecontrole.
- nadelen
- Ontbrekende functies om een GIF bij te snijden.
- Er is een limiet van 10 seconden op de gratis versie.

Top 5: Giphy Capture - Neem eenvoudig GIF op met basisbewerkingsfuncties
Geen enkele lijst is compleet zonder GIPHY te vermelden. Het is het de facto monopolie van het GIF-deelplatform met een GIF-opnamefunctie.
- Pluspunten
- Eenvoudig delen en inspiratie opdoen.
- Basis bewerkingsfunctie.
- nadelen
- Online services hebben beperkingen van 30 seconden.
- Je zou video's naar GIF's kunnen converteren, maar je hebt aparte software nodig om eerst video's op te nemen.

Top 6: vastleggen naar een GIF - Leg eenvoudig de inhoud van Chrome-webpagina's vast
Als u de inhoud van webpagina's wilt vastleggen in een geanimeerde GIF in de Chrome-browser, is deze eenvoudige kleine extensie de meest gewaardeerde keuze.
- Pluspunten
- Zeer gemakkelijk te gebruiken. U hoeft niet eens instellingen te wijzigen.
- nadelen
- Het is een Chrome-extensie, wat betekent dat je een internetverbinding nodig hebt om het te laten werken.
- Vanwege beperkingen lopen Chrome-extensies over het algemeen meer achter dan zelfstandige software.

Top 7: ScreenToGif - Neem gratis GIF op met webcamrecorderfuncties
Geen verdere introductie nodig, deze app is bedoeld om je scherm in GIF's te veranderen. Het heeft ook ingebouwde webcamrecorderfuncties.
- Pluspunten
- Eenvoudig, gratis voor GIF-animatie.
- Integreer een scherm, webcam en schetsbordrecorder om online een scherm naar GIF te maken.
- nadelen
- Verschijnt niet in het Startmenu of de lijst met apps.
- De GIF-recorder is alleen voor Windows.

Top 8: GifCam - Sleep eenvoudig met uw muis om de opnamegrootte aan te passen
Naast de uitstekend geconfigureerde en uitgebreide functies, kan de funfactor die deze GIF-recorder-app biedt niet worden onderschat.
- Pluspunten
- Goed geconfigureerde app met verrassend krachtige functies.
- Pas de grootte van het GIF-opnamescherm aan door met uw muis te slepen.
- nadelen
- De softwareontwikkeling lijkt na 2016 te zijn gestaakt. Compatibiliteitsproblemen doen zich voor met het nieuwe besturingssysteem.

Top 9: GifCap - Neem snel GIF online op zonder zorgen over privacy
Voor mensen die een online website voor GIF-opname moeten vinden, is Gifcap een uitstekende keuze die alleen een moderne browser nodig heeft.
- Pluspunten
- Geen installaties.
- Alleen aan de clientzijde, geen zorgen over privacy.
- Razendsnelle GIF-weergave.
- nadelen
- Geen tijdstempel in de editor.
- Gemaakte GIF mist precisie en is te snel.
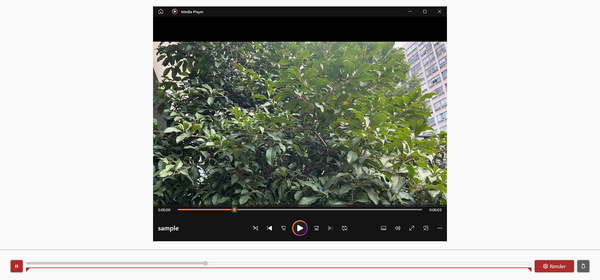
Top 10: ScreenPal - Neem 720P GIF op en sla deze online op
Met dit programma kunt u het gewenste opnamegebied van het gewenste onderdeel selecteren. Het ondersteunt het opnemen van GIF's van hoge kwaliteit in een resolutie van 720P en een framesnelheid van 24 fps. Bovendien kunt u annotaties aan uw GIF toevoegen en de duur ervan inkorten.
- Pluspunten
- In staat om annotaties toe te voegen aan uw opgenomen GIF.
- Dubbelklik om in te zoomen op het opnamegebied.
- nadelen
- Kan de framesnelheid van je GIF niet instellen.
- Kan alleen een gebied selecteren om op te nemen.

Top 11: Gif Screen Recorder - Kleine recorder alleen voor het opnemen van GIF's
Dit is een kleine GIF-schermrecorder die slechts een beetje opslagruimte in beslag neemt op uw Windows/Mac. U kunt eenvoudig een video opnemen en deze exporteren in GIF-formaat met de gewenste framesnelheid en hoge kwaliteit.
- Pluspunten
- Een zeer kleine software die weinig opslagruimte in beslag neemt.
- Neem GIF van hoge kwaliteit op met 1080P.
- nadelen
- Kan het opnamegebied niet vrij wijzigen door te slepen.
- Kan de framesnelheid alleen instellen op maximaal 20 fps.

Top 12: Jumpshare - Neem een GIF op en beheer deze in de cloud
Deze GIF-recorder kan uw scherm opnemen terwijl u er annotaties aan toevoegt. Wanneer u klaar bent met opnemen, wordt de geanimeerde GIF automatisch naar de cloud geüpload en wordt uw opslagruimte opgeslagen. Bovendien kunt u de GIF-beeldverhouding in elk gewenst formaat wijzigen om deze op verschillende sociale platforms te delen.
- Pluspunten
- Voeg annotaties en tekst toe aan uw GIF's.
- Stel de beeldverhouding snel in op 1:1, 16:9 of 4:3.
- nadelen
- Kan uw GIF's niet rechtstreeks op uw computer opslaan.
- Gratis opname van slechts 30 seconden.

Top 13: Kapwing - Neem een GIF op met veelzijdige bewerkingsfuncties
Deze online GIF-recorder heeft veel bewerkingsfuncties, zoals bijsnijden, bijsnijden, filters en zelfs kleurcorrectie. Voordat je GIF-animaties opneemt, kun je de kwaliteit instellen op 4K-resolutie. En als je het formaat te groot vindt, kun je het ook comprimeren zoals je wilt.
- Pluspunten
- Bied veel bewerkingsfuncties en kleurcorrectiefuncties.
- Exporteer GIF's van hoge kwaliteit in 720P, 1080P en 4K.
- nadelen
- Voor veel extra functies moet je betalen.
- U moet inloggen om uw GIF's te exporteren.

Top 14: VEED.IO - Snelle online GIF-recorder
VEED.IO is een bekende online editor en GIF-recorder. Het kan alle schermactiviteiten snel en met hoge kwaliteit vastleggen. Omdat het ook een professionele video-editor is, kun je je opgenomen GIF's bijsnijden, bijsnijden, tekst toevoegen en verbeteren.
- Pluspunten
- Bied veel bewerkingsfuncties zoals bijsnijden, filters en kleurcorrectie.
- Exporteer GIF's van hoge kwaliteit met 1080P en 30 fps.
- nadelen
- U moet inloggen om uw opgenomen GIF's te downloaden.
- De GIF's worden automatisch gecomprimeerd nadat je hebt opgenomen.

Veelgestelde vragen over het opnemen van GIF's
-
1. Wat is een GIF-bestand?
GIF-bestanden hebben het internet sinds het begin van de jaren 90 populair gemaakt. Oppervlakkig gezien is GIF al vanaf het begin een alomtegenwoordig onderdeel van de internetcultuur. In werkelijkheid bevindt het zich in de creatieve kern van internet en heeft het het hart veroverd van generaties makers van inhoud.
-
2. Zijn er gratis GIF's te gebruiken?
Er zijn royaal gratis GIF's die beschikbaar zijn op populaire deelplatforms, zoals GIF Paradise, Alphr en Giphy. GIF's zijn onderworpen aan auteursrechtwetten, terwijl populair gebruik in de categorie van de Fair Use-doctrine valt.
-
3. Waarom schermvideo's opnemen in GIF's?
Omdat geanimeerde GIF een foto-indeling is die compatibel is met alle sociale-mediawebsites. Bovendien kunt u met de GIF-bestanden de inhoud automatisch vergelijken met de videobestanden.
Conclusie
Samenvattend heeft het artikel de meest populaire beoordeeld GIF-recorders waar goed over nagedacht is. Als u de voorkeur geeft aan een screenshot-app die het beste bij u past, hoeft u niet verder te zoeken dan AnyRec Screen Recorder als uw geselecteerde keuze.
100% Veilig
100% Veilig
 Eenvoudig GIF-overlay aan video's toevoegen op Windows/Mac/Android/iPhone
Eenvoudig GIF-overlay aan video's toevoegen op Windows/Mac/Android/iPhone