Hoe u uw video op desktop/online kunt spiegelen/spiegelen - zelfstudie
Wilt u uw videoproject al een tijdje spiegelen, maar kunt u de perfecte tool niet vinden om de taak uit te voeren? Gelukkig zijn hier de 10 beste tools waarmee je video's op Windows/Mac/Online kunt omdraaien. U kunt de geschikte kiezen op basis van uw behoefte en gebruik maken van meer bewerkingsfuncties om uw video's te verbeteren. Ze bevatten allemaal stappen voor het spiegelen of spiegelen van video, dus lees zonder veel te zeggen verder en kies welke tool het beste bij u past.
| Video-Flipper | Horizontaal/verticaal spiegelen | Ondersteunde kwaliteit | Formaat | Moeilijkheidsgraad |
| AnyRec Video Converter | √ | HD, UHD, 4K, 8K | MP4, MOV, AVI, M4V, MKV en 600+. | Eenvoudig |
| VLC | √ | HD, UHD, 4K | MP4, WebM, MOV, AVI, WMV en meer. | Gematigd |
| Première | √ | HD, UHD, 4K | MP4, VOB, WMV, MXF, MPEG en meer. | Moeilijk |
| Microsoft-foto's | √ | HD, UHD | MP4, 3GP, PNG, TIFF en meer. | Eenvoudig |
| QuickTime-speler | √ | HD, UHD, 4K, 8K | MOV, MPEG-4, MPEG-2 en meer. | Gematigd |
| Media.io | √ | HD, UHD, 4K | MP4, MOV, DIVX, AVI, VOB, 3GP en meer. | Eenvoudig |
| Clideo | √ | HD, UHD, 4K | MP4, WMV, MOV, MKV, MPG, MTS en meer. | Eenvoudig |
| PowerDirector | √ | HD, UHD, 4K | DAT, MPEG-1, MPEG-2, VOB, WMV en meer. | Moeilijk |
| iMovie | √ | HD, UHD, 4K, | MP4, MOV en M4V. | Gematigd |
| Kapwing | √ | HD, UHD | MP4, MOV, WMV, WebM en meer. | Eenvoudig |
Gidslijst
Top 1: AnyRec Video Converter (Windows/Mac) – Video omdraaien met één klik Top 2: VLC (alle apparaten) – Video omdraaien tijdens afspelen of permanent Top 3: Premiere (Windows/Mac) – voornamelijk voor professionele editors Top 4: Windows Movie Maker (Windows) – Standaardapp op Windows 10/11 Top 5: QuickTime Player (Mac) – Multimediaspeler van Apple Top 6: Media.io (online) – Alles-in-één editor met AI Top 7: Clideo (online) – Snelle videoflipper online Top 8: PowerDirector (alle apparaten) – Professionele bewerkingstools met AI Top 9: iMovie (Mac/iOS) – Geschikt voor Apple-gebruikers Top 10: Kapwing (online) – Beste flipping-tool voor zakelijk gebruik FAQsTop 1: AnyRec Video Converter (Windows/Mac) – Video omdraaien met één klik
Stop nu met zoeken, zoals AnyRec Video Converter is hier om te voorzien. Met overvloedige bewerkingsopties zoals een flipper, cropper, rotator, vooraf gemaakte thema's, lay-outs, effecten, filters en meer, is deze tool ongelooflijk snel en betrouwbaar voor het bewerken en omdraaien van video's. In vergelijking met rivalen kan het video's tot 8K in uitstekende kwaliteit vergroten. Ook andere software kan voor sommige starters een uitdaging zijn, maar AnyRec heeft geen steile leercurve, dus daar hoef je je geen zorgen over te maken. Het leren maken van een flipvideo is dus heel eenvoudig voor u.

Kan spiegelen, roteren, bijsnijden, effecten toepassen, achtergrondtracks toevoegen en meer.
Geeft u een gedetailleerd, kwalitatief hoogstaand, realtime voorbeeld van elke bewerking die u toepast.
Aanpasbare parameters, waaronder kwaliteit, formaat, resolutie en meer.
Ondersteun high-definition video's met een resolutie van 720p, 4K en zelfs 8K.
100% Veilig
100% Veilig
Stap 1.Klik uiterst links op de knop 'Bestanden toevoegen' om de video weer te geven die u na het starten wilt omdraaien AnyRec Video Converter.

Stap 2.Om toegang te krijgen tot alle bewerkingstools, klikt u op de knop "Bewerken". Selecteer een van de horizontale of verticale spiegelopties onder het tabblad 'Roteren en bijsnijden' om video's om te draaien. Als u tevreden bent, klikt u op de knop "OK".

Stap 3.Nadat u naar het hoofdscherm bent gegaan, bepaalt u het anime-bestand en de locatie. Voordat u op de knop "Alles converteren" klikt, kunt u ook de gewenste formaten kiezen.

Top 2: VLC (alle apparaten) – Video omdraaien tijdens afspelen of permanent
Het werkt niet alleen als een bekende speler op alle apparaten, maar beschikt ook over basisbewerkingstools voor eenvoudige video-aanpassingen. VLC Media Player kan u helpen bij het leren hoe u video uit verschillende bronnen kunt omdraaien, en u zult misschien verbaasd zijn over wat het nog meer met uw videobestanden kan doen.
Stap 1.Open uw videobestand nadat u VLC hebt gestart. Ga later naar "Extra", kies "Effecten" en "Filters" en ga naar het tabblad "Video-effecten".
Stap 2.Kies op het subtabblad "Geometrie". Klik op het vak 'Transformeren' en bepaal de gewenste video-flippositie, 'Horizontaal spiegelen' of 'verticaal', in het vervolgkeuzemenu hieronder.
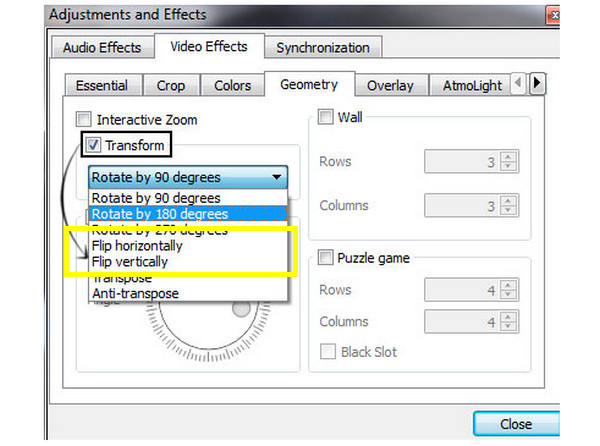
Top 3: Premiere (Windows/Mac) – voornamelijk voor professionele editors
Nadat Premiere Pro je een gratis open source-programma met basisbewerkingsvaardigheden heeft gegeven, biedt het uitgebreide tools, waaronder Flipper, waarmee je video's kunt bewerken. Hoewel het er in eerste instantie misschien ingewikkeld uitziet, is Premiere effectief en biedt het kwaliteitsonderwijs bij het omdraaien van video, van portret naar landschap of omgekeerd.
Stap 1.Nadat je je project hebt geüpload naar het Premiere-venster, ga je naar het tabblad 'Effecten' hierboven en selecteer je 'Transformeren'.
Stap 2.Bepaal of u de "Horizontale spiegeling" of de "Verticale spiegeling" wilt in het vervolgkeuzemenu. Sleep de geselecteerde spiegeloptie naar de video. Je kan ook video's bijsnijden met PR.

Top 4: Windows Movie Maker (Windows) – Beste bewerkingsprogramma voor Windows 10/11
Net als iMovie voor Windows, Windows Movie Maker is alleen voor Windows-gebruikers. Als u een tool gratis wilt downloaden, kunt u eenvoudig de Windows Movie Maker-app op uw Windows-systeem gebruiken; Laad gewoon uw video in en voltooi de gedetailleerde tutorial hieronder over hoe u video kunt omdraaien:
Stap 1.Start de app en klik op de knop "Nieuw project maken". Klik vervolgens hieronder op de knop 'Clip toevoegen' en kies 'Nieuwe clip toevoegen' om uw video te uploaden.
Stap 2.Ga naar de optie "Meer hulpmiddelen" en kies "Roteren en spiegelen" in de menulijst. Selecteer uit de onderstaande opties of u uw video horizontaal of verticaal wilt spiegelen. Klik op de knop "OK" om de bewerking te verifiëren.

Top 5: QuickTime Player (Mac) – Multimediaspeler van Apple
QuickTime Player is niet alleen een geweldige standaardspeler op Mac, maar kan ook helpen bij het gratis omdraaien en roteren van een video op Mac. Doorloop de onderstaande stappen om te zien hoe u flippen kunt uitvoeren met QuickTime Player.
Stap 1.Open het bestand dat u wilt omdraaien in QuickTime en navigeer vervolgens naar het tabblad 'Bewerken' hierboven.
Stap 2.Kies 'Horizontaal spiegelen' of 'Verticaal spiegelen' in het vervolgkeuzemenu. Ga daarna naar het tabblad "Bestand" en kies "Opslaan".

Top 6: Media.io (online) – Alles-in-één editor met AI
Genoeg software, en duik in de online toolwereld! Media.io is een van de beste tools die u kunt kiezen als u op zoek bent naar oplossingen voor het 90 of 180 graden spiegelen van video. Het biedt een snelle en efficiënte manier om flipping uit te voeren.
Stap 1.Upload uw video naar de hoofdpagina van Media.io Flip Online door op de knop "Bestanden kiezen" in het midden te klikken.
Stap 2.Kies vervolgens uit de opties het tabblad "Omdraaien" aan de rechterkant en selecteer vervolgens of u "Horizontaal" of "Verticaal" wilt spiegelen.

Top 7: Clideo (online) – Een snelle flipping-tool online
Een andere voor de online toolselectie is Clideo. Met deze service leert u snel video online te zetten, omdat u niets hoeft te installeren of ingewikkelde stappen hoeft te nemen om het te leren. Er zijn slechts een paar instructies nodig om video's online te spiegelen.
Stap 1.Open Clideo in uw browser en klik vervolgens op de knop 'Bestand kiezen' om de video uit uw lokale bestanden te halen.
Stap 2.Kies vervolgens hieronder de gewenste flip, die horizontaal of verticaal kan zijn; klik op de knop "Omdraaien" voor de beoogde selectie. Selecteer later een formaat voordat u op de knop "Downloaden" klikt.

Top 8: PowerDirector (alle apparaten) – Professionele bewerkingstools met AI
Een handige manier om video te bewerken is wat de PowerDirector biedt. Met deze software kunt u moeiteloos video's omdraaien, clips knippen en visuele effecten, filters en andere gratis toepassen. Hier ziet u hoe u een video kunt omdraaien of omkeren met behulp van deze methode.
Stap 1.Zodra PowerDirector is geopend, importeert u het videobestand dat u nodig hebt om te spiegelen. Sleep het daarna naar de "Tijdlijn".
Stap 2.Klik op je video, selecteer 'Extra' boven de tijdlijn en kies de optie 'PiP-ontwerper'. Scroll naar beneden, selecteer het vak 'Omdraaien' en kies vervolgens tussen 'Ondersteboven' of 'Van links naar rechts' om video's om te draaien.

Top 9: iMovie (Mac/iOS) – Geschikt voor Apple-gebruikers
Voor Mac-gebruikers is iMovie hun favoriete videobewerkingssoftware voor het bewerken van mediabestanden met verschillende functies, zoals het toepassen van effecten, filters, roteren, bijsnijden, enzovoort. Vergeet niet dat het je ook kan helpen bij het leren hoe je een video kunt omkeren.
Stap 1.Nadat u uw videoclip in de "Tijdlijn" hebt geselecteerd, selecteert u de knop "Clipfilter en audio-effect" in de werkbalk.
Stap 2.Zodra het venster wordt geopend, kiest u de optie "Omgedraaid" onder het menu "Clipfilter".

Top 10: Kapwing (online) – Beste flipping-tool voor zakelijk gebruik
Last but not least is Kapwing een andere beste keuze voor het online omdraaien van video's. Het kan video met slechts één klik gratis horizontaal of verticaal spiegelen. Je kunt gespiegelde video's maken, ondersteboven, en andere zonder ingewikkelde ervaring. Bekijk hieronder hoe u een videoclip kunt spiegelen met Kapwing.
Stap 1.Zoek naar Kapwing Flip in de door u gekozen browser. Begin door op de knop "Video omdraaien" te klikken en upload vervolgens uw videobestand.
Stap 2.Selecteer de knoppen "horizontale" of "verticale as" onder het gereedschap "Roteren" in de rechterzijbalk. Klik later op de projectknop "Exporteren" om uw omgedraaide video op te slaan.

Veelgestelde vragen over hoe u video kunt spiegelen
-
Hoe video op iPhone omdraaien met iMovie?
Je kunt hiervoor iMovie gebruiken; tik gewoon op uw videoclip in de tijdlijn nadat u uw video aan de app hebt toegevoegd. Ga vervolgens naar de optie Bijsnijden en gebruik twee vingers die op uw scherm wijzen om de video om te draaien of te draaien. Zodra u dit doet, ziet u een hulppijl.
-
Kan ik een deel van de clip selecteren om in Premiere om te draaien?
Ja. Met Premiere kunt u dat doen door op de C-toets te drukken om de Razor-tool te openen en het onderdeel te selecteren dat u wilt omdraaien. Ga verder door te kiezen tussen de verticale of horizontale spiegeling onder het gedeelte Transformeren.
-
Hoe video rechtstreeks op de iPhone omdraaien met behulp van Foto's?
Nadat je de video hebt gekozen die je wilt omdraaien, tik je uiterst rechts op de knop Bewerken, selecteer je de optie Bijsnijden onderaan en ga je vervolgens naar de linkerbovenhoek om de knop 'Omdraaien' te zien. Tik erop om uw video horizontaal te spiegelen.
-
Is Premiere gratis om te leren hoe je video kunt spiegelen?
Het biedt een proefperiode van zeven dagen, maar zodra het voltooid is, moet je je abonneren op een abonnement om toegang te krijgen tot alle bewerkingstools, zoals flipper, rotator, cropper en meer.
-
Kan ik Google Foto's gebruiken om te begrijpen hoe ik video's kan omdraaien?
Helaas niet. Je kunt video roteren met Google Foto's, maar video's omdraaien is niet mogelijk; gebruik een app van derden om in plaats daarvan verticaal of horizontaal te doen.
Conclusie
En dat is het! Dit bericht omvatte alles, van het online omdraaien van video's tot op een desktopcomputer met Windows of Mac OS. U kunt nu genieten van het bekijken van video's zoals u dat wilt door uw favoriete strategie te gebruiken. Maar als je nog geen beslissing hebt genomen, vergeet het dan niet AnyRec Video Converter video's omdraaien. Deze video-editor kan spiegelen, roteren, bijsnijden, effecten en filters toevoegen en meer videobewerkingstaken uitvoeren. In tegenstelling tot anderen zorgt het voor snelle procedures met uitstekende resultaten. Download het nu!
100% Veilig
100% Veilig
