Scratch-geluidseffect opnemen als een professional [stap voor stap]
Scratch is een beginnersvriendelijk platform voor het programmeren van interactieve verhalen, games en animaties. U kunt ook audio-effecten maken vanuit Scratch. Het creëren van een Scratch-geluidseffect is niet eenvoudig. U moet over de basisprincipes van synthese en geluidsontwerptechnieken beschikken. Het is een uitdagende baan voor nieuwe Scratch-gebruikers. De geluidseffectenbibliotheek van Scratch heeft niet veel projecten. Als u een creatief Scratch-geluidseffect wilt maken, kunt u in plaats daarvan een audiorecorder en maker van derden gebruiken. U kunt met de helft van de inspanning twee keer zoveel resultaat opleveren. Laten we nu eens kijken hoe u Scratch-geluidseffecten stap voor stap samen kunt opnemen.
Gidslijst
Deel 1: Krasgeluidseffecten opnemen Deel 2: Tips voor het opnemen van geluidseffecten voor Scratch Like a Pro Deel 3: Veelgestelde vragen over krasgeluidseffectenDeel 1: Krasgeluidseffecten opnemen
Er zijn twee manieren om geluidseffecten voor Scratch op te nemen. U kunt geluid van andere programma's opnemen of uw stem vastleggen als Scratch-geluidseffecten. Natuurlijk kun je verschillende audiobronnen mixen.
Door het gebruiken van AnyRec Screen Recorder, kunt u hoogwaardige Scratch-geluidseffecten opnemen naar MP3, AAC, M4A, WMA en andere audioformaten. De nieuwe optimalisatie van audio-opname kan de audiokwaliteit verbeteren en audioruis effectief verminderen. Ook al ben je nieuw bij Scratch, je kunt in korte tijd Scratch-opnamesamples maken. Overigens kun je binnen het programma ook een krassend geluid opnemen via een interne/externe microfoon.

Neem Scratch-geluidseffecten van systeemgeluid en microfoonstem tegelijkertijd/afzonderlijk op.
Stel sneltoetsen in om audio-opname voor Scratch te starten/pauzeren/hervatten/stoppen.
Trim het opgenomen audiobestand om ongewenste audioclips te verwijderen.
Bewaar of deel uw scratch-geluidseffect op multiplatform en meerdere audioformaten.
Compatibel met Windows 11/10/8/7 en Mac OS X 10.10 of hoger (inclusief macOS Big Sur en macOS Monterey).
100% Veilig
100% Veilig
Stap 1.Download, installeer en start de geluidsrecordersoftware gratis. Om alle geluiden voor Scratch op te nemen, kiest u "Audio Recorder" in de hoofdinterface.

Stap 2.Schakel "Systeemgeluid" in om audio van een browser of programma op te nemen. Pas de volumebalk aan om te verlagen of audiovolume verhogen. Als je een krasgeluid van andere bronnen wilt opnemen, kun je ook "Microfoon" inschakelen.
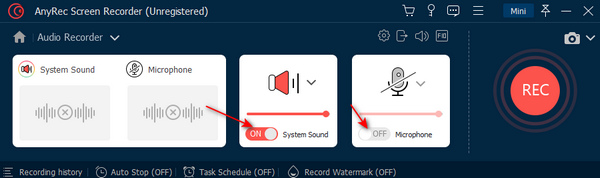
Stap 3.Klik op "Instellingen" om de instellingen voor Scratch-geluidsopnamen aan te passen. Ga naar "Uitvoer" om het audioformaat en de kwaliteit te wijzigen. Bovendien kunt u naar de secties "Opname, Geluid, Sneltoetsen" en "Overige" gaan om ook wijzigingen aan te brengen. Klik op "OK" om op te slaan en verder te gaan.

Stap 4.Klik op "REC" om het opnemen van geluid voor Scratch te starten. Hier kunt u de opname van Scratch-audio zonder tijdslimiet pauzeren, hervatten en stoppen.
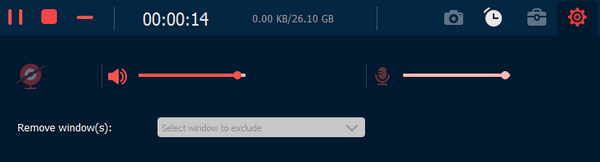
Stap 5.Na het opnemen van Scratch-geluidseffecten kunt u op "Afspelen" klikken om de audio vooraf te beluisteren. Gebruik de audiotrimmer om ongewenste audiofragmenten uit te knippen. Klik later op de knop "Gereed" gevolgd door Volgende om uw opgenomen Scratch-geluidseffecten te exporteren.

100% Veilig
100% Veilig
Verder lezen
Deel 2: Tips voor het opnemen van geluidseffecten voor Scratch Like a Pro
Als u hoogwaardige Scratch-geluidseffecten wilt maken, kunt u doen wat de volgende suggesties laten zien. Dit zijn handige tips die je kunnen helpen bij het opnemen van geluidseffecten voor Scratch like a Pro.
1. Stop audio-echo
In de vervolgkeuzelijst "Microfoon" kunt u het vinkje vóór "Microfoonverbetering" inschakelen om duidelijkere Scratch-audio te krijgen. (Controleer en vind uw beste externe microfoon voor Android.)
2. Verminder audioruis
Pas op voor wind en andere omgevingsgeluiden. Gebruik schokdempers om microfoongeluid op te nemen voor Scratch. U kunt ook dicht bij de microfoon spreken om achtergrondgeluid te verminderen. Of je kan achtergrondgeluid uit video verwijderen na handmatig opnemen.
3.Goede koptelefoon
Als de standaardcomputermicrofoon niet goed te gebruiken is, kunt u een externe microfoon of een hoofdtelefoon gebruiken om betere Scratch-geluidseffecten op te nemen. Het maakt ook uit wanneer je maak je eigen TikTok-geluid.
Deel 3: Veelgestelde vragen over krasgeluidseffecten
-
Hoe gratis Scratch-geluidseffecten opnemen?
U kunt altijd gratis geluidseffecten opnemen voor Scratch binnen 3 minuten door AnyRec Screen Recorder. Of je kunt rennen AnyRec gratis audiorecorder om Scratch-geluiden gratis op te nemen naar MP3 zonder tijdslimiet op pc.
-
Kan ik DJ scratch-geluidseffecten opnemen?
Ja. U kunt audio-opnamesoftware of een draagbare geluidsrecorder gebruiken om Scratch-geluiden op te nemen.
-
Hoe onhandige Scratch-geluidseffecten opnemen?
Gebruik gewoon AnyRec Screen Recorder om het ongemakkelijke moment op te nemen. Of je kunt grappige, royaltyvrije, ongemakkelijke geluidsvoorbeelden krijgen van Pond5, Soundboard, Storyblocks en vele andere vergelijkbare sites.
Door AnyRec Screen Recorder te gebruiken, kunt u moeiteloos scratch-geluidseffecten creëren. In plaats van ingewikkelde geluidsontwerptechnieken, kun je snel computergeluid en microfoonstem combineren tot een nieuw effect. De intuïtieve interface geeft alle opties overzichtelijk weer. Trouwens, als je een speciaal geluidseffect wilt maken, kun je dit controleren: Enge stemwisselaars voor Halloween hier.
100% Veilig
100% Veilig
 Timelapese schermrecorders voor Windows 11/10 en Mac
Timelapese schermrecorders voor Windows 11/10 en Mac