Hoe u video opneemt van een website op een pc/Mac/iPhone/Android
Neem websitevideo op van alle bronnen. Gratis downloaden en gebruik de Video Recorder of Window Recorder om online video en audio te pakken voor 1:1 offline afspelen.
100% Veilig
100% Veilig
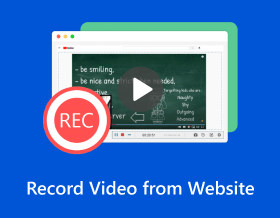
Wat betreft het opnemen van video's van mainstream sites, wilt u dit misschien doen om de films offline online te bekijken of om later de online les die u volgt te bekijken. Maar wat de reden ook is, de situatie is dat u niet weet hoe u video's van websites kunt opnemen. Gelukkig zijn er verschillende procedures beschikbaar, afhankelijk van het apparaat dat u gebruikt. Zorg ervoor dat u het auteursrecht en de servicevoorwaarden van de website die u opneemt, respecteert. Deel of verkoop die opgenomen video's niet zonder toestemming. Het is alleen voor persoonlijk kijken.
Gidslijst
Neem websitevideo op met AnyRec Screen Recorder Schermopnamevideo van website met OBS Gebruik gratis online schermrecorder Hoe video's van websites op Android / iPhone op te nemen Kan geen video opnemen van website? Gebruik deze oplossingen! Veelgestelde vragen over video-opnamen op websites| Browserschermrecorder | Waarom kiezen | Waarom niet kiezen | Ondersteund besturingssysteem |
|---|---|---|---|
| AnyRec Screen Recorder | Lichtgewicht en eenvoudig te gebruiken. U kunt flexibel het hele scherm, browservenster of aangepaste regio opnemen. | U moet de volledige versie upgraden om toegang te krijgen tot de geavanceerde editor. | Windows, Mac |
| OBS | Ondersteunt opnamen van meerdere bronnen met aanpasbare lay-outs en hulpmiddelen. | Hoog CPU-gebruik. Low-end computers kunnen vaak crashen tijdens het opnemen. | Windows, Mac, Linux |
| Gratis online schermrecorder | Geen extra installatie vereist. 100% is gratis voor het opnemen van online video's van bowsers. | De maximale framesnelheid is 24 fps. | Online |
| iOS-schermrecorder | Ingebouwd in alle iPhones. U kunt snel opnemen starten via het Control Center. | Neem video alleen op in MOV-formaat. | iPhone (iOS 11 en hoger) |
| AZ Schermrecorder | Ondersteunt interne audio-opname zonder rooting. | De gratis versie bevat advertenties. | Android, iPhone |
Hoe video's van een website opnemen [Windows/Mac]
AnyRec Screen Recorder geeft de ultieme manier om video op te nemen van een website op vijf manieren. Deze tool is lichtgewicht maar krachtige opnamesoftware voor iedereen. U kunt er gebruik van maken om online, oproepen, vergaderingen, gameplay, lessen en momenten op de website op te nemen. Om nog maar te zwijgen van het feit dat het ook vrij is van watermerken, deze offline tool is ook erg licht van gewicht en maakt geen gebruik van internet en neemt niet te veel verwerkingsopslag in beslag, wat een soepele opname van video's van websites garandeert. Bovendien kunt u een gebied selecteren om video's van de website op te nemen, op volledig scherm of in een geselecteerd venster, of een onderdeel aanpassen. Met deze gebruiksvriendelijke recorder kunt u eenvoudig bijzondere momenten vastleggen, bewerken en opslaan in de door u gewenste formaten.

Voer video-opname uit op alle websites zonder pop-up.
Neem flexibel browseraudio en microfoonstem op.
Ontvang geavanceerde videotrimmer, compressor en meer tools.
Geen watermerk, tijdslimiet of kwaliteitsverlies bij video-opnamen op de website.
100% Veilig
100% Veilig
Stap 1.Kort na de lancering AnyRec Screen Recorder, klik op de knop "Videorecorder". Zorg ervoor dat de video die je wilt opnemen op de website klaar staat.

Stap 2.Ga vervolgens verder met het kiezen van het gewenste gebied om op te nemen, of het nu de optie "Volledig" of "Aangepast" is. Stel dat u "Aangepast" kiest, dan kunt u het gebied eenvoudig aanpassen of het actieve venster kiezen.

Stap 3.Schakel audio-opties in, zoals "Systeemgeluid" om de computeraudio vast te leggen en de optie "Microfoon" om een gesproken opname te maken. Klik later op de knop "REC" om te starten.

Stap 4.Als u klaar bent, klikt u op de knop "Stoppen" om naar het venster "Voorbeeld" te gaan, bekijkt u de video en controleert u of er aanpassingen nodig zijn. Klik op de knop "Gereed" om de opgenomen video's van de website op te slaan.

100% Veilig
100% Veilig
Hoe OBS te gebruiken om video's van websites op te nemen
Een andere waardevolle manier om video buiten de website op te nemen is via OBS Studio. Het biedt een gratis en open-source opname voor Windows-, Mac- en Linux-besturingssystemen. Hiermee kunt u eenvoudig video's opnemen op uw computer, live streamen en zelfs video met een webcam opnemen om uw reactie op te nemen. U kunt als volgt OBS Studio gebruiken om video van internet op te nemen:
Stap 1.Bereid uw video voor en start vervolgens OBS Studio. Klik in de linkerhoek op de knop "Toevoegen" om een nieuwe scène toe te voegen. Klik vervolgens onder het gedeelte 'Bronnen' op de knop 'Toevoegen' om 'Audio-invoer', 'Uitvoeropname' en 'Browser' toe te voegen.
U kunt ook "Display Capture" en "Window Capture" kiezen om video's op te nemen volgens uw omstandigheden.

Stap 2.Als u video van een website wilt opnemen met uw webcam, vergeet dan niet "Video Capture Device" toe te voegen. Plak de "URL" later in de browser en deze wordt in de scène weergegeven; u kunt de positie en grootte aanpassen.

Stap 3.Nadat alles is besloten, klikt u op de knop "Opname starten" om de video af te spelen; klik op de knop "Opname stoppen" zodra u klaar bent. Om de opname te bekijken, klikt u op de knop "Bestand" en selecteert u "Opname weergeven".

Online manier om gratis video van website naar MP4 op te nemen
Na alle programma's die u moet installeren om video van een website op te nemen, als u op een gezellige manier video van een website wilt opnemen zonder iets te installeren, AnyRec gratis schermrecorder is voor jou gemaakt! Een online schermopnametool zijn is geen belemmering voor goede prestaties, omdat het gratis videogesprekken, video's, gameplay en meer kan opnemen!
- Neem gratis video's op van websites met of zonder audio.
- Bewaar uw opnamen en laat u ze ordenen in de geschiedenislijst.
- Biedt video's en audio van hoge kwaliteit in elk scenario.
- Het toevoegen van tekeningen en annotaties kan tijdens de opname.
Stap 1.Bezoek de AnyRec gratis schermrecorder Officiële Pagina. Klik later op de knop "Nu opnemen" en kies vervolgens het opnamegebied en de audio-opties. Houd er rekening mee dat de video van de website gereed moet zijn.

Stap 2.Nadat u alles heeft geregeld, klikt u op de knop "Opname" om te beginnen. Zodra het eindigt, klikt u op de knop "Stop" en beslist u of u het formaat "WMV" of "MP4" wilt gebruiken bij het exporteren.

Hoe video's van websites op Android / iPhone op te nemen
Genoeg met computers, en begin te praten over het opnemen van video van websites op uw mobiele apparaten, zoals Android en iPhone. Beide bieden een gemakkelijke, snelle en unieke manier om video van websites op te nemen; Lees voor meer informatie verder om te zien welke opnametool u op uw mobiele telefoon gaat gebruiken.
Video opnemen van online websites op iPhone met standaardrecorder
Dankzij de ingebouwde iPhone-recorder kunt u moeiteloos video opnemen van een website zonder dat u zich zorgen hoeft te maken over watermerken, limieten en dergelijke. De functie werd geïntroduceerd in iOS 11 en latere versies en is een van de meest waardevolle functies van de iPhone geworden. Maar verwacht er niet zoveel van, omdat het mogelijk niet aan uw kwaliteitsverwachtingen voldoet. Hoe dan ook, voor het maken van basisopnamen, zie de gedetailleerde tutorial om een browservideo op te nemen:
Stap 1.Open de websitevideo die u wilt opnemen. Bekijk vervolgens de "Schermrecorder" in het "Controlecentrum" door omhoog te vegen voor iPhones met een Home-knop, terwijl "naar beneden vegen" vanuit de rechterbovenhoek voor iPhones zonder Home-knop voldoende is.
Stap 2.Tik in het Controlecentrum op "Schermopname" of de knop "Cirkel" om het aftellen van 3 seconden te starten.
Stap 3.Wanneer de video klaar is, tikt u op de zwevende "Rode" opnameknop hierboven of opent u het "Controlecentrum" om de opname van video's van de website te stoppen. De opgenomen video kan vervolgens worden bekeken via de app "Foto's".

Neem online video's op van websites op Android met AZ Screen Recorder
Wat Android betreft, zijn er veel opname-apps die kunnen helpen bij het opnemen van video's van websites; een van de beste is AZ Schermrecorder. Net zoals de ingebouwde record werkt, ondersteunt de app het vastleggen van schermvideo's, oproepen, gameplay en livestreaming. Android-gebruikers kunnen het ook gebruiken om basisbewerkingen uit te voeren op hun opgenomen video's. Lees verder voor uitgebreide stappen om te ontdekken hoe u video van een website kunt opnemen.
Stap 1.Zodra de AZ Screen Recorder op uw Android-apparaat is geïnstalleerd, start u deze. Je ziet meteen een "balk" op je scherm.
Stap 2.Tik in de applicatie op de knop "Opnemen" om te beginnen met het opnemen van video's vanaf de website en wacht tot het aftellen van drie seconden.

Problemen met het opnemen van video's op websites oplossen
U kunt scenario's tegenkomen waarin de video wordt leeg of zwart tijdens het opnemen. Dat komt omdat de website schermopname detecteert en blokkeert. De onstabiele netwerk- en browsercompatibiliteitsproblemen veroorzaken ook deze opnamefout. Maar maak je daar geen zorgen over. Je kunt de volgende oplossingen gebruiken om het probleem van schermopname werkt niet te omzeilen.
- Werk uw browser en schermopnamesoftware bij naar de nieuwste versie.
- Verhoog de video-opnamekwaliteit, verhoog of verlaag de framesnelheid en wijzig het schermopnamegebied.
- Test de internetsnelheid om te zien of uw video hapert, pauzeert of vastloopt.
- Sluit achtergrondprogramma's om softwareconflicten te omzeilen.
- Controleer of er voldoende opslagruimte is voor uw video-opname.
- Gebruik een andere telefoon of camera om video's op te nemen.
Veelgestelde vragen over video-opnamen op websites
-
Hoe een video van een website extraheren?
Je kunt video's van de website opnemen met behulp van de middelen die in dit bericht worden genoemd voor offline weergave, of je kunt een converter aanschaffen waarmee je de URL kunt kopiëren en plakken en MP4 als je formaat kunt kiezen.
-
Kan ik de Xbox Game Bar gebruiken om video op te nemen van een website?
Ja. Windows heeft dit een ingebouwde recorder genoemd, de Xbox Game Bar is voornamelijk voor games, maar hij werkt ook in elke applicatie. U kunt deze ingebouwde tool gebruiken om gewenste video's van een website op te nemen.
-
Hebben Android-telefoons een ingebouwde schermrecorder zoals iPhones?
Ja. Android-telefoons met versie 11 of hoger worden geleverd met een ingebouwde tool voor schermopname. Maar als u een oudere versie dan Android 11 gebruikt, gebruik dan een recorder van derden om video van de website op te nemen.
-
Hoe maak ik video van een website op mijn Mac?
U kunt erop vertrouwen dat de QuickTime Player video's op uw scherm opneemt. Zodra u het in het bestand opent, begint u met opnemen door op Nieuwe schermrecorder in de menubalk te klikken. U kunt erop vertrouwen dat de QuickTime Player video's op uw scherm opneemt. Zodra u het in het bestand opent, begint u met opnemen door op Nieuwe schermrecorder in de menubalk te klikken.
-
Welke andere online schermrecorders kan ik gebruiken om video's buiten de website op te nemen?
Naast degene die besproken is, kunt u overwegen om deze online tools te gebruiken: Loom, VEED.IO, FlexClip, ClipChamp en andere, waarmee u video op een website met audio kunt vastleggen.
Conclusie
Zo makkelijk is het om video op te nemen van een website! Zoals je ziet is het veel makkelijker als je de juiste schermopnametool in gedachten hebt, zoals OBS Studio, ingebouwd op iPhones, AZ Screen Recorder voor Android, etc. Zo kun je een video opslaan die niet beschikbaar is om te downloaden maar wel bekeken kan worden. Ook al kan de videolink niet gekopieerd worden, je kunt nog steeds een digitale kopie maken door de video en audio vast te leggen. Kortom, AnyRec Screen Recorder is de go-to-software voor een meer praktische opnamemethode! Naast het vastleggen van video's van websites, kunt u meer opnameopties bewerken en ervan genieten. Krachtige functies en resultaten van hoge kwaliteit wachten hier op u!
100% Veilig
100% Veilig
