Hoe u uzelf en uw scherm gratis kunt opnemen op Windows en Mac
Gebruik AnyRec Screen Recorder om uzelf en uw computerscherm op te nemen: klik op "Camera"> "Microfoon/systeemgeluid"> "REC".
5 extra tips om video's van hoge kwaliteit op te nemen:
- Natuurlijk licht
- Vermijd achtergrondgeluiden
- Focus op het punt
- Oefen vóór het opnemen
- Gebruik actie om uit te leggen
100% Veilig
100% Veilig
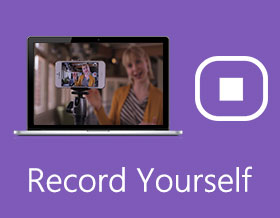
Als je je oefening wilt verbeteren, kun je jezelf het beste opnemen. Anders dan bij oefenen voor een spiegel, kun je feedback krijgen zonder tijdslimiet. Door jezelf op te nemen terwijl je praat of praat, weet je wat je ziet en klinkt duidelijk. Bovendien kun je jezelf op video opnemen terwijl je zingt, lesgeeft, leest, speelt en meer in digitale video's.
Heb je ooit geprobeerd een video voor jezelf op te nemen? Anders dan bij professionele filmmakers en videoproducenten, is het niet nodig om een brede lens, DSLR, statief en vele andere dure gereedschappen te kopen. De meeste mensen willen gewoon zichzelf opnemen met helder geluid. Je kunt eerst beginnen met een gratis webcamrecorder. Bereid gewoon uw Windows- of Mac-computer voor. Laten we nu samen beginnen met video's.
Gidslijst
Hoe u uzelf kunt opnemen op Windows en Mac [GRATIS] Tips om jezelf op video op te nemen Veelgestelde vragen over zelf video-opnamen makenGratis opnemen van uw gezicht en computerscherm op Windows en Mac
Er zijn veel verschillende scenario's die je nodig hebt om jezelf en je scherm tegelijkertijd op te nemen. U kunt bijvoorbeeld gameplay-video's opnemen met uw gezicht en voice-over. Het is ook gebruikelijk om jezelf op te nemen terwijl je een presentatie doet of video-tutorials maakt. Om uzelf en het computerscherm tegelijkertijd op te nemen, kunt u AnyRec Screen Recorder.
Hier kunt u tegelijkertijd webcam en scherm opnemen met interne audio en microfoonstem. Bovendien kunt u annotaties toevoegen terwijl u het computerscherm opneemt. Het is erg handig voor het maken van instructievideo's en online lessen. Als u alleen uw gezicht wilt opnemen, kunt u "Camera" inschakelen om alleen de webcam op te nemen op uw Windows- of Mac-computer.

Neem uw scherm en uzelf op met computeraudio en microfoonstem.
Stel sneltoetsen in om flexibel een video van jezelf op te nemen.
Voeg tekst, lijn, pijl, vervaging, toelichting en andere annotaties toe in verschillende kleuren en vormen.
Sla de zelfopnemende video op in MP4, WMV, AVI, FLV en vele andere formaten.
Deel uw webcamvideo met audio rechtstreeks naar YouTube en andere platforms.
Compatibel met Windows 11/10/8/7 en Mac OS X 10.10 en hoger.
100% Veilig
100% Veilig
Stap 1.Gratis download, installeer en start de software voor schermopname.

Stap 2.Stel het schermopnamegebied in op volledig scherm of aangepast formaat. Als u uzelf online wilt opnemen, schakelt u de schakelknop 'Webcam' in. U kunt de webcampositie aanpassen door met uw linkermuisknop te slepen.

Stap 3.Als u een video met audio van uzelf wilt opnemen, schakelt u de schakelknop 'Microfoon' in. U kunt ook de schakelknop "Systeemgeluid" inschakelen om uzelf op Windows 10 op te nemen met interne audio. Klik op de knop "REC" om een video van uzelf op het bureaublad op te nemen.

Stap 4.Wanneer de webcamopname eindigt, bevindt u zich in het venster "Voorbeeld". U kunt de opgenomen video inkorten voordat u deze exporteert. Klik ten slotte op "Opslaan" om op te slaan MP4-formaat. De opgenomen video's staan standaard in "Opnamegeschiedenis".


Neem uw scherm en uzelf op met computeraudio en microfoonstem.
Stel sneltoetsen in om flexibel een video van jezelf op te nemen.
Voeg tekst, lijn, pijl, vervaging, toelichting en andere annotaties toe in verschillende kleuren en vormen.
Sla de zelfopnemende video op in MP4, WMV, AVI, FLV en vele andere formaten.
Deel uw webcamvideo met audio rechtstreeks naar YouTube en andere platforms.
Compatibel met Windows 11/10/8/7 en Mac OS X 10.10 en hoger.
100% Veilig
100% Veilig
Tips om uw zelfopnamevideo beter te maken
Hoewel je jezelf thuis alleen filmt, kun je nog steeds een mooie zelfopnemende video krijgen. Hier zijn 5 handige tips en trucs om jezelf te filmen als een pro. U kunt veel voorkomende opnamefouten omzeilen. Zo kunt u moeiteloos foto's maken op Windows-pc en Mac met betere resultaten.
1. Licht
Licht speelt zelf een belangrijke rol bij video-opnames. Natuurlijk licht is niet genoeg. De voorgestelde manier is om het licht voor u te regelen, zoals spotlight, direct zonlicht, LED-licht en meer.
2. Geen achtergrondgeluid
Om jezelf op te nemen terwijl je zingt, leest, praat en meer, moet je achtergrondgeluid verminderen. Het is AnyRec Screen Recorder waarmee u video kunt opnemen met geoptimaliseerde audiokwaliteit. De desktop-schermrecordersoftware kan audioruis verminderen, audio-echo stoppen en zwakke audio slim versterken.
3. Blijf bij de les
Richt je video op één punt. Zo kunnen kijkers uw punt snel begrijpen. Te veel informatie in een video zal anderen in verwarring brengen. In plaats van een lange video, kun je jezelf opnemen met meerdere korte video's.
4. Meer oefenen
Wees zelfverzekerd en mompel niet. U kunt het opnemen van uzelf video binnen pauzeren en hervatten AnyRec gratis online schermrecorder. Of je kan je gezicht en stem opnemen op Mac en Windows weer onbeperkt.
5. Oproep tot actie
Het maakt niet uit of je jezelf opneemt voor introductie of presentatie, je kunt eindigen met een sterke en duidelijke call-to-action. Je kunt met een of twee zinnen de nadruk leggen op het belangrijkste punt en wat je wilt dat kijkers doen.
Om een betere opname-ervaring te krijgen, wordt het ten zeerste aanbevolen om AnyRec Screen Recorder uit te voeren. De software voor het opnemen van desktopschermen brengt soepele en hoogwaardige videorecorders voor alle gebruikers.
100% Veilig
100% Veilig
Veelgestelde vragen over het opnemen van video's over uzelf
-
Hoe kun je jezelf opnemen op de iPhone?
Als je zelf een opname-app zoekt, kun je kiezen uit Videoshop, LumaFusion, ProMovie Recorder, etc. Of je kunt jezelf snel filmen met iPhone via de Camera-app.
-
Hoe kunt u uzelf opnemen op een Chromebook?
Klik op de knop 'App Launcher' in de linkerbenedenhoek van uw Chromebook-scherm. Zoek en open de Camera app. Overschakelen van de standaard Foto sectie naar Video. Klik op de knop "Opnemen" om uw gezicht en stem op uw Chromebook-computer op te nemen.
-
Hoe neem je jezelf op terwijl je een PowerPoint op Mac presenteert?
Je kunt gebruiken AnyRec gratis online schermrecorder om jezelf op te nemen terwijl je een PowerPoint-presentatie geeft. Ga gewoon naar de online recorder. Selecteer het PPT-scherm. Schakel webcam- en microfoonopties in. Bovendien kunt u systeemgeluid inschakelen om opnamescherm op Mac met interne audio. Klik later op "REC" om jezelf en PowerPoint op Mac tegelijkertijd met audio op te nemen.
Conclusie
Dat is alles om jezelf vanaf het begin op Mac en Windows op te nemen. U kunt niet alleen het computerscherm opnemen, maar ook uw gezicht en stem tegelijkertijd. Welnu, je kunt hier ook een video van jezelf opnemen voor YouTube, Facebook, Instagram, Twitter, TikTok en meer. Er is geen watermerk of tijdslimiet. U kunt uzelf online opnemen om vrij te posten of te delen.
100% Veilig
100% Veilig
