Secret Screen Recorder - 6 gratis methoden om schermvideo's vast te leggen zonder melding
Dit artikel biedt 6 verschillende manieren om u te helpen een scherm in het geheim op te nemen: AnyRec Free Online Screen Recorder, Problem Step Recorder, PowerPoint Office, Loom, Nimbus Screenshot&Screen Recorder en Vidyard. U kunt uw eigen keuze maken op basis van de behoeften van de werkomgeving en de vergoedingen.
- AnyRec Gratis online schermrecorder: een product dat geen downloads vereist om uw scherm in hoge kwaliteit op te nemen.
- Probleemstappenrecorder: Deze tool ondersteunt een verscheidenheid aan conversies van videoformaten die geschikt zijn voor internet, maar heeft geen bewerkingsmogelijkheden.
- PowerPoint Office: een ingebouwde tool die bij PowerPoint Office wordt geleverd om zich beter aan te passen aan kantoorscenario's.
- Loom: Zowel opnemen als bewerken zijn zeer krachtig, maar de opnamekwaliteit kan van apparaat tot apparaat variëren.
- Nimbus Screenshot&Screen Recorder: Deze software kan uw opgenomen inhoud eenvoudig delen met de cloudschijf of een andere internetruimte.
- Vidyard: software voor video-opname waarmee u vrijelijk inhoud kunt bewerken en in sociale platforms kunt insluiten.
100% Veilig
100% Veilig
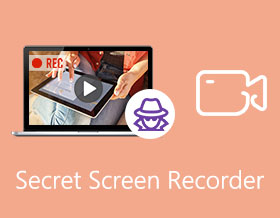
Als u een aantal belangrijke online vergaderingen moet opnemen of Skype-oproepen moet vastleggen, wat zouden dan de beste verborgen schermrecorders voor Windows en Mac moeten zijn? Om een online vergadering vast te leggen, zoals GoToMeeting, moet je het hostingaccount gebruiken met een melding voor alle deelnemers.
Hoe schermvideo's in het geheim vastleggen? Natuurlijk kunt u eenvoudig de standaard geheime schermrecorders voor uw computer en browser-plug-ins kiezen. Maar als u alle activiteiten op het scherm wilt vastleggen zonder de groottebeperking, zijn hier de 6 beste methoden die u moet kennen.
Gidslijst
De beste online geheime schermrecorder 2 standaard geheime schermrecorders 3 verborgen schermrecorders voor Chrome Veelgestelde vragen over geheime schermrecorderDe beste online geheime schermrecorder
Wanneer u een online conferentie wilt vastleggen zonder kennisgeving of Skype-gesprekken onmiddellijk wilt opnemen, AnyRec gratis online schermrecorder is de gewenste gratis geheime schermrecorder om alle activiteiten op het scherm vast te leggen zonder extra software te installeren. Het stelt u ook in staat om het opnamegebied aan te passen, de video te bewerken en de bestanden op te slaan in verschillende videoformaten.
- 1. Pas het volledige scherm, het toepassingsvenster of zelfs de webbrowser aan.
- 2. Neem schermactiviteiten, online vergaderingen, games, streaming video's op.
- 3. Exporteer de opname in hoge kwaliteit naar WMV en MP4 (WMP9, H.264).
- 4. Ondersteuning van meerdere bewerkingsfuncties, zoals annotaties, vormen, enz.
Stap 1.Ga met een willekeurige webbrowser naar de online schermrecorder. Klik op de knop "Gratis opnemen" om het installatieprogramma te downloaden. Klik daarna nogmaals op de knop om de schermrecorder op uw computer te starten.

Stap 2.Klik op de knop "Opnamegebied" om de optie Regio selecteren te kiezen. Vervolgens kunt u het gebied aanpassen dat u wilt vastleggen, zoals de online conferenties. Hiermee kunt u in het geheim schermen opnemen.

Stap 3.Vervolgens kunt u op de knop "Microfoon" klikken om audio te selecteren uit het Systeemgeluid en de Microfoon. Zorg ervoor dat de opname niet stil is of alleen uw eigen stem is.

Stap 4.Klik op de knop "REC" om de video direct op te nemen. Tijdens het proces kunt u annotaties en toelichtingen toevoegen.
Stap 5.Zodra u de gewenste video hebt vastgelegd, klikt u op de knop "Stop" om de opname op te slaan. U kunt een voorbeeld van de opname rechtstreeks in de mediabibliotheek bekijken in de online geheime schermrecorder.

2 standaard geheime schermrecorders
Methode 1. Probleem Stappen Recorder
Probleem Stappen Recorder is de standaard verborgen geheime schermrecorder waarmee u enkele eenvoudige video's kunt vastleggen. Meestal wordt het gebruikt om schermen op te nemen om te reageren op andere problemen die niet eenvoudig in woorden kunnen worden beschreven. Maar het kan geen grote video opnemen of bestanden met hoge kwaliteit.
- Pluspunten
- Sla alle activiteiten op het scherm op in een webcompatibele indeling.
- Voeg muisklik, toetsenbordactie en meer andere elementen toe.
- Leg beide schermen vast wanneer u twee schermen heeft.
- nadelen
- Gewoon geheime schermrecorder zonder bewerkingsfuncties.
- Kan geen gameplay-video's, online streaming, enz. opnemen.
Stap 1.Ga naar het menu Start en kies de optie Accessoires. Vervolgens vindt u de app Problem Steps Recorder om de gewenste video's voor uw computer op te nemen.
Stap 2.Klik op de knop "Opname starten" om de opname te starten. Klik op de knop "Opname pauzeren" om de gewenste bestanden op te slaan. Bovendien kunt u commentaar aan uw opname toevoegen door op de knop "Commentaar toevoegen" te klikken.
Stap 3.Zodra u de gewenste bestanden heeft, kunt u eenvoudig op de knop "Opname stoppen" klikken wanneer de opname is voltooid. Sla de opnames vervolgens op in een specifieke map als ZIP-bestand.

Methode 2. PowerPoint Office
Als u Office PowerPoint al op Windows of Mac hebt geïnstalleerd, kunt u ook de ingebouwde geheime schermrecorder gebruiken om het computerscherm vast te leggen als onderdeel van uw diapresentatie. Hieronder vindt u de stapsgewijze instructies voor het gebruik van PowerPoint 2016 om schermen op te nemen zonder kennisgeving.
- Pluspunten
- Systeemaudio, microfoon en opnamewijzer opnemen.
- Sluit de verborgen opnamebestanden in uw presentatie in.
- Bekijk, trim en bewerk de opname in PowerPoint.
- nadelen
- Kan de video niet opnemen met audiobestanden tussen dia's.
- Crash vaak wanneer u grote bestanden moet opnemen.
Stap 1.Open PowerPoint 2016 en kies het tabblad Invoegen. Klik op de knop 'Schermopname' op het tabblad Media. U kunt de opname besturen met het Control Dock op uw computer.
Stap 2.Klik op de knop "Gebied selecteren" om uw opnameregio voor uw computer aan te passen. Kies de optie Audio om audiobestanden vast te leggen via systeemgeluid of microfoon. Klik vervolgens op de knop "Opnemen" om te starten.
Stap 3.Druk op de toetsen "Windows + Shift + Q" om de opname te stoppen en de video verschijnt op uw huidige dia. Wanneer u klaar bent met opnemen, slaat u de opgenomen video op en sluit u deze in de geselecteerde dia in.

Verder lezen
3 Verborgen schermrecorder voor Chrome
Naast de bovenstaande geheime schermrecorders, kunt u ook een Chrome-add-on gebruiken om de gewenste bestanden vast te leggen, vooral wanneer u de streamingvideo's online wilt krijgen.
Methode 1. Weefgetouw
Weefgetouw is een Chrome-browserextensie die minder dan een minuut duurt om in te stellen en te gebruiken. Met krachtige opname-instellingen kunt u er een ideale privéschermopname mee maken zonder complexe bewerkingen. Het is gebruiksvriendelijk en gebruiksvriendelijk met andere tools. Bovendien kunt u de opname bewerken. De gratis versie is echter langer dan 5 minuten verbannen van opnameschermen.
- Pluspunten
- Neem uw schermvideo, stem, gezicht en meer op.
- Sluit weefgetouwen in Slack, Gmail, Notion, Coda en anderen in.
- Trim, bewerk en meet de opnames online.
- nadelen
- Kan de video's niet rechtstreeks uploaden naar sociale-mediawebsites.
- De kwaliteit van de audio varieert zelfs voor hetzelfde apparaat.

Methode 2. Nimbus-screenshot en schermrecorder
Nimbus-screenshot en schermrecorder is een andere handige extensie om schermafbeeldingen en eenvoudige clips te maken. Het biedt basisbewerkingen, bestandsconversie en stelt u zelfs in staat om de opname te uploaden naar sociale-mediawebsites. De gratis versie van de geheime schermrecorder is echter serieus beperkt, de meeste functies zijn vergrendeld zonder abonnement.
- Pluspunten
- Pas het opnamegebied, het sitefragment en meer aan.
- Maak je eigen tekening en model vanaf nul.
- Deel schermafbeeldingen met Google Drive en andere cloudservices.
- nadelen
- De functie voor het vastleggen van scrollen werkt niet altijd goed.
- Sneltoetsen werken niet of slaan instellingen op in Firefox.

Methode 3. Vidyard
Vidyard is een goed ontworpen extensie voor het stiekem opnemen van schermen. U kunt uw opname bewerken en de video's rechtstreeks verzenden via Gmail en YouTube. Het wordt geleverd met HD-kwaliteit, maar heeft een beperking van 1 uur. Bovendien kunt u onbeperkt video's delen voor klantpresentaties, onboarding van medewerkers, teamupdates en meer.
- Pluspunten
- Voeg formulieren, links, pop-outs en meer elementen toe aan video's.
- Upload de video's naar sociale-mediasites of sluit ze in op blogs.
- Zorg voor een call-to-action in de video in vergelijking met anderen.
- nadelen
- Bied beperkte opnametijd met de gratis add-on-versie.
- Kan de hostingpagina niet aanpassen aan de vereisten.

Veelgestelde vragen over geheime schermrecorder
-
1. Wat zijn de beste geheime schermrecorders voor telefoongesprekken?
Als u telefoongesprekken op uw smartphone wilt vastleggen, kunt u de standaard schermrecorder op iPhone of AZ schermrecorder voor Android-telefoons gebruiken. Wanneer u de originele audiobestanden moet vastleggen, kunt u de inhoud naar een computer spiegelen en de professionele geheime schermrecorder gebruiken.
-
2. Is er een geheime schermrecorder om iPhone-schermen vast te leggen?
Ja. Wanneer u activiteiten op het scherm voor het iPhone-scherm wilt vastleggen zonder kennisgeving. TheOneSpy is een on-demand geheime schermrecorder-app, waarmee u alles wat op de telefoon wordt uitgevoerd kunt vastleggen door een eenvoudige opdracht te verzenden.
-
3. Hoe kan ik het scherm stiekem opnemen op Mac?
QuickTime Player is de ingebouwde verborgen schermrecorder voor macOS. Klik met de rechtermuisknop op QuickTime Player en klik op de knop "Nieuwe schermopname". Klik vervolgens ergens om op volledig scherm op te nemen of sleep uw muis om het geselecteerde gebied op te nemen. Het zal het scherm in het geheim opnemen en opslaan.
Conclusie
Het artikel deelt 6 verschillende methoden om schermen in het geheim op te nemen op Windows en Mac. Kies gewoon de methode die het beste bij je past. Of u nu de standaard gebruikt om grote video's vast te leggen of de Chrome-plug-in kiest, de geheime schermrecorder is mogelijk niet stabiel. In plaats daarvan is AnyRec Free Online Screen Recorder de beste online verborgen schermrecorder waarmee u alle activiteiten op het scherm onbeperkt kunt vastleggen.
100% Veilig
100% Veilig
 10 beste draadloze spionagecamera-apps voor iPhone 16
10 beste draadloze spionagecamera-apps voor iPhone 16