Maak een foto onscherp met Photoshop/Topaz/PhotoDirector/AnyRec
Of u nu foto's maakt voor uw werk of als hobby, het is nog steeds frustrerend om wazige resultaten te zien. Maar wat zal de mogelijke oplossing zijn? foto's onscherp maken voor een helder resultaat? Hoewel er verschillende hulpmiddelen zijn om u te helpen, kunnen er maar een paar het beste resultaat opleveren. Door dit artikel te lezen, ziet u de aanbevolen oplossingen en hoe u hiermee een foto onscherp kunt maken. Met deze methoden kun je zeker met vertrouwen op sociale media posten.
Gidslijst
Deel 1: Het hele beeld onscherp maken om de kwaliteit te verbeteren [Windows/Mac] Deel 2: Gebruik het vervagingseffect voor een wazig beeld [Android/iPhone] Deel 3: Veelgestelde vragen over het onscherp maken van een afbeeldingDeel 1: Het hele beeld onscherp maken om de kwaliteit te verbeteren [Windows/Mac]
Een computer is de beste plek om te leren hoe u een foto duidelijker kunt maken en welke hulpmiddelen u kunt installeren voor professionele bewerking. Als u niet zeker weet welke software u moet gebruiken, raadpleeg dan de aanbevelingen in dit deel.
1. Topaz Gigapixel AI op Windows en Mac
Deze software is een handige oplossing die een hoger percentage foto's opschaalt. Het heeft een neuraal netwerk dat is getraind met meer dan een miljoen afbeeldingen om de gezichten, dieren en andere objecten van mensen te leren kennen. Door over een breed scala aan kennis te beschikken, kan Topaz afbeeldingsbestanden opschalen met problemen zoals lage resolutie, wazige en gemaakte foto's op drones en telefoons. Het kan niet alleen de scherpte verbeteren, maar biedt ook drie verwerkingsmodi voor verschillende specifieke behoeften:
Standaard: Een algemene functie voor alle soorten afbeeldingen.
Architectonisch: Ideaal voor een afbeelding met te veel scherpe randen, zoals typografische afbeeldingen en stadsgezichten.
Gecomprimeerd: De laatste verwerkingsmodus. Dit is geschikt voor beeldruis, zoals oude familiefoto's of foto's van lage kwaliteit gedownload van internet.
Functies:
- Maakt het mogelijk een batchconversie uit te voeren met uitstekende vergrotingsresultaten.
- Bied een preview-functie aan voordat u afbeeldingen exporteert.
- Eenvoudige interface voor een snellere manier om te verbeteren.
- Sta de meeste afbeeldingsformaten toe, zoals JPG, PNG, GIF, enz.
Stap 1.Open de wazige afbeelding in de interface van de Topaz Gigapixel AI. U kunt ook meerdere afbeeldingen importeren om ze geheel te vergroten.
Stap 2.De belangrijkste tools bevinden zich in het rechterpaneel van de app. Het omvat de formaatwijzigingsmodus, AI-model, ruisonderdrukker, vervagingsverwijderaar en aanvullende instellingen.
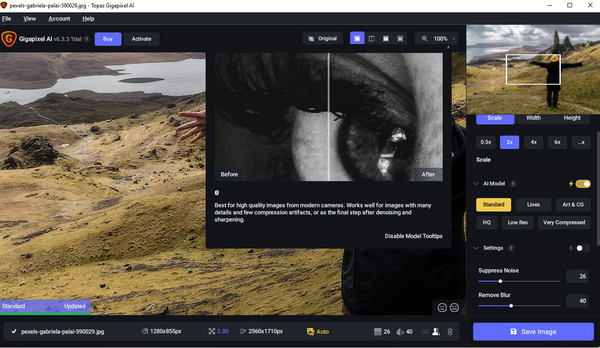
Stap 3.Controleer de vergelijking om de veranderingen in de afbeelding te zien. Klik op de knop "Opslaan" en configureer het uitvoerformaat, de kwaliteit, de bestandsnaam en de opslagmap.;

2. Photoshop
Adobe Photoshop is een capabele bewerkingssoftware om onscherpte uit foto's te verwijderen. Het heeft ongeëvenaarde tools met krachtige neurale filters, fotocorrectie en typografische functies; alles is te vinden op de gelikte interface. Omdat het bekend staat als een van de krachtigste foto-editors, heeft het nog steeds grote updates door meer functies toe te voegen, zoals Color Trnsfer, Landscape Mixer, enzovoort. Hoewel u op deze software kunt vertrouwen, moet u er rekening mee houden dat er oefening en veel tutorials op internet voor nodig zijn. Maar om afbeeldingen te verkleinen, volgt u de onderstaande stappen:
Stap 1.Open Photoshop op uw computer en ga naar het menu "Bestand". Selecteer de optie "Openen" en kies de wazige foto uit uw map. Klik in het menu Lagen met de rechtermuisknop op de geüploade afbeelding en selecteer "Laag dupliceren" in de vervolgkeuzelijst.

Stap 2.Beweeg vanuit het gereedschap "Filter" linksboven uw cursor over de optie "Overig" en selecteer "High Pass". Er wordt een dialoogvenster geopend waarin u de straal kunt instellen op 10%. Aanvullende instellingen zijn het instellen van de overvloeimodus van de laag op hard licht en het aanpassen van de dekking.

Deel 2: Gebruik het vervagingseffect voor een wazig beeld [Android/iPhone]
Iedereen heeft een mobiel apparaat waarmee je foto's kunt maken. Afgezien van de geweldige camerafunctie van de iPhone, is Android nog niet te laat om een foto te maken sinds de vele releases van de afgelopen jaren. Maar onverwachte gebeurtenissen zijn onvermijdelijk; hoe maak je een foto op je telefoon onscherp? PhotoDirector is een mobiele app die helpt wazige foto's te verbeteren. Zelfs voor een wankele camera is bewerken met deze app eenvoudiger, omdat er meer functies te bieden zijn. De Photo Sharpener is effectief toe te passen, zelfs voor een gedownloade foto van lage kwaliteit. Bovendien wordt het aangedreven door AI-technologie voor effecten zoals geanimeerde overlay, stijlen en filters. PhotoDirector biedt ook hulpmiddelen voor:
- Verwijder ongewenste objecten met uitstekende precisie bij het verwijderen of elimineren ervan.
- Bied duizenden stickers, effecten en kaders voor een flexibele beeldbewerking.
- Sla uitvoerafbeeldingen op in de beste kwaliteit, zoals een HD 4K-cameraresolutie.
- Geen afleiding op de interface met pop-ups met advertenties en promoties.
Met al deze functies is PhotoDirector de aanbevolen app voor gebruik op Android en iOS. Het biedt ook in-app-aankopen voor seizoensstickers, filters en meer. Laten we nu eens kijken hoe u een wazige foto duidelijk kunt maken met PhotoDirector:
Stap 1.Open de App Store of Google Play op uw smartphone en zoek naar de PhotoDirector-app. Tik op "Installeren" en wacht tot de app is gedownload. Tik op "Openen" om PhotoDirector te starten.
Stap 2.Ga naar het menu Bewerken en selecteer de wazige foto. Met slechts één tik wordt de foto snel geüpload naar de app. Ga nu naar het menu "Extra". Er zijn daar veel functies te zien, maar tik voor deze stap op "Vervagen".
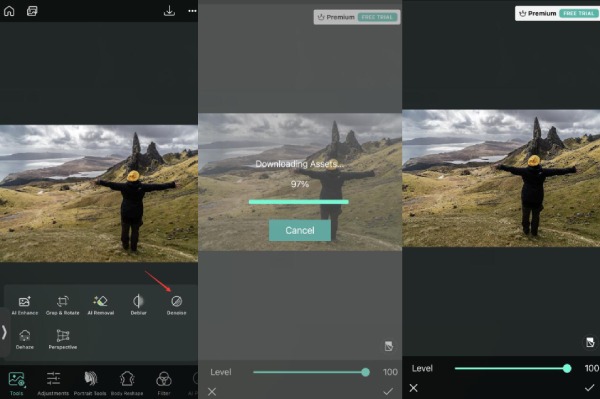
Stap 3.Met de niveauschuifregelaar kiest u de intensiteit van het effect dat u op het bestand wilt toepassen. Sleep de knop naar rechts om de onscherpte te verminderen en snel te verbeteren. Als u klaar bent, tikt u op Opslaan om de nieuw bewerkte uitvoer naar uw telefoon te downloaden.
Bonustips: foto's vergroten zonder foto's te vervagen
Voor een aanvullende oplossing kunt u AnyRec Gratis AI-beeldupscaler is een online tool waarmee u een gepixelde foto met slechts één klik kunt verbeteren. Het biedt vergrotingsniveaus om de upscale met 2x, 4x, 6x en 8x te vergroten, zodat de uitvoer schoner, scherper en scherper wordt. Populaire afbeeldingsformaten worden ook ondersteund, waaronder TIFF, JPEG, BMP, enzovoort.
Functies:
- Een gratis online tool om onscherpe delen van foto's te verwijderen zonder de kwaliteit te vervormen.
- Bied een realtime voorbeeld aan voor een vergelijking van het vergrotingsresultaat naast elkaar.
- Bescherm de privacy van gebruikers door de geüploade afbeeldingen van de server van de site te verwijderen.
- Eenvoudige interface met AI-algoritme voor een gegarandeerd beeld van hoge kwaliteit.
Stap 1.Bezoek de online tool en klik op de knop "Foto uploaden" om de wazige afbeelding uit uw galerij te importeren. Klik op de knop "Openen" om het geselecteerde bestand naar de website-interface te uploaden.

Stap 2.Nadat u de foto succesvol heeft geüpload, kiest u het niveau "Vergroting". Beweeg uw muis over de originele afbeelding vanuit de linkerhoek. U ziet de wijzigingen aan het rechtergedeelte.
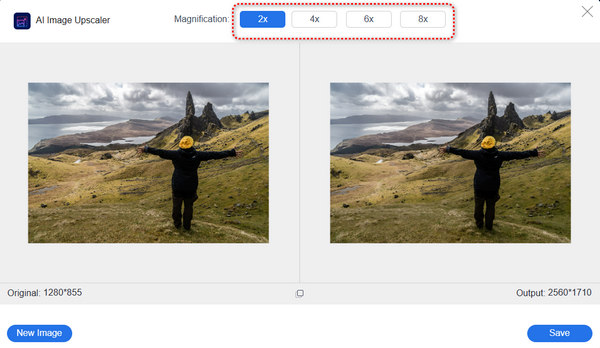
Stap 3.Als u klaar bent met bewerken, is het tijd om de uitvoer te exporteren. Klik op de knop "Opslaan" om uw nieuwe foto te verwerken; het duurt maar enkele ogenblikken.
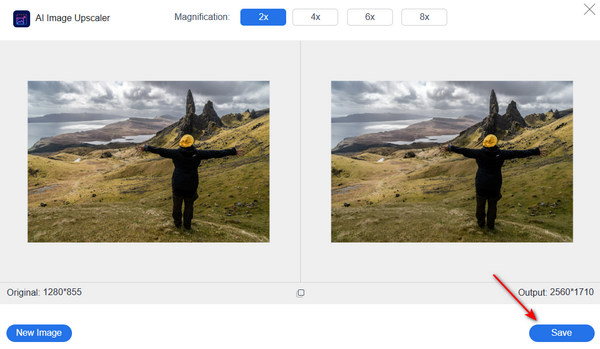
Deel 3: Veelgestelde vragen over het onscherp maken van een afbeelding
-
1. Wat zijn de effectieve tips om onscherpe beelden te voorkomen?
Het kost tijd om te leren hoe je een foto minder wazig kunt maken. Toch kunt u dit extra werk vermijden door deze handige tips te proberen: gebruik een groothoeklens, stel de camera scherp op het hoofdonderwerp, gebruik een grotere diafragma-instelling en probeer een statief om uw camera stabiel te kunnen hanteren.
-
2. Wat zijn de meest voorkomende oorzaken van wazige foto’s?
Er zijn veel redenen voor een wazige opname. Het kan een onjuist gebruik van de sluitertijd zijn, te veel camerabewegingen, bewegingen van het hoofdonderwerp, gemiste focus, onvoldoende scherptediepte en zachtheid van de lens die u gebruikt. Maar je kunt ze zeker oplossen door de camera-instellingen te veranderen en wat oefening in fotoshoots.
-
3. Hoe vervaag ik de achtergrond van een foto op de juiste manier?
Er zijn veel manieren om een foto met een onscherpe achtergrond te maken. Wijzig de diafragmamodus naar A of AV. Kies de kleinste f-waarde voor een DSLR-camera. Houd het onderwerp dichter bij de camera of zoom in op het onderwerp.
Conclusie
Ondanks het feit dat vage beelden onvermijdelijk zijn, kun je altijd leren hoe je dat kunt doen een foto onscherp maken tot afbeeldingen depixeleren. En u kunt alle aanbevolen tools in dit artikel uitproberen voor professionele bewerkingservaringen een afbeelding onscherp maken. Als bonustip is AnyRec Free AI Image Upscaler een eenvoudige en eenvoudigere methode om afbeeldingen op te schalen tot 800%! Bezoek de website om uw wazige foto's te corrigeren.
