Heet

AnyRec Screen Recorder
Beste software voor video-opname en schermopname.
Veilige download
Top 13 populaire video-opnamesoftware die u niet mag missen!
Schermopname is nu een populaire en gemakkelijke methode om uw herinneringen, informatie, videotutorials, videogesprekken en academische sessies gemakkelijker op te slaan. Bovendien is video-opnamesoftware nu eenvoudig te gebruiken en kunt u bijna elke activiteit op uw computer opnemen.
Gidslijst
De ultieme video-opnamesoftware op Windows/Mac die u moet kennen Top 12 beste video-opnamesoftware op Windows/Mac/Linux Veelgestelde vragen over de beste video-opnamesoftwareDe ultieme video-opnamesoftware op Windows/Mac die u moet kennen
Bent u op zoek naar gratis video-opnamesoftware waarmee u uw hele computerscherm, een enkel venster of een bepaald gebied in realtime kunt opnemen? AnyRec Screen Recorder past perfect bij jou! Deze gratis videoschermrecorder biedt meer dan alleen een paar mogelijkheden; het stelt je ook in staat om dingen te doen zoals het maken van screenshots en het opnemen van audio en gameplay. Bovendien kunt u uw scherm opnemen zonder een watermerk achter te laten. Installeer dus nu deze krachtige video-opnamesoftware en ervaar het opnemen zonder gedoe.

Drie modi om de video, audio of gameplay gemakkelijk vast te leggen.
Neem op met het volledige scherm, venster, vaste regio of aangepast scherm.
Leg tegelijkertijd het scherm, het systeemgeluid en uw stem vast.
Pas de videoframesnelheid, resolutie en indeling aan met hoge kwaliteit.
100% Veilig
100% Veilig
Te volgen stappen:
Stap 1.Download en installeer om te beginnen de AnyRec Screen Recorder op uw Windows- of Mac-apparaat. Open vervolgens de applicatie en klik op de knop "Videorecorder".

Stap 2.Daarna kunt u ervoor kiezen om het hele scherm vast te leggen door op de knop "Volledig" te klikken, of u kunt op de knop "Aangepast" klikken om de schermgrootte aan te passen. Als u vervolgens uw webcam wilt opnemen, klikt u op de knop "Webcam". Als u bovendien de audio wilt opnemen, klikt u op de knoppen "Systeemgeluid" en "Microfoon". Klik nu op de knop "REC" om de schermopname te starten.

Stap 3.De beste video-opnamesoftware neemt nu uw scherm op. Als u klaar bent, klikt u op de knop 'Stoppen'. Ten slotte kunt u eerst uw opgenomen video bekijken. Als u tevreden bent met het resultaat, klikt u op de knop 'Opslaan'.

Top 12 beste video-opnamesoftware op Windows/Mac/Linux
Afgezien van de ultieme video-opnamesoftware die hierboven wordt gegeven, kunt u ook overwegen om de volgende 12 schermrecorders hieronder te gebruiken.
1. CamStudio (Windows)

CamStudio is een gratis video-opnameprogramma waarmee u uw scherm kunt opnemen en opslaan in AVI-indeling. Dit programma heeft veel handige functies die uw leven gemakkelijker zullen maken. Het wordt geleverd met een aantal handige mogelijkheden, waaronder high-definition schermopname, videocompressie en meer.
- Pluspunten
- Het is gratis te downloaden van de officiële website.
- Ongelooflijk eenvoudig te gebruiken voor iedereen te gebruiken.
- nadelen
- CamStudio heeft zeer beperkte bewerkingsfuncties.
2. Icecream-schermrecorder (Windows)

IJsschermrecorder is gratis video-opnamesoftware met een verscheidenheid aan functies om aan de behoeften van de meeste gebruikers te voldoen. Afgezien van de standaard opnamefuncties, ligt de kracht van de software in de tools, waaronder het selecteren van de uitvoerkwaliteit en het kiezen om een deel van het scherm of het hele scherm vast te leggen. Bovendien kunt u ook Dropbox, Google Drive en andere services gebruiken om te delen.
- Pluspunten
- In staat om het scherm op te nemen, evenals de webcam.
- Tekst, pijlen, aandelen en meer kunnen aan video's worden toegevoegd.
- nadelen
- Het bijsnijden van de video is het enige dat u kunt doen.
- Je video heeft een watermerk.
3. Gratis camera (Windows)
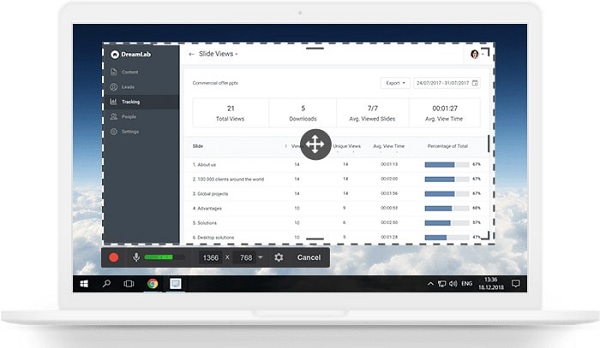
Free Cam (van iSpring) is een gratis video-opnamesoftware voor Windows die eenvoudig en eenvoudig te gebruiken is. Gebruikers die professionele videocolleges, webinars en e-learningpresentaties willen maken, moeten het gebruiken. Het bevat een korte reeks mogelijkheden die gebruikers nodig hebben om een eenvoudige maar professionele video-opname te maken. Bovendien kunnen gebruikers een specifiek opnamegebied op hun scherm kiezen, systeemaudio en de stem van de gebruiker vastleggen, hun muis markeren en films knippen en bewerken met Free Cam.
- Pluspunten
- Er is een functie voor ruisonderdrukking in deze tool.
- Hiermee kunnen gebruikers video's opnemen zonder watermerk of tijdslimiet
- nadelen
- De resolutie is beperkt tot 720p.
- De webcamopname wordt niet ondersteund.
4. OBS Studio (Windows/Mac/Linux)

OBS Studio is een open-source video-opname- en bewerkingsprogramma dat is ontworpen voor live-uitzendingen. Het programma is ontworpen voor gamers die graag games streamen en een webcam gebruiken. Het kan video opnemen of uitzenden van verschillende bronnen, zoals afzonderlijke vensters, browservensters en uw webcam. Bovendien kan deze software ook realtime video en audio van vele bronnen vastleggen.
- Pluspunten
- Streaming game-optimalisatie met ondersteuning voor mainstreaming-platforms.
- Er zijn talloze opnamebronnen beschikbaar.
- nadelen
- Deze app kan verwarrend zijn voor nieuwkomers.
- Om live-uitzendingen te leveren, heb je een high-end systeem nodig.
5. SimpleScreenRecorder (Linux)

SimpleScreenRecorder is een Linux-video-opnamesoftware die gratis beschikbaar is. Het heeft de essentiële kenmerken van elke schermrecorder, zoals het opnemen van het hele scherm of het selecteren van delen ervan om op te nemen. Het programma is eenvoudig te gebruiken, met standaardinstellingen die geschikt zijn voor de meeste gebruikers. Bovendien kunnen ze met SimpleScreenRecorder gegevens in verschillende formaten exporteren.
- Pluspunten
- OpenGL-opname voor videogames.
- De gebruikersinterface is over het algemeen eenvoudig te begrijpen.
- nadelen
- Kan geen camerabeelden opnemen of screenshots maken.
6. TinyTake (Linux)

TinyTake is een handig Linux-schermrecorder van MangoApps waarmee je afbeeldingen en films van je scherm kunt vastleggen, opmerkingen kunt toevoegen en deze met anderen kunt delen. Bovendien is het een video-opnamesoftware met een ingebouwde cloudgalerij voor het opslaan en delen van video's op Windows en Mac.
- Pluspunten
- De videospeler ondersteunt mobiele apparaten.
- Het maakt het delen van bestanden in bulk mogelijk.
- nadelen
- De bewerkingsmogelijkheden zijn beperkt.
7. QuickTime (Mac)

De QuickTime-mediaspeler is ook een gratis video-opnamesoftware die u kan helpen. Deze software heeft een eenvoudige gebruikersinterface waarmee beginners snel kunnen opnemen wat ze maar willen. Afgezien daarvan kunnen gebruikers hun camera, iPhone-scherm en audio opnemen vanaf hun computer of microfoon. Als het op functionaliteit aankomt, is QuickTime zonder twijfel de beste gratis software voor Mac.
- Pluspunten
- Het heeft basisbewerkingsmogelijkheden, waaronder trimmen, splitsen, knippen en spiegelen.
- Exporteer opnames naar verschillende formaten, waaronder WMV, AVI, MKV en meer.
- nadelen
- Kan het interne geluid van het systeem niet vastleggen.
8. recordMyDesktop (Linux)

Voor Linux is recordMyDesktop gratis, open source video-opnamesoftware. Hiermee kunt u het volledige scherm, een bepaalde regio of een enkel venster opnemen. De interface is eenvoudig te gebruiken, met slechts een paar opties, zoals het verkleinen van de bestandsgrootte door de video- en audiokwaliteit te wijzigen. recordMyDesktop maakt onbeperkte video-opname mogelijk zonder het gebruik van watermerken. Gebruikers kunnen de video echter op geen enkele manier bewerken of knippen.
- Pluspunten
- Neem het volledige scherm, afzonderlijke vensters of een bepaalde regio op.
- Er zijn geen watermerken en de afbeeldingen zijn gratis te gebruiken.
- nadelen
- Er zijn geen bewerkingstools beschikbaar; de opname kan niet worden bijgesneden of gewijzigd.
- Slaat alleen bestanden op in het OGV-formaat.
9. Camtasia (Windows/Mac)

Camtasia is een van de beroemde video-opnamesoftware en bewerkingsprogramma's die momenteel op de markt zijn. Het wordt geleverd met thema's en voorinstellingen om te helpen bij het bewerken van video's. Gebruikers kunnen de functies van de software ook gebruiken om quizzen en interactieve films te maken, ideaal voor online lezingen en videocursussen. Bovendien kun je eenvoudige aanpassingen aan de video doen, zoals onder andere verkleinen, audio toevoegen en tekst toevoegen. Gebruikers kunnen de films in verschillende bestandsformaten exporteren of direct op uw website plaatsen.
- Pluspunten
- Het heeft een geluidseffect en een muziekcollectie die royaltyvrij is.
- Het heeft een ingebouwde webcam.
- nadelen
- Een van de duurste schermrecorders op de markt.
10. Windows 10/11-spelbalk (Windows)

Windows Game Bar is een ingebouwde functie in Windows 10 waarmee u schermafbeeldingen en videoclips kunt maken terwijl u games speelt of andere toepassingen gebruikt. Het is in de eerste plaats ontworpen voor gamers, maar kan ook voor andere doeleinden worden gebruikt. Dus als u meer geavanceerde functionaliteit nodig heeft of beelden wilt vastleggen van applicaties die op de achtergrond draaien, is dit niet de beste keuze.
- Pluspunten
- Ondersteunt meerdere bestandsindelingen, waaronder MP4 en GIF.
- Toon de prestatiestatistieken van het systeem, zoals CPU- en GPU-gebruik.
- nadelen
- Beperkte functionaliteit in vergelijking met speciale video-opnamesoftware.
- Kan alleen toepassingen vastleggen die in venster- of volledig scherm worden uitgevoerd.
11. Movavi-schermrecorder (Windows/Mac)

Movavi Screen Recorder is software voor schermopname waarmee u alles kunt opnemen wat er op uw computerscherm gebeurt, inclusief games, presentaties, videochats en meer. Het is beschikbaar voor zowel Windows- als Mac-besturingssystemen en biedt een verscheidenheid aan functies waarmee u schermopnamen van hoge kwaliteit kunt maken.
- Pluspunten
- Voeg meerdere opgenomen clips samen tot één video.
- Neem zowel systeemaudio als microfooninvoer op.
- nadelen
- Ondersteuning van beperkte videoformaten om opgenomen video uit te voeren.
12. Fraps (Windows)

Fraps is een populaire software voor schermopname die al sinds 1999 bestaat. Het is in de eerste plaats ontworpen voor het opnemen van gameplay, maar het kan ook worden gebruikt om alles op te nemen dat op uw computerscherm gebeurt. Het gebrek aan bewerkingstools, beperkte opname-opties en grote bestandsgroottes maken het echter mogelijk minder geschikt voor andere soorten schermopnamen.
- Pluspunten
- Neem op met maximaal 120 frames per seconde met vloeiende en duidelijke opnamen.
- Geef tijdens het opnemen een real-time frame per seconde-teller weer.
- nadelen
- Geen bewerkingstool na of tijdens de opname.
Veelgestelde vragen over de beste video-opnamesoftware
-
1. Welke platformonafhankelijke video-opnamesoftware moet ik kiezen?
Er zijn niet veel schermopnamesoftware voor Windows/Mac/Linux. De meest populaire platformonafhankelijke tool is OBS. Houd er echter rekening mee dat het moeilijk te gebruiken is, vooral voor beginners.
-
2. Hoe kan ik mijn scherm online opnemen?
Naast video-opnamesoftware voor desktop, kunt u de AnyRec gratis schermrecorder om video's online vast te leggen zonder software te downloaden. U moet op de knop "Opname" klikken, het opnamegebied instellen, op de knop "Microfoon" en op de knop "Luidspreker" klikken als u uw audio wilt opnemen. Klik vervolgens op de knop "REC".
-
3. Wat is de beste video-opnamesoftware voor Windows?
Hier zijn de top 5 keuzes uit de markt die u vrij kunt gebruiken. Ze staan in onchronologische volgorde. U kunt de geschikte gebruiken op basis van uw behoefte.- AnyRec-schermrecorder- TinyTake- Gratis Cam- Camtasia- Weefgetouw
Conclusie
Eindelijk! U kunt nu zonder problemen uw scherm vastleggen. We zijn er vrij zeker van dat een van de tien beste video-opnamesoftware, AnyRec Screen Recorder is de beste optie. Het zal je helpen om video, audio en gameplay in hoge kwaliteit op te nemen. Als u nog vragen heeft, kunt u ons gerust een bericht sturen.
100% Veilig
100% Veilig
