MKV na MP4: Konwertuj filmy MKV w GB/MB na wszystkich platformach
Chociaż filmy MKV z DVD/Blu-ray są zawsze wysokiej jakości, można je odtwarzać tylko na niektórych odtwarzaczach i urządzeniach, takich jak QuickTime Player i Windows Media Player. W ten sposób możesz przekonwertować MKV na MP4, format powszechnie używany na wszystkich platformach. Co więcej, zmniejszy to rozmiar pliku i zaoszczędzi miejsce na dysku. Niezależnie od tego, czy używasz systemu Windows, czy Mac, przeczytaj ten post, aby poznać dziesięć najlepszych prostych sposobów konwersji MKV na format MP4 bez utraty jakości.
Lista przewodników
Wsadowa konwersja MKV na MP4 w systemie Windows/Mac Bezpłatna konwersja MKV na MP4 za pomocą VLC Przekształć MKV w MP4 za pomocą hamulca ręcznego Zmień MKV na MP4 za pomocą kodeka FFmpeg 6 sposobów online na łatwą konwersję MKV na MP4 FAQs| Metoda konwersji MKV na MP4 | Funkcje i ograniczenia |
| AnyRec Video Converter | Konwertuj partię filmów MKV na MP4 z dostosowanymi ustawieniami, aby zachować wysoką jakość. |
| Vlc media player | Odtwarzaj i konwertuj filmy MKV do formatu MP4 za pomocą kodeka H.264 i stałej rozdzielczości, co powoduje utratę jakości. |
| Hamulec ręczny | Konwertuj filmy do ograniczonych formatów MKV/MP4/WebM ze wstępnie ustawionymi ustawieniami i wysoką jakością. |
| FFmpeg | Wprowadź złożone polecenie, aby wykonać konwersję MKV na MP4, edycję wideo i nie tylko. |
| Zamzar | Obsługuje tylko konwersje MKV na MP4 w granicach 50 MB, które są przeznaczone tylko dla małych plików wideo. |
| Konwersja | Szybko przekonwertuj partię filmów MKV na MP4 bez zaawansowanych narzędzi do edycji. |
| Darmowy konwerter wideo AnyRec | Całkowicie darmowy konwerter MKV online, który eksportuje filmy MP4 o pożądanych parametrach. |
| CloudConvert | Wprowadzaj filmy MKV z Dysku Google, One Drive itp. i konwertuj filmy ze stosunkowo małą prędkością. |
| Konwersja online | Konwertuj, przycinaj i kompresuj filmy wideo z konfigurowalnymi parametrami i niską szybkością przetwarzania. |
| Skonwertuj pliki | Konwertuj filmy MKV na MP4 indywidualnie, a następnie pobieraj/udostępniaj przekonwertowane filmy. |
Najlepszy sposób na konwersję MKV na MP4 bez utraty jakości
Aby zachować oryginalną wysoką jakość podczas konwersji MKV na MP4, wybierz AnyRec Video Converter teraz, co umożliwia dostosowanie rozdzielczości, szybkości transmisji i innych parametrów! Może szybko poradzić sobie z partią filmów MKV z 50-krotnie większą szybkością. Co więcej, możesz bezpośrednio konwertować filmy MKV na żądane urządzenie za pomocą wstępnie ustawionych ustawień, aby zagwarantować płynne odtwarzanie. Ten potężny konwerter MKV na MP4 zapewnia także wiele narzędzi do edycji, takich jak przycinanie wideo, przycinanie, usuwanie znaków wodnych, poprawianie jakości i wiele innych.

Konwertuj MKV z Blu-ray / DVD na MP4 z oryginalną, wysoką jakością.
Zmień kodek wideo MP4 na H.264 lub HEVC dla różnych urządzeń.
Szybko uporaj się z partią dużych plików MKV za pomocą paska procesu.
Dodatkowe funkcje do przycinania/obracania/przycinania filmów, dodawania efektów i nie tylko.
100% bezpieczne
100% bezpieczne
Krok 1.Pobierz i uruchom AnyRec Video Converter. Kliknij przycisk „Dodaj pliki”, aby przesłać zbiorczo filmy MKV. Przeciąganie plików jest również wykonalne.

Krok 2.Kliknij przycisk „Format”, a następnie kliknij przycisk „Format” w sekcji „Wideo”. Aby przekonwertować MKV na MP4 z wysoką jakością, możesz kliknąć przycisk „Profil niestandardowy”, aby zmienić ustawienia.

Krok 3.Możesz wykonać tę samą operację na wszystkich plikach MKV, a następnie kliknąć przycisk „Konwertuj wszystko”, aby zapisać przekształcony plik MP4 w żądanym folderze.

100% bezpieczne
100% bezpieczne
Jak używać VLC Media Player do konwersji MKV na MP4
VLC Media Player to wszechstronny i szeroko stosowany odtwarzacz multimediów, który oferuje również zaawansowane możliwości konwersji wideo MKV na MP4 i edycji wideo, takie jak przycinanie filmów. Zwykle zachowuje większość oryginalnej jakości, ale nie ma zaawansowanych kontroli jakości. Co więcej, nie można szybko przekonwertować partii filmów MKV na MP4 za pomocą VLC.
Krok 1.Kliknij przycisk „Media”, a następnie przycisk „Konwertuj/zapisz” w konwerterze VLC Media Converter. Następnie możesz kliknąć przycisk „Dodaj”, aby przesłać pliki MKV. Kliknij przycisk „Konwertuj/Zapisz”, aby kontynuować.
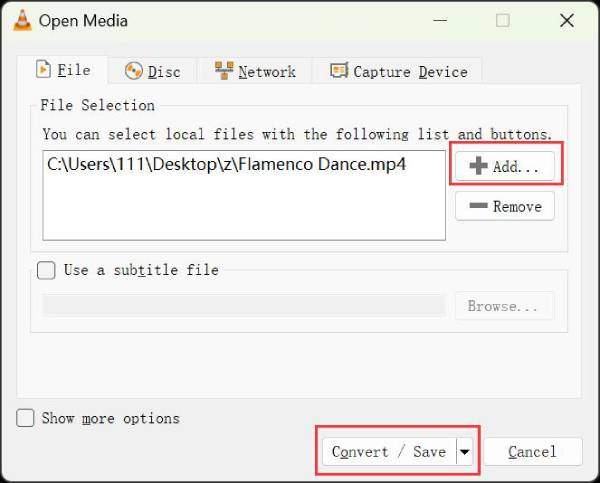
Krok 2.Kliknij listę rozwijaną „Profil” i wybierz format MP4 w kodeku H.264 lub HEVC. Na koniec kliknij przycisk „Przeglądarka”, aby ustawić miejsce docelowe, i kliknij przycisk „Start”, aby przekonwertować MKV na MP4.
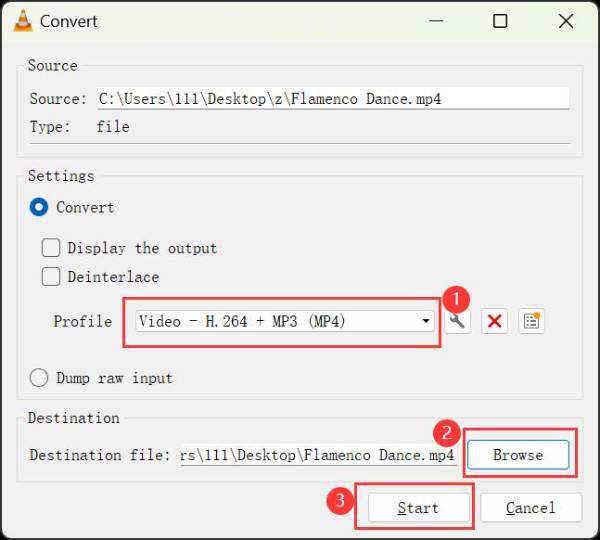
Przekształć MKV w format MP4 za pomocą hamulca ręcznego
Handbrake to renomowany transkoder wideo typu open source, który konwertuje różne formaty wideo, w tym MKV na MP4. Jest preferowany ze względu na zaawansowane funkcje, takie jak usuwanie przeplotu, skalowanie i kadrowanie. Oferuje także wysokiej jakości wydruki z szeregiem gotowych lub konfigurowalnych ustawień. Jednak krzywa uczenia się może być stroma dla początkujących.
Krok 1.Otwórz Handbrake i kliknij przycisk „Folder” lub „Plik”, aby zbiorczo dodać pliki MKV. Możesz także przeciągać i upuszczać pliki MKV, aby przekonwertować je na MP4.

Krok 2.Następnie możesz ustawić rozdzielczość i liczbę klatek na sekundę w ustawieniach „Preset”. Następnie kliknij listę rozwijaną „Format” i wybierz MP4 jako format wyjściowy.
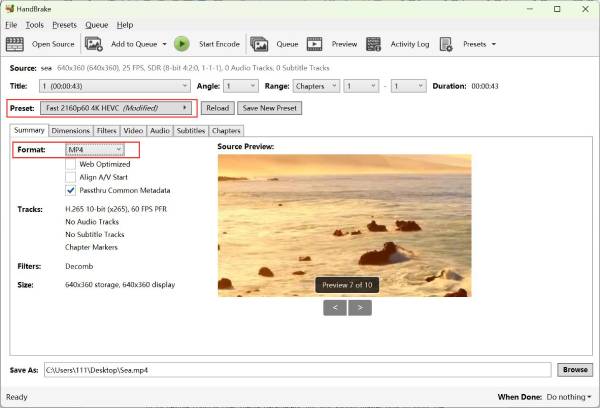
Krok 3.Przed konwersją MKV na MP4 możesz także przycinać, przycinać, dodawać napisy i dalej edytować filmy. Na koniec kliknij przycisk „Rozpocznij kodowanie”, aby zapisać pliki.

Jak przekonwertować MKV na MP4 za pomocą kodeka FFmpeg
FFmpeg to profesjonalna platforma multimedialna, która może dekodować, kodować i transkodować pliki wideo/audio. Użycie go do konwersji MKV na MP4 zapewni wysoką jakość wyników dzięki elastycznej kontroli parametrów multimediów. Ale powinieneś opanować sposób wprowadzania złożonych poleceń bez przewodnika.
Krok 1.Po złożonej instalacji FFmpeg możesz kliknąć przycisk „Windows Start” i wpisać „cmd”, aby otworzyć. Teraz powinieneś wpisać „FFmpeg”, aby uruchomić narzędzie.
Krok 2.Następnie możesz wkleić ścieżkę lokalizacji MKV do polecenia i wprowadzić następujące polecenie, aby zmienić rozszerzenie pliku z .mkv na .mp4.
ffmpeg -i nazwa.mkv -vcodec copy -acodec kopia nazwa.mp4
Krok 3.Co więcej, możesz ustawić różne polecenia, aby dostosować rozdzielczość, szybkość transmisji i inne. Naciśnij klawisz „Enter”, aby rozpocząć, a przekonwertowane filmy MP4 zostaną zapisane w folderze FFmpeg.
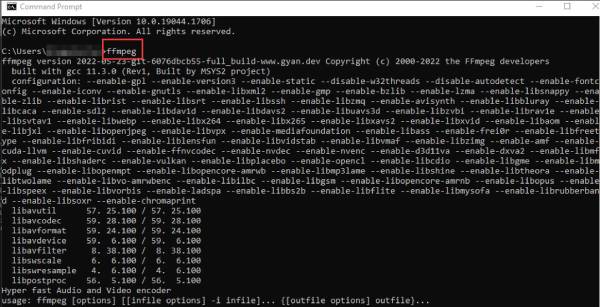
6 sposobów online na łatwą konwersję MKV na MP4
1. Zamzar
Zamzar, darmowy internetowy konwerter MKV na MP4, został zaprojektowany, aby zapewnić szybkie i łatwe rozwiązanie. Oferuje nawet powiadomienia e-mail o zakończeniu konwersji. Należy jednak zwrócić uwagę na ograniczenie rozmiaru pliku do 50 MB i niską prędkość konwersji MKV na MP4, szczególnie w przypadku dużych plików.
Krok 1.Wyszukaj Zamzar w dowolnej przeglądarce i kliknij przycisk „Wybierz pliki”, aby dodać dowolne filmy MKV.
Krok 2.Kliknij listę rozwijaną „Konwertuj na” i wybierz format „MP4”. Na koniec kliknij przycisk „Konwertuj teraz”, aby rozpocząć przekształcanie MKV na MP4.
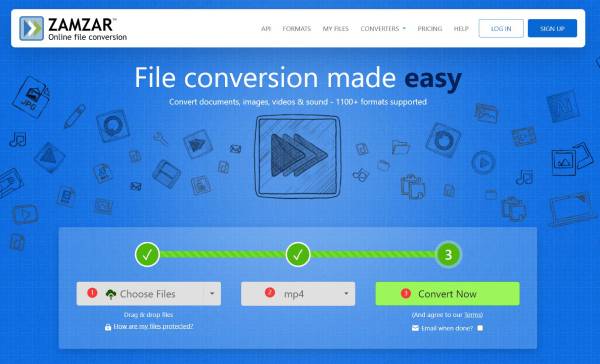
2. Konwersja
Convertio to popularny konwerter online obsługujący szeroką gamę formatów, w tym MKV na MP4. Oferuje dużą szybkość konwersji i ogólnie dobrą jakość wyjściową. Sterowanie parametrami nie jest jednak tak rozbudowane jak w profesjonalnych narzędziach desktopowych.
Krok 1.Przejdź do oficjalnej strony Convertio na Windows/Mac i kliknij przycisk „Wybierz pliki”, aby dodać filmy MKV z lokalnego, Dysku Google lub linków.
Krok 2.Kliknij listę rozwijaną „Do” i kliknij format „MP4” na liście „Wideo”. Parametry można także ustawić za pomocą przycisku „Ustawienia”. Na koniec kliknij przycisk „Konwertuj”, aby rozpocząć.
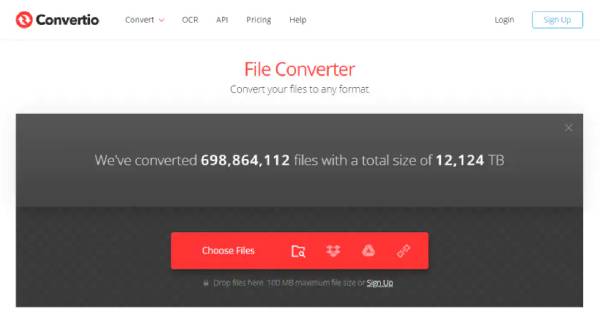
3. Darmowy konwerter wideo AnyRec
AnyRec Free Video Converter to potężne narzędzie, które zapewnia prosty sposób konwersji partii MKV na MP4 i inne formaty. Umożliwia także dostosowanie rozdzielczości, szybkości transmisji i innych parametrów, aby zapewnić pożądaną jakość. Ale to tylko prosty konwerter MKV na MP4 bez żadnych funkcji edycyjnych.
Krok 1.Nawigować do Darmowy konwerter wideo AnyRec i kliknij przycisk „Dodaj pliki na początek”, aby wybrać grupę filmów MKV.
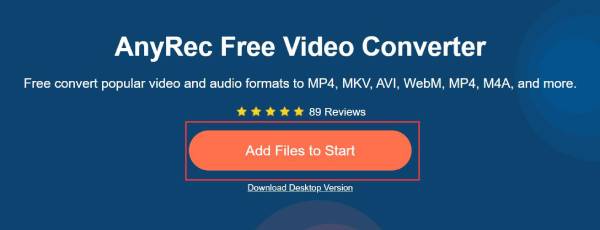
Krok 2.Zaznacz pole wyboru „MP4” na dolnej liście i kliknij przycisk „Ustawienia”, aby zmienić parametry i zachować wysoką jakość. Na koniec kliknij przycisk „Konwertuj”, aby rozpocząć konwersję MKV na MP4.
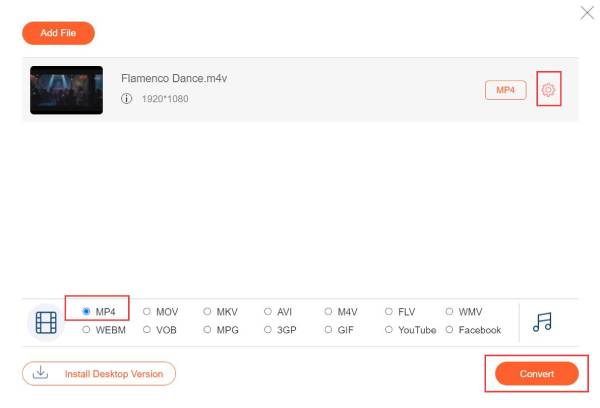
4. Konwersja w chmurze
CloudConvert to wszechstronne narzędzie do konwersji online MKV na MP4, które obsługuje również różne usługi przechowywania w chmurze, w tym Dysk Google, One Drive i inne. Jest znany z solidnej wydajności i szerokich opcji dostosowywania. Jednak na szybkość konwersji ma wpływ połączenie internetowe.
Krok 1.Przejdź do konwertera plików CloudConvert w dowolnej przeglądarce. Kliknij przycisk „Wybierz plik”, aby dodać żądane filmy MKV.
Krok 2.Kliknij listę rozwijaną „Konwertuj na” i kliknij zakładkę „Wideo”. Następnie możesz wybrać „MP4” jako format wyjściowy do konwersji MKV na MP4. Aby rozpocząć, kliknij przycisk „Konwertuj”.
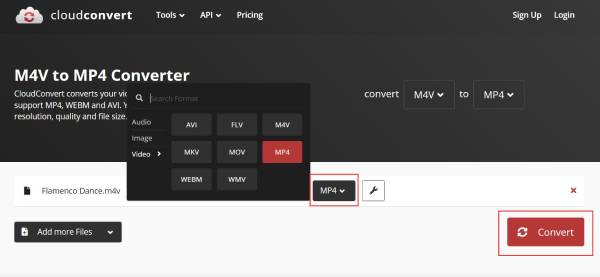
5. Konwersja online
Online-Convert to dobrze znany darmowy konwerter MKV na MP4. Zapewnia zaawansowane opcje dostosowywania ustawień wideo i audio w celu poprawy jakości wyjściowej. Możesz nawet przycinać i kompresować przekonwertowane filmy MP4. Jedyną wadą jest to, że trzeba długo czekać na przesłanie i konwersję filmów.
Krok 1.Wyszukaj Online-Convert i przejdź do „Video Converter”. W narzędziu „Konwertuj na MP4” kliknij przycisk „Wybierz plik”, aby dodać dowolne filmy MKV.
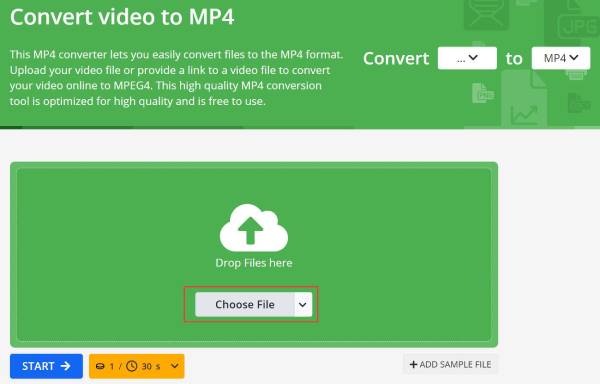
Krok 2.Poczekaj na przesłanie, a następnie możesz dostosować jakość wyjściową, przyciąć filmy MKV, zmniejsz rozmiar pliku, i więcej. Następnie kliknij przycisk „Start”.
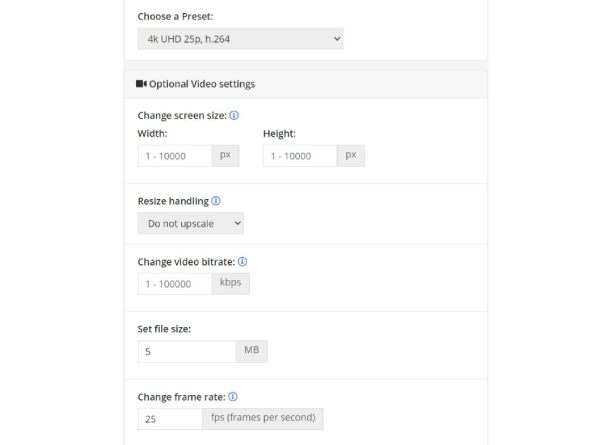
6. Konwertuj pliki
ConvertFiles może również szybko przekształcić filmy MKV w MP4 bez instalacji oprogramowania. Możesz także udostępnić link do pobrania innym urządzeniom lub znajomym za pośrednictwem poczty elektronicznej. Ale może wykonać tylko jedną konwersję MKV na MP4 raz i nie ma możliwości dostosowania ustawień.
Krok 1.Przejdź bezpośrednio do oficjalnej strony ConvertFiles. Następnie kliknij przycisk „Przeglądaj”, aby dodać jedno wideo MKV do konwersji na MP4.
Krok 2.Format wejściowy zostanie automatycznie rozpoznany i należy ustawić format wyjściowy na „MP4” za pomocą przycisku rozwijanego. Teraz kliknij przycisk „Konwertuj”.
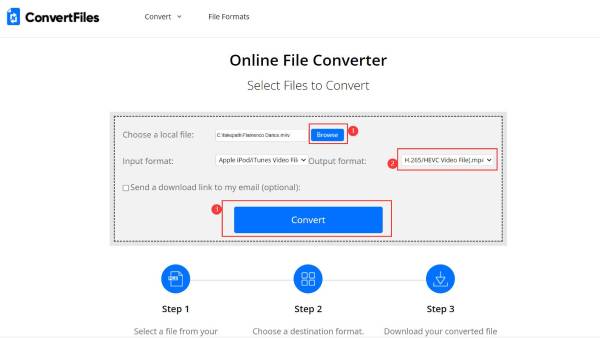
FAQs
-
Kiedy należy przekonwertować MKV na MP4?
Jeśli szukasz stosunkowo małego formatu z materiałem dobrej jakości, lepszym wyborem będzie MP4. Co więcej, nie musisz szukać innego programu, aby go otworzyć, ponieważ większość urządzeń obsługuje MP4.
-
Jak przekonwertować MKV na MP4 na smartfonie?
W Google Play lub App Store dostępnych jest wiele konwerterów wideo dla Androida/iPhone'a. Możesz wypróbować Video Format Factory, AllVidConverter itp. Co więcej, dostępna jest również konwersja MKV na MP4 online za pośrednictwem smartfonów.
-
Czy QuickTime Player może przekonwertować MKV na MP4?
Nie. Chociaż QuickTime obsługuje odtwarzanie plików wideo w formacie MP4 w kodekach H.264 i MPEG-4, nie umożliwia konwersji plików wideo do formatu MP4. Dzieje się tak, ponieważ format wyjściowy QuickTime jest ograniczony do formatu MKV, który jest kompatybilny z komputerami Mac.
Wniosek
Zamiast MKV, MP4 można grać na wszystkich urządzeniach i platformach bez problemów. W ten sposób nauczyłeś się powyższych 10 prostych sposobów konwersji MKV na MP4. Narzędzia online są łatwiejsze w użyciu i nie wymagają instalacji. Aby jednak zachować wysoką jakość wyjściową i wykonać więcej edycji w przekonwertowanym formacie MP4, lepiej wypróbuj AnyRec Video Converter. Zapewnia konfigurowalne ustawienia rozdzielczości, liczby klatek na sekundę, szybkości transmisji i innych. Pobierz go bezpłatnie, aby uzyskać lepsze wyniki już teraz.
100% bezpieczne
100% bezpieczne
