JPG do WebP: 4 sposoby nieograniczonej konwersji obrazów do WebP
Konwersja JPG na WebP to świetny pomysł, aby zaoszczędzić więcej miejsca na urządzeniu, ponieważ WebP jest znacznie mniejszy niż JPG. WebP to także dobry format obrazu, który umożliwia szybkie ładowanie witryny internetowej. Problem polega na tym, że proces konwersji pogarsza oryginalną jakość pliku. Na szczęście istnieją cztery wykonalne sposoby konwersji JPG na WebP bez utraty jakości! Zapoznaj się więc z każdym z nich i zobacz, który z nich spełni Twoje potrzeby bez zbędnych ceregieli!
Lista przewodników
Najlepszy sposób na konwersję JPG na WebP [bez utraty jakości] Jak przekonwertować JPG na WebP za pomocą Photoshopa Użyj narzędzi wiersza poleceń, aby zmienić JPG na WebP Jak przekonwertować wsadowy plik JPG na WebP za pośrednictwem WordPress FAQsNajlepszy sposób na konwersję JPG na WebP [bez utraty jakości]
Najlepszym sposobem na konwersję JPG na WebP bez utraty jakości jest użycie AnyRec Video Converter! Korzystając z wbudowanego konwertera obrazów, możesz łatwo i wydajnie konwertować obrazy z formatu JPG do formatu WebP. Obsługuje również opcję zachowania oryginalnej jakości pliku JPG 100% podczas konwersji. Co więcej, to narzędzie pozwala również dostosować poziom powiększenia obrazu!

Obsługa prostego interfejsu z łatwymi w użyciu funkcjami konwersji obrazu.
Umożliwia jednoczesną konwersję wielu plików JPG do formatu WebP.
Pozwól ustawić nową nazwę pliku wyjściowego i wybrać lokalizację, w której chcesz go zapisać.
Możliwość konwersji JPG na WebP bez utraty jakości w ciągu kilku sekund.
100% bezpieczne
100% bezpieczne
Krok 1.zainstalować AnyRec Video Converter w Twoim komputerze. Następnie uruchom narzędzie, kliknij zakładkę „Toolbox”, a następnie kliknij przycisk „Image Converter”.

Krok 2.Następnie kliknij przycisk „Dodaj”, aby pobrać plik JPG. Następnie kliknij przycisk „Format”, kliknij menu rozwijane „Format”, wybierz opcję „WebP” i kliknij przycisk „OK”.
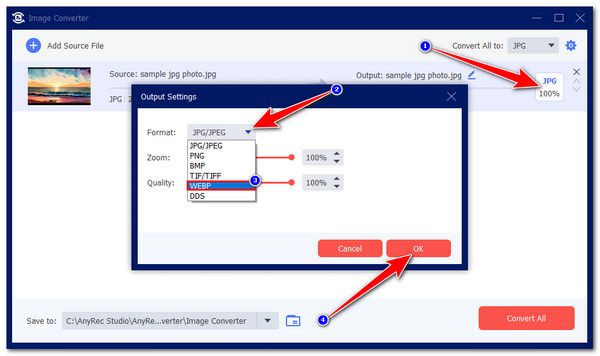
Krok 3.Następnie kliknij przycisk „Ustawienia” w prawym górnym rogu i ustaw „Jakość” na 100% za pomocą odpowiedniego suwaka. Następnie kliknij przycisk „OK”, aby zapisać zmiany.

Krok 4.Po zakończeniu kliknij przycisk „Konwertuj wszystko”, aby rozpocząć proces konwersji. I to wszystko! W ten sposób używasz tego narzędzia jako konwertera JPG na WebP!

100% bezpieczne
100% bezpieczne
Jak przekonwertować JPG na WebP za pomocą Photoshopa
Oprócz najlepszego sposobu, możesz także przekonwertować JPG na stronę internetową za pomocą Photoshopa. Photoshop to jedno z najbardziej złożonych i profesjonalnych narzędzi do edycji zdjęć z zaawansowanymi funkcjami. Obsługuje także opcje dostosowywania danych wyjściowych, które umożliwiają utworzenie bezstratnych lub stratnych wyników wyjściowych, ustawienie jakości na 100 i wybranie, czy plik wyjściowy ma być małym czy dużym plikiem. Wraz z tymi zmianami możesz wyeksportować plik JPG do WebP! Jednak Photoshop to narzędzie pochłaniające zasoby i nie obsługuje eksportu wsadowego.
Krok 1.Uruchom program Photoshop i zainstaluj dodatek obsługujący WebP. Następnie przejdź do menu „Plik” i wybierz opcję „Otwórz”, aby zaimportować plik JPG, który chcesz przekonwertować na WebP.
Krok 2.Następnie kliknij zakładkę „Plik”, wybierz opcję „Zapisz jako” i wybierz format „WebP (*.WEBP)” z menu rozwijanego „Zapisz jako typ”.

Porady
Jeśli chcesz zachować obraz w formacie JPG zapisany na swoim komputerze, zaznacz pole wyboru „Jako kopia” obok opcji „Zapisz:” w sekcji „Opcje zapisywania”.
Krok 3.Następnie na ekranie pojawi się okno „Opcje WebP”. W tym oknie możesz skonfigurować ustawienia WebP zgodnie ze swoimi preferencjami. Po zakończeniu kliknij przycisk „OK”.

Użyj narzędzi wiersza poleceń, aby zmienić JPG na WebP
Jeśli używasz komputera z systemem Linux i chcesz zmienić format JPG na WebP, możesz skorzystać z narzędzi wiersza poleceń, takich jak „cwebp”, które są częścią narzędzi Google do przetwarzania obrazów WebP. Ponieważ jednak do procesu konwersji będziesz używać wiersza poleceń, musisz upewnić się, że wprowadziłeś polecenie z poprawną składnią, aby uniknąć potencjalnych błędów.
Krok 1.Zainstaluj narzędzia WebP w systemie Linux za pomocą wiersza poleceń. Możesz odnieść się do poniższego obrazu i wykonać konkretne polecenie, które Cię dotyczy.

Krok 2.Następnie przekonwertuj JPG na WebP za pomocą polecenia „cwebp”, wprowadzając następującą składnię: cwebp input.jpg -o Output.webp
Zastąp „input.jpg” ścieżką pliku JPG i „output.webp” ścieżką pliku wyjściowego.
Krok 3.Możesz wprowadzić poniższe polecenie, aby jednocześnie przekonwertować wiele plików JPG na WebP. To polecenie wyszuka wszystkie pliki JPG w bieżącym katalogu plików i przekonwertuje je na WebP.

Jak przekonwertować wsadowy plik JPG na WebP za pośrednictwem WordPress
Ostatnia opcja konwersji JPG na WebP lub WebP do JPG to WordPress z wtyczką ShortPixel Image Optimizer. Ta wtyczka umożliwia jednoczesną konwersję wielu obrazów JPG do formatu WebP w witrynie WordPress. Jest to doskonała opcja, jeśli masz zbyt wiele obrazów JPG i chcesz je przekonwertować na WebP. Teraz, aby przekonwertować JPG na WebP za pomocą wtyczki ShortPixel Image Optimizer w WordPress, oto proste kroki, które musisz wykonać:
Krok 1.Zainstaluj wtyczkę ShortPixel i przejdź do menu „Ustawienia”. Następnie kliknij przycisk „ShortPixel”, kliknij zakładkę „Zaawansowane” i wybierz opcję „Utwórz WebP”.

Krok 2.Następnie przejdź do menu „Media” i wybierz opcję „Bulk ShortPixel”. Następnie włącz „Bibliotekę multimediów”, klikając jej przycisk przełącznika i wybierając opcję tworzenia plików WebP z JPG.

Krok 3.Następnie rozpocznij proces optymalizacji, klikając przycisk „Rozpocznij optymalizację”. Następnie użyj metody .htaccess, aby udostępnić użytkownikom obrazy WebP.
Krok 4.Aby sprawdzić, czy udostępniane obrazy są w formacie WebP, możesz skorzystać z narzędzi programistycznych swojej przeglądarki. Możesz sprawdzić kartę sieci pod kątem obrazów typu MIME.
FAQs
-
Gdzie mogę zainstalować obsługę dodatków WebP dla programu Photoshop?
Jeśli używasz programu Photoshop w wersji 23.2 lub nowszej, nie musisz już instalować obsługi dodatku WebP dla programu dodanego natywnie do tej wersji. W przeciwnym razie, jeśli używasz wersji 23.1 programu Photoshop i wcześniejszych, możesz odwiedzić GitHub i wyszukać wtyczkę WebP Photoshop.
-
Czy mogę dostosować jakość wyjściową za pomocą polecenia „cwebp”?
Tak. Jakość wyjściową można dostosować za pomocą polecenia „cwebp”. Do regulacji możesz użyć polecenia cwebp -q 80 input.jpg -o Output.webp. W tym poleceniu jakość wyjściowa wynosi 80; jeśli chcesz wyjść poza ten poziom, możesz ustawić go na 100, co jest maksymalnym poziomem jakości.
-
Czy WebP ma doskonałą jakość obrazu w porównaniu do JPG?
Tak. WebP oferuje lepszą jakość obrazu niż JPG. W rzeczywistości WebP oferuje doskonałą równowagę pomiędzy jakością i rozmiarem pliku. Format WebP zapewnia wysokiej jakości wyświetlanie obrazu przy małych rozmiarach plików. Jednak jedyną wadą jest to, że WebP nie jest powszechnie obsługiwany.
Wniosek
Masz to! Oto cztery wykonalne sposoby konwersji JPG na WebP bez zmniejszenie rozmiaru JPG! W ten sposób możesz zaoszczędzić więcej miejsca na swoim urządzeniu i zoptymalizować prędkość ładowania strony internetowej. Jeśli szukasz najlepszego sposobu konwersji JPG na WebP, możesz spróbować AnyRec Video Converter. Korzystając z tego narzędzia, możesz konwertować wiele obrazów w formacie JPG do WebP jednocześnie bez utraty jakości! Wypróbuj teraz!
100% bezpieczne
100% bezpieczne
