Jak nagrywać i przesyłać powtórki najciekawszych momentów z Fortnite na Windows/Mac?
Dzięki funkcji Replay w Fortnite możesz z łatwością oglądać historie bitew w grach bez nagrywania. Aby jednak zapisać powtórki i udostępnić najważniejsze momenty, musisz użyć rejestratora ekranu AnyRec do nagrywania powtórek z Fortnite.
- Wyświetl powtórki Fortnite: Kliknij „Ustawienia” > „NAGRYWANIE ROZGRYWEK” > „Kariera” > „POWTÓRKI”
- Nagrywaj za pomocą rejestratora ekranu AnyRec: Kliknij „Rejestrator wideo” > „Pełny” > „Dźwięk systemowy” > „NAGR.”
100% bezpieczne
100% bezpieczne
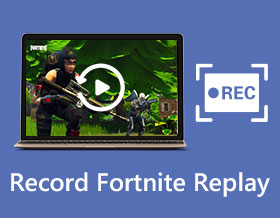
Jak zapisywać powtórki Fortnite i je przesyłać? Jako popularna i interesująca gra bitewna dla wielu graczy, filmy Fortnite można oglądać wszędzie na platformach społecznościowych. Wszystkie filmy opowiadają o najważniejszych seriach zabójstw, popularnych akcjach lub tańcach postaci, a nawet ciekawych nagraniach z zabawy z nieznajomymi.
Ponieważ coraz więcej osób chce nagrywać swoje gry, Fortnite udostępnia tryb Fortnite Replay po wersji 3.5. Oznacza to, że Twoje nagrania będą automatycznie zapisywane w powtórkach Fortnite w Internecie i możesz je oglądać, ale nie możesz ich pobierać. Dlatego jeśli wykonałeś dobrą robotę w Fortnite lub spotkałeś ciekawych ludzi, powinieneś nagrywać powtórki Fortnite i przesyłać je na YouTube.
Lista przewodników
Jak wyświetlić zapisane powtórki Fortnite na komputerze Najlepszy sposób na nagrywanie powtórek Fortnite na Windows/Mac Często zadawane pytania dotyczące nagrywania powtórek FortniteJak wyświetlić zapisane powtórki Fortnite na komputerze
1. Jak włączyć tryb powtórki Fortnite i dostosować ustawienia?
Na początku powinieneś włączyć tryb Fortnite Replay, aby cały czas nagrywać swoje gry. Po otwarciu tego trybu w Internecie zostanie zapisanych 100 najnowszych gier. Oto szczegółowe kroki:
Krok 1: Po uruchomieniu Fortnite na swoim komputerze kliknij przycisk „Ustawienia” z trzema liniami w prawym górnym rogu. Jeśli grasz w Fortnite na PS4/PS5, kliknij przycisk „Start”.
Krok 2: Wybierz opcję Gra i przewiń w dół, aby znaleźć ustawienia Powtórki. Następnie kliknij przycisk „NAGRAJ POWTÓRKI”, aby włączyć tryb powtórki Fortnite.

Dalsza lektura
2. Gdzie są zapisywane powtórki Fortnite?
Po włączeniu trybu Fortnite Replay Twoje nagrania zostaną zapisane w Internecie. Jak więc przeglądać zapisane powtórki Fortnite? Proszę postępować zgodnie z kolejnymi krokami:
Krok 1.Uruchom Fortnite i kliknij przycisk „Kariera” w górnym menu. Następnie kliknij przycisk „POWTÓRKI”, aby przeglądać wszystkie nagrania. Możesz wyszukać żądany po nazwie, dacie, długości, trybie gry itp.

Krok 2.Po kliknięciu przycisku „Odtwórz”, aby otworzyć powtórki Fortnite, możesz także dostosować nagrania za pomocą odtwarzacza online. Ponieważ powtórki są nagrywane w formacie 360 stopni, możesz wybrać żądaną postać i zmienić kąt kamery z perspektywy pierwszej lub trzeciej osoby. Ponadto możesz dostosować prędkość odtwarzania, przybliżać/oddalać ekran itp.

Powtórki Fortnite nie zapisują się na Twoim komputerze Nagrania Fortnite można odtwarzać tylko w Internecie, ponieważ odczytuje ruch sieciowy w czasie rzeczywistym. Dlatego, aby zapisać nagrania Fortnite na swoim komputerze, musisz nagrać powtórki Fortnite jako filmy.
Dalsza lektura
Najlepszy sposób na nagrywanie powtórek Fortnite na Windows/Mac
Chociaż wszystkie nagrania z gier zostaną zapisane w powtórkach Fortnite, nie można ich pobrać ani przesłać na platformy mediów społecznościowych. Dlatego musisz nagrywać powtórki z Fortnite AnyRec Screen Recorder w Twoim komputerze. Udostępnia trzy tryby nagrywania filmów na pełnym ekranie, w wybranych obszarach lub w określonym oknie.

Nagrywaj powtórki Fortnite na Windows/Mac bez opóźnień.
Możliwość przechwytywania ekranu z niestandardowymi regionami.
Dostosuj wyjściowy format wideo, jakość i rozdzielczość.
Skróty klawiszowe do uruchamiania/wstrzymywania/zatrzymywania nagrywania w dowolnym momencie.
Akceleracja procesora i karty graficznej zapewnia płynne nagrywanie.
100% bezpieczne
100% bezpieczne
Krok 1.Pobierz i uruchom AnyRec Screen Recorder na swoim komputerze. Kliknij przycisk „Rejestrator wideo” w głównym interfejsie, aby nagrać filmy z powtórek Fortnite.

Krok 2.Po odtworzeniu powtórek Fortnite kliknij przycisk „Pełny”, aby nagrać cały ekran, lub kliknij przycisk „Własny”, aby wybrać żądany region powtórek Fortnite. Następnie kliknij przycisk przełączający „Dźwięk systemowy” i dostosuj głośność do żądanej wartości.

Krok 3.Aby zmienić ustawienia wyjściowe, należy kliknąć menu „Preferencje” i kliknąć zakładkę „Wyjście” po lewej stronie. Następnie możesz zmienić format eksportu wideo, jakość i liczbę klatek na sekundę. Lepiej wybierz 60 klatek na sekundę, aby zachować wysoką jakość. Co więcej, możesz modyfikować skróty klawiszowe w zależności od potrzeb. Po kliknięciu przycisku „OK” należy kliknąć przycisk „NAGR.”, aby rozpocząć nagrywanie powtórek z Fortnite.

Krok 4.W wyskakującym oknie możesz w każdej chwili kliknąć przycisk „Stop”. Następnie możesz wyciąć dodatkowe części nagrań i kliknąć przycisk „Zapisz”, aby zapisać powtórki z Fortnite na swoim komputerze.

Co więcej, ten rejestrator powtórek Fortnite zapewnia również zaprojektowany rejestrator gier, który może: nagrywanie gier Fortnite z wyższą jakością i fps niż wbudowany tryb odtwarzania. W ten sposób możesz również używać skrótów klawiszowych, aby łatwo nagrywać Fortnite podczas odtwarzania za pomocą AnyRec Screen Recorder.
100% bezpieczne
100% bezpieczne
Często zadawane pytania dotyczące nagrywania powtórek Fortnite
-
1. Dlaczego moje powtórki z Fortnite są automatycznie usuwane?
Powtórki Fortnite mogą zapisać maksymalnie 100 nagrań, a poprzednie nagranie zostanie automatycznie usunięte. Poza tym powtórki Fortnite zostaną usunięte po aktualizacji wersji, więc lepiej nagraj potrzebne powtórki Fortnite na czas.
-
2. Jak nagrywać powtórki Fortnite online za darmo?
Aby nagrywać powtórki Fortnite online za darmo bez pobierania żadnego oprogramowania, powinieneś polegać na AnyRec Free Screen Recorder. Pomoże Ci nagrać wybrany region w oryginalnej wysokiej jakości. Obsługuje również nagrywanie gier bez opóźnień.
-
3. Czy mogę oglądać powtórki Fortnite na moim telefonie?
Tak, możesz. Chociaż powtórki Fortnite są zapisywane tylko w Internecie, możesz nagrywać powtórki Fortnite w formacie MP4 i rozpowszechniać je na telefonie. Następnie możesz łatwo odtwarzać powtórki Fortnite na swoim Androidzie/iOS za pomocą wbudowanego odtwarzacza wideo.
Wniosek
Po przeczytaniu tego artykułu wiesz, że Fortnite zapewnia automatyczne nagrywanie, ale nie możesz pobrać i zapisać powtórek. Dlatego powinieneś bezpłatnie pobrać AnyRec Screen Recorder, aby nagrywać powtórki Fortnite w wysokiej jakości. W ten sposób możesz dzielić się swoimi najciekawszymi momentami ze znajomymi lub przesyłać ciekawe rozmowy na YouTube.
100% bezpieczne
100% bezpieczne
 Jak nagrywać rozgrywkę PS4
Jak nagrywać rozgrywkę PS4