Jak nagrywać siebie i ekran w systemie Windows i Mac za darmo?
Użyj AnyRec Screen Recorder, aby nagrać siebie i ekran komputera: kliknij „Kamera” > „Mikrofon/dźwięk systemowy” > „NAGR.”.
5 dodatkowych wskazówek dotyczących nagrywania filmów wysokiej jakości:
- Naturalne światło
- Unikaj hałasu w tle
- Skup się na punkcie
- Poćwicz przed nagraniem
- Użyj akcji, aby wyjaśnić
100% bezpieczne
100% bezpieczne
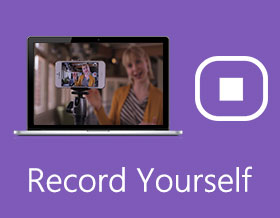
Jeśli chcesz poprawić swoją praktykę, najlepszym sposobem jest nagranie siebie. W odróżnieniu od ćwiczeń przed lustrem, możesz uzyskać informację zwrotną bez ograniczeń czasowych. Nagrywając swoją rozmowę lub mówienie, możesz wyraźnie wiedzieć, jak wyglądasz i brzmisz. Co więcej, możesz nagrywać wideo, jak śpiewasz, uczysz, czytasz, grasz i nie tylko w cyfrowych filmach.
Czy kiedykolwiek próbowałeś nagrać sobie wideo? W odróżnieniu od profesjonalnych filmowców i producentów wideo, nie ma potrzeby kupowania szerokokątnego obiektywu, lustrzanki cyfrowej, statywu i wielu innych drogich narzędzi. Większość ludzi chce po prostu nagrywać siebie z czystym dźwiękiem. Możesz zacząć od darmowej kamery internetowej. Wystarczy przygotować komputer z systemem Windows lub Mac. Teraz zacznijmy razem wideo.
Lista przewodników
Jak nagrać siebie na Windowsie i Macu [BEZPŁATNIE] Wskazówki dotyczące nagrywania siebie na wideo Często zadawane pytania dotyczące samodzielnego nagrywania wideoBezpłatne nagrywanie twarzy i ekranu komputera w systemie Windows i Mac
Istnieje wiele różnych scenariuszy, w których musisz jednocześnie nagrywać siebie i swój ekran. Na przykład możesz nagrywać filmy z gry, używając swojej twarzy i głosu. Często nagrywa się również, jak robisz prezentację lub robisz samouczki wideo. Aby jednocześnie nagrywać siebie i ekran komputera, możesz użyć AnyRec Screen Recorder.
Tutaj możesz jednocześnie nagrywać kamerę internetową i ekran z wewnętrznym dźwiękiem i głosem z mikrofonu. Ponadto możesz dodawać adnotacje podczas nagrywania ekranu komputera. Jest to bardzo pomocne przy tworzeniu filmów instruktażowych i zajęciach online. Jeśli chcesz tylko nagrać swoją twarz, możesz włączyć „Aparat”, aby nagrywać kamerę internetową tylko na komputerze z systemem Windows lub Mac.

Nagraj swój ekran i siebie za pomocą dźwięku z komputera i głosu mikrofonu.
Ustaw skróty klawiszowe, aby elastycznie nagrywać własne wideo.
Dodaj tekst, linię, strzałkę, rozmycie, objaśnienie i inne adnotacje w różnych kolorach i kształtach.
Zapisz samonagrywające wideo w MP4, WMV, AVI, FLV i wielu innych formatach.
Udostępniaj wideo z kamery internetowej z dźwiękiem bezpośrednio w serwisie YouTube i na innych platformach.
Kompatybilny z Windows 11/10/8/7 i Mac OS X 10.10 i nowszymi.
100% bezpieczne
100% bezpieczne
Krok 1.Bezpłatne pobieranie, instalowanie i uruchamianie oprogramowania do nagrywania ekranu.

Krok 2.Ustaw obszar przechwytywania ekranu na pełny ekran lub rozmiar niestandardowy. Aby nagrać siebie online, włącz przycisk przełączający „Kamera internetowa”. Położenie kamery internetowej można dostosować, przeciągając lewym przyciskiem myszy.

Krok 3.Aby nagrać wideo z dźwiękiem, włącz przycisk przełączający „Mikrofon”. Możesz także włączyć przycisk przełączający „Dźwięk systemowy”, aby nagrywać wideo w systemie Windows 10 z wewnętrznym dźwiękiem. Kliknij przycisk „REC”, aby rozpocząć nagrywanie swojego filmu na pulpicie.

Krok 4.Po zakończeniu nagrywania kamerą internetową znajdziesz się w oknie „Podgląd”. Możesz przyciąć nagranie wideo przed eksportem. Na koniec kliknij „Zapisz”, aby zapisać Format MP4. Nagrane filmy domyślnie znajdują się w „Historii nagrań”.


Nagraj swój ekran i siebie za pomocą dźwięku z komputera i głosu mikrofonu.
Ustaw skróty klawiszowe, aby elastycznie nagrywać własne wideo.
Dodaj tekst, linię, strzałkę, rozmycie, objaśnienie i inne adnotacje w różnych kolorach i kształtach.
Zapisz samonagrywające wideo w MP4, WMV, AVI, FLV i wielu innych formatach.
Udostępniaj wideo z kamery internetowej z dźwiękiem bezpośrednio w serwisie YouTube i na innych platformach.
Kompatybilny z Windows 11/10/8/7 i Mac OS X 10.10 i nowszymi.
100% bezpieczne
100% bezpieczne
Wskazówki, jak ulepszyć samodzielne nagrywanie wideo
Chociaż sam filmujesz siebie w domu, nadal możesz uzyskać ładne wideo do samodzielnego nagrywania. Oto 5 przydatnych wskazówek i porad, dzięki którym możesz filmować jak profesjonalista. Możesz ominąć wiele typowych błędów nagrywania. W ten sposób możesz strzelać sobie na komputerze z systemem Windows i Mac z lepszymi wynikami bez wysiłku.
1. Światło
Światło odgrywa ważną rolę w samodzielnym nagrywaniu wideo. Naturalne światło nie wystarczy. Sugerowanym sposobem jest kontrolowanie światła przed tobą, takiego jak reflektor, bezpośrednie światło słoneczne, światło LED i inne.
2. Brak hałasu w tle
Aby nagrać siebie śpiewającego, czytającego, mówiącego i wyraźniej, musisz zredukować hałas w tle. To AnyRec Screen Recorder, który może nagrywać wideo ze zoptymalizowaną jakością dźwięku. Oprogramowanie do nagrywania ekranu na komputer stacjonarny może zredukować szum audio, zatrzymać echo dźwięku i inteligentnie wzmocnić słaby dźwięk.
3. Trzymaj się punktu
Skoncentruj swój film w jednym punkcie. W ten sposób widzowie mogą szybko zrozumieć Twój punkt widzenia. Zbyt dużo informacji w filmie wprowadzi w zakłopotanie innych. Zamiast długiego filmu możesz nagrać się kilkoma krótkimi filmami.
4. Więcej praktyki
Bądź pewny siebie i nie mrucz. Możesz wstrzymać i wznowić nagrywanie własnego wideo w ciągu AnyRec Darmowy rejestrator ekranu online. Albo możesz nagraj swoją twarz i głos na Macu i Windows ponownie bez ograniczeń.
5. Wezwanie do działania
Bez względu na to, czy nagrasz się do wprowadzenia lub prezentacji, możesz otrzymać silne i jasne wezwanie do działania. Za pomocą jednego lub dwóch zdań możesz podkreślić kluczowy punkt i to, co chcesz, aby widzowie zrobili.
Aby uzyskać lepsze wrażenia podczas nagrywania, zdecydowanie zaleca się uruchomienie AnyRec Screen Recorder. Oprogramowanie do nagrywania ekranu na pulpicie zapewnia wszystkim użytkownikom płynne i wysokiej jakości rejestratory wideo.
100% bezpieczne
100% bezpieczne
Często zadawane pytania dotyczące samodzielnego nagrywania filmów
-
Jak nagrać się na iPhonie?
Jeśli szukasz aplikacji do samodzielnego nagrywania, możesz wybrać Videoshop, LumaFusion, ProMovie Recorder itp. Możesz też szybko nagrać siebie za pomocą iPhone'a za pomocą aplikacji Camera.
-
Jak nagrać się na Chromebooku?
Kliknij przycisk „Uruchamianie aplikacji” w lewym dolnym rogu ekranu Chromebooka. Znajdź i otwórz plik Kamera aplikacja. Przełącz z domyślnego Zdjęcie sekcja do Wideo. Kliknij przycisk „Nagraj”, aby nagrać swoją twarz i głos na komputerze Chromebook.
-
Jak nagrać siebie prezentując PowerPoint na Macu?
Możesz użyć AnyRec Darmowy rejestrator ekranu online aby nagrać swoją prezentację w programie PowerPoint. Wystarczy odwiedzić rejestrator online. Wybierz ekran PPT. Włącz opcje kamery internetowej i mikrofonu. Co więcej, możesz włączyć dźwięk systemowy, aby ekran nagrywania na Macu z wewnętrznym dźwiękiem. Później kliknij „REC”, aby jednocześnie nagrać siebie i program PowerPoint na komputerze Mac z dźwiękiem.
Wniosek
To wszystko po to, aby od samego początku nagrywać się na komputerach Mac i Windows. Możesz nagrywać nie tylko ekran komputera, ale także swoją twarz i głos jednocześnie. Cóż, możesz nagrać swój film na YouTube, Facebook, Instagram, Twitter, TikTok i nie tylko. Nie ma znaku wodnego ani limitu czasu. Możesz nagrywać siebie online, aby swobodnie publikować lub udostępniać.
100% bezpieczne
100% bezpieczne
