6 sposobów konwersji TIFF na PNG bez utraty wysokiej jakości
Wybór formatu obrazu determinuje wiele aspektów, w tym sposób użycia, kompresję i program, w którym użytkownik chce go umieścić. TIFF to jeden z typów obrazów, który pozwala zachować jakość zdjęcia i wykorzystać ją do wydruku, który może być na dużym płótnie, takim jak billboard. Ale jak przekonwertować TIFF na PNG, ponieważ format zajmuje zbyt dużo miejsca na dysku i nie jest obsługiwany przez wiele urządzeń. W tym artykule pokazano najlepsze sposoby konwersji TIFF na PNG bez utraty oryginalnej jakości.
Lista przewodników
Konwertuj TIFF na PNG za pomocą darmowego konwertera obrazów AnyRec Zmień TIFF na PNG w programie Adobe Photoshop Przenieś TIFF do PNG za pomocą GIMP-a za darmo 3 więcej konwerterów online dla TIFF na PNG Często zadawane pytania dotyczące konwersji formatu TIFF do formatu PNGKonwertuj TIFF na PNG za pomocą darmowego konwertera obrazów AnyRec
AnyRec Video Converter to najlepszy wybór do konwersji plików TIFF do PNG w systemach Windows i Mac. Jest to wieloprogram, który zapewnia konwerter obrazów dla formatów TIFF, PNG, JPEG, GIF i tak dalej. Jego przyjazny dla użytkownika interfejs zawiera podstawowe funkcje umożliwiające zmianę formatu wyjściowego, jakości, koloru tła i nie tylko. Najlepsze jest to, że obsługuje konwersję wsadową, w której można także edytować obrazy indywidualnie. Spróbuj teraz.

Konwertuj TIFF na PNG bez utraty oryginalnej jakości obrazu.
Brak limitu rozmiaru pliku i umożliwia różne formaty w jednej konwersji.
Zapewnij zaawansowany kolor tła dzięki doskonałej palecie kolorów.
Obsługa regulacji powiększenia i jakości aż do 100%.
100% bezpieczne
100% bezpieczne
Krok 1.Zainstaluj konwerter wideo AnyRec na swoim komputerze i uruchom go. Przejdź do menu Przybornika i kliknij przycisk „Konwerter obrazów”. Kliknij przycisk „Dodaj”, aby zaimportować plik TIFF z folderu lokalnego i kontynuować konwersję TIFF do PNG. Możesz także kliknąć przycisk „Dodaj plik źródłowy”, aby razem przekonwertować obrazy wsadowe.

Krok 2.Aby przekonwertować wszystkie przesłane zdjęcia na jeden format wyjściowy, otwórz menu „Konwertuj wszystko na” i wybierz PNG, aby przekonwertować TIFF na format PNG. Oczywiście możesz ręcznie i indywidualnie wybrać format wyjściowy dla każdego obrazu. Kontynuuj regulację powiększenia i jakości lub zmień nazwę pliku.

Krok 3.Ustaw miejsce docelowe przekonwertowanych plików z menu „Zapisz w”, przeglądając folder komputera. Gdy wszystko jest ustawione, kliknij przycisk „Eksportuj”, aby przekonwertować i zapisać wszystkie zdjęcia. Po zakończeniu konwersji folder lokalizacji pojawi się automatycznie, umożliwiając przeglądanie zdjęć.

Zmień TIFF na PNG w programie Adobe Photoshop
Photoshop jest znany ze swoich złożonych narzędzi do edycji różnych treści multimedialnych. Można go używać do tworzenia plików PNG ze zdjęć TIFF, ponieważ obsługuje wprowadzanie plików TIFF. Jest to jednak trudne dla początkujących i konwersja jest dostępna tylko w wersji Pro narzędzia. Bez zbędnych ceregieli wykonaj poniższą demonstrację, aby przekonwertować TIFF na PNG:
Krok 1.Otwórz Adobe Photoshop i zaimportuj plik TIFF, aby przekonwertować go do formatu PNG. Przejdź do menu „Plik” i wybierz opcję „Zapisz jako”.

Krok 2.Wybierz preferowaną opcję przeplotu. Wybranie opcji „Z przeplotem” przyspieszy pobieranie wersji obrazu o niskiej rozdzielczości. W przeciwnym razie opcja „Brak” spowoduje wyświetlenie obrazu w przeglądarce dopiero po pobraniu. Kliknij przycisk „OK”, aby zakończyć.

Przenieś TIFF do PNG za pomocą GIMP-a za darmo
GIMP to darmowy edytor zdjęć, świetna alternatywa dla Adobe Photoshop przekonwertować TIFF na JPG i PNG. Oprócz profesjonalnej obróbki zdjęć i elementów projektowych, GIMP może również bez problemów zmienić rozszerzenie pliku TIFF na PNG. Tymczasem możesz używać jego niesamowitych funkcji do zarządzania kolorami, komponentami i jakością obrazu. Najlepiej nadaje się do manipulacji obrazami za pomocą skryptów przy użyciu Pythona, Scheme, C++, C i innych. Ponieważ jest to bezpłatne narzędzie i wieloplatformowe, możesz pobrać GIMP przy minimalnych wymaganiach systemowych.
Krok 1.Uruchom GIMP i otwórz menu „Plik”. Wybierz „Otwórz”, aby przesłać obraz do narzędzia. Aby przekonwertować TIFF na PNG, kliknij ponownie menu „Plik” i wybierz opcję „Eksportuj jako”.

Krok 2.Wybierz „Wybierz typ pliku (według rozszerzenia)”, aby otworzyć listę formatów. Poszukaj typu PNG i kliknij go. Na koniec kliknij przycisk Eksportuj i przejdź do ustawień „Eksportuj obraz jako PNG”. Kliknij ponownie „Eksportuj”, aby zapisać obraz PNG na komputerze.
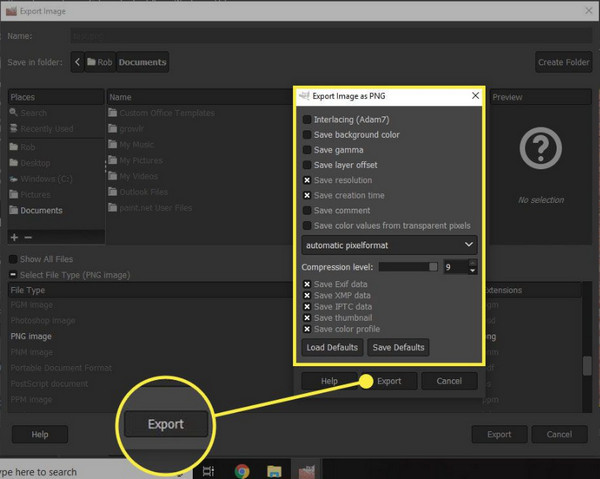
3 więcej konwerterów online dla TIFF na PNG
Konwersja online to kolejny sposób na zmianę rozszerzeń plików TIFF. Chociaż oprogramowanie komputerowe, takie jak Adobe Photoshop i GIMP, jest pomocne, nadal potrzebujesz łatwiejszej konfiguracji i szybszego procesu konwersji. Powiedziawszy to, oto trzy rozwiązania do konwersji TIFF na PNG online.
1. Zamzar
Zamzar to popularne narzędzie online, które konwertuje pliki TIFF do formatu PNG. Obejmuje to filmy, obrazy, dokumenty, pliki audio i inne. Ma prosty interfejs bez reklam zakłócających konwersję, a jednocześnie obsługuje jednoczesną konwersję wielu plików. Zamzar nie jest problematycznym narzędziem online, ale musisz się zalogować lub subskrybować jeden z jego planów, aby odblokować więcej funkcji, w tym nieograniczony rozmiar plików, szybką konwersję i pamięć online.
Krok 1.Odwiedź witrynę i kontynuuj przesyłanie zdjęć w formacie TIFF. Możesz także łatwo przeciągnąć i upuścić plik do narzędzia do konwersji TIFF do PNG.

Krok 2.Otwórz menu rozwijane formatu i poszukaj PNG. Następnie kliknij przycisk „Konwertuj teraz”, aby rozpocząć konwersję. Alternatywą dla pobrania przekonwertowanych plików jest podanie adresu e-mail, a Zamzar wyśle go na wskazany adres.

2. Konwersja
Ten internetowy konwerter TIFF na PNG jest zalecany, jeśli chcesz konwertować pliki bez zużywania pojemności urządzenia. Convertio obsługuje ponad 300 formatów w szybkim i łatwym procesie. Gwarantuje jakość przekonwertowanego pliku, a także zapewnia niestandardowe ustawienia dotyczące wyboru jakości, kodeka, proporcji i innych. Konwerter online jest dostępny z każdego urządzenia, a jego konwersja odbywać się będzie w chmurze.
Krok 1.Kliknij przycisk „Wybierz pliki” lub wybierz inne źródło, takie jak Dropbox lub Dysk Google.

Krok 2.Ustaw format wyjściowy na PNG i kliknij przycisk „Konwertuj”. Pobierz przekonwertowane pliki, aby zapisać je na swoim urządzeniu. Jest to szybki sposób na konwersję TIFF do PNG.

3. Rozpikselowany
Pixelied jest polecany przez wielu użytkowników ze względu na prostotę i szybkość procesu. Narzędzie online koncentruje się nie tylko na konwersji plików TIFF na PNG, ale obsługuje także konwersję obrazów takich jak JPEG, WEBP, SVG, HEIC i innych. Co więcej, daje rozbudowany edytor obrazów po konwersji plików w celu dalszej edycji filtra, efektu, tekstu itp.
Krok 1.Zaimportuj zdjęcie na stronę internetową, klikając przycisk „Wybierz pliki” lub użyj metody „przeciągnij i upuść”, aby dodać partię plików.
Krok 2.Następne okno umożliwia dodanie większej liczby zdjęć w celu konwersji i edycji jakości wyjściowej. Po zakończeniu edycji kliknij przycisk „Rozpocznij konwersję”. Po pobraniu przekonwertowanego zdjęcia możesz wyczyścić kolejkę lub kliknąć Edytuj PNG, aby otworzyć edytor obrazów Pixelied.
Często zadawane pytania dotyczące konwersji formatu TIFF do formatu PNG
-
1. Czy TIFF obsługuje przezroczystość jak PNG?
Tak. Jednak format ten jest niezgodny z większością programów internetowych. Dlatego tylko aplikacje innych firm mogą w pełni obsługiwać przezroczystość plików TIFF. Istnieje również tendencja do edycji obrazów TIFF, aby uzyskać pożądane rezultaty.
-
2. Czy lepiej jest używać PNG niż TIFF?
To zależy. Trudno powiedzieć PNG jest lepszy niż TIFF albo nie. Te formaty są różne i oba są korzystne dla użytkownika. W związku z tym możesz wybrać format TIFF, jeśli chcesz uzyskać wysoką rozdzielczość i jakość obrazu. Z drugiej strony plik PNG ma mniejszy rozmiar i jest łatwiejszy w zarządzaniu dla dowolnego powszechnie używanego programu.
-
3. Jaka jest wada konwersji TIFF na PNG?
Nie zaleca się używania formatu PNG do drukowania w większym formacie i udostępniania w Internecie. Jeśli więc masz plik TIFF, możesz najpierw przeprowadzić edycję przed konwersją na inny format.
-
4. Czy można przekonwertować PNG na TIFF?
Tak. Większość narzędzi wymienionych w tym artykule obsługuje bez problemu konwersję PNG do TIFF. Pamiętaj, że TIFF może być wadą w zakresie udostępniania i edytowania. Ale jest to dobre dla utrzymania jakości obrazu.
-
5. Jak przekonwertować TIFF do PNG na urządzeniu mobilnym?
Kilka aplikacji obsługuje konwersję plików TIFF na Androida i iOS. Wypróbuj Image Converter – PixConverter i Image Converter firmy MBAndroida. Do przeglądania plików TIFF w telefonie możesz także używać aplikacji, np. Multi-TIFF Viewer i OfficeSuite.
Wniosek
TIFF to doskonały format do przechowywania wysokiej jakości zdjęć wykonanych profesjonalnym aparatem. Najlepiej sprawdza się także przy drukowaniu zdjęć na większym płótnie. Jednak nie zawsze tak jest. Dlatego w pewnym momencie będziesz musiał przekonwertować TIFF na PNG, a w tym artykule zalecono najlepsze rozwiązania. Ponadto, AnyRec Video Converter może zmienić rozszerzenia plików w ciągu kilku sekund, obsługując formaty PNG, JPEG, SVG, BMP i inne. Wypróbuj za darmo na Windows i Mac!
100% bezpieczne
100% bezpieczne
