Como gravar chamadas de vídeo do Messenger no Windows/Mac/celulares
Obtenha 4 maneiras de gravar videochamadas do Messenger com som de ambos os lados do telefone e do computador. Para obter redução de ruído e experiência de gravação flexível, você pode clicar no botão Download grátis abaixo e fazer um teste gratuito com AnyRec Screen Recorder.
100% Secure
100% Secure
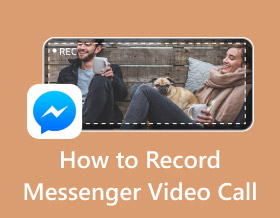
Sempre que você faz uma videochamada ou conversa com seus amigos no Facebook Messenger, você cria momentos valiosos que fortalecem o vínculo. Como não existe um gravador de tela padrão, você pode aprender como gravar videochamadas do Messenger no Windows/Mac/Android/iOS através deste artigo. Desta forma, você poderá salvar todos os momentos preciosos ao se aproximar de sua família e amigos através das videochamadas. Continue lendo este artigo para aprender 4 maneiras eficientes de gravar facilmente videochamadas do Messenger.
Lista de guias
Como gravar chamadas de vídeo do Facebook Messenger no Windows/Mac A maneira padrão de gravar videochamadas do Messenger no iPhone 2 maneiras de gravar videochamadas do Messenger com áudio no Android Perguntas frequentes sobre como gravar videochamadas do MessengerComo gravar chamadas de vídeo do Facebook Messenger no Windows/Mac
A melhor maneira de gravar videochamadas do Facebook Messenger é através AnyRec Screen Recorder. Este software é uma ferramenta de desktop necessária que oferece diferentes modos para gravar atividades na tela. É melhor usar em chamadas de vídeo do Messenger com alta qualidade de imagem e áudio. Além disso, AnyRec Screen Recorder permite que você defina rapidamente as configurações para ajustar ou alterar o codec de vídeo, configurações de áudio, taxa de quadros, qualidade e muito mais. Use o melhor gravador de chamadas de vídeo do Messenger agora.

Grave chamadas do Facebook Messenger com tela e áudio em alta qualidade.
Menu de preferências para manipular e configurar configurações importantes de vídeo e áudio.
Capaz de gravar o som do outro lado e sua voz separadamente ou simultaneamente.
Ferramenta de desktop fácil de usar com uma interface intuitiva e teclas de atalho personalizáveis.
100% Secure
100% Secure
Passo 1.Baixe gratuitamente AnyRec Screen Recorder e execute-o em seu computador. Depois disso, clique no botão “Gravador de Vídeo” na interface principal para gravar videochamadas do Messenger.

Passo 2.Selecione o tamanho da região desejada do gravador ou você também pode inserir o tamanho específico para a região da tela. Certifique-se de ter ativado o microfone e o som do computador alternando entre “Microfone” e “Som do Sistema”.

Etapa 3.Feito isso, clique no botão "REC" para começar a gravar videochamadas do Facebook Messenger. Em seguida, você pode pausar, parar, capturar imagens e adicionar anotações com a caixa de ferramentas.

Passo 4.Por fim, clique no botão “Parar” e corte os clipes de videochamada gravados do Messenger antes de clicar no botão “Salvar”. Não apenas sobre chamadas do Facebook Messenger, você também pode usá-lo para gravar vídeos interessantes do Facebook para uma reprodução mais fácil em seu computador.

100% Secure
100% Secure
A maneira padrão de gravar videochamadas do Messenger no iPhone
Para usuários do iPhone, é muito conveniente gravar chamadas de vídeo do Facebook Messenger com o gravador integrado. Você pode acessá-lo facilmente pelo painel de controle. Além disso, você pode habilitar o microfone para capturar seu áudio com todas as atividades acontecendo no Facebook simultaneamente. Aqui estão as etapas detalhadas para gravar chamadas do Messenger no iPhone 16:
Passo 1.Vá para as configurações do seu telefone e toque no botão “Centro de Controle”. Toque em "Mais controles" para adicionar a função de gravação de tela à sua bola flutuante. Dessa forma, você pode acessar facilmente o gravador sempre que quiser gravar videochamadas do Messenger.
Passo 2.Pressione longamente o botão "Gravador de tela" e toque no microfone para incluir áudio na gravação da videochamada. Toque no botão "Vermelho" para começar a gravar.
Etapa 3.Depois de concluir a gravação, toque novamente no botão "Gravar". Você também pode tocar no botão "Barra Vermelha" na tela para interromper a gravação da tela.

2 maneiras de gravar videochamadas do Messenger com áudio no Android
Para usuários do Android, você também pode gravar videochamadas do Facebook Messenger com o gravador integrado. Além do mais, existem muitos aplicativos de gravação profissionais no Google Play com mais ferramentas de edição e configurações personalizáveis para você. Leia a parte a seguir para aprender duas maneiras fáceis.
1. Gravador integrado para Android
O Android 11 ou superior também oferece um gravador de tela padrão para todos os modelos e marcas, incluindo Samsung, Xiaomi, LG, etc. Assim como o iPhone, você também pode deslizar no painel de controle para gravar chamadas de vídeo do Messenger em celulares Android.
Passo 1.Se você não tiver o recurso Screen Recorder no painel de notificação, poderá adicioná-lo tocando no botão "Adicionar" no painel de notificação. Você pode remover alguns ícones se precisar de espaço para o recurso de gravação.
Passo 2.Depois disso, toque no botão “Gravador de tela” para começar a gravar a videochamada do Messenger. Você verá um pequeno widget flutuante que permite controlar a gravação. Inicie a videochamada do Messenger e toque no botão "Vermelho".
Etapa 3.Assim que terminar a gravação, toque no botão "Quadrado" no widget flutuante. Alternativamente, você também pode tocar no botão "Bloquear" para encerrar a gravação.

2. Gravador de tela AZ
Como mencionado anteriormente, existem muitos aplicativos de gravador de chamadas para Android, e AZ Screen Recorder é um dos melhores. Ele fornece gravações de áudio, vídeo, webcam e microfone conforme você desejar. Além de gravar videochamadas do Messenger em qualidade Full HD, ele também suporta vídeos com lapso de tempo, compactação de gravações, capturas de tela e muito mais. Conheça as etapas detalhadas abaixo:
Passo 1.Inicie o AZ Screen Recorder no seu Android e você verá um botão flutuante na tela. Basta tocar nele e depois no botão "Gravar".
Passo 2. Ele começará a gravar videochamadas do Messenger 3 segundos depois, e você precisa acessar o aplicativo do Facebook antes da contagem regressiva.
Etapa 3.Basta tocar no botão "Gravar" novamente para finalizar a gravação e ela será salva no AZ Screen Recorder. Você pode fazer edições adicionais como desejar.

Perguntas frequentes sobre como gravar videochamadas do Messenger
-
1. O Messenger notifica o chamador sobre a gravação?
Até agora, a empresa Meta não divulgou nenhuma indicação de que adicionará um recurso de notificação para gravar chamadas de vídeo do Messenger. Mesmo com um aplicativo de terceiros, o Messenger não consegue detectar que você está gravando ou sendo gravado.
-
2. Como fazer uma chamada de vídeo do Messenger gravada de alta qualidade?
A melhor coisa a fazer é ajustar as configurações do gravador de tela onde você pode ativar o aprimoramento de voz e selecionar o melhor formato para o vídeo. AnyRec Screen Recorder é um dos melhores gravadores que oferecem cancelamento de ruído e aprimoramento do microfone.
-
3. Posso gravar o Messenger Watch Together?
Definitivamente, sim, você pode gravar o Messenger Watch Together. Tudo que você precisa fazer é ligar para alguém. Depois que o receptor aceitar a chamada, abra o Menu abaixo da tela e toque no botão Assistir Juntos. Antes de selecionar o filme, você deseja assistir juntos, arraste para baixo o painel de notificação e toque no botão Gravador de tela. Toque no widget flutuante sempre que quiser.
Conclusão
A gravação de tela de suas videochamadas do Messenger pode ajudá-lo a armazenar mais lembranças com seus amigos! Apenas conhecendo o procedimento correto, a gravação de vídeo pode ser realizada de forma simples sempre que você quiser. Se você deseja gravar videochamadas do Messenger em alta qualidade, use AnyRec Screen Recorder para aumentar o desempenho. Experimente a versão de avaliação gratuita do AnyRec Screen Recorder para experimentar outros recursos, incluindo instantâneo, telefone, áudio e gravador de jogo.
100% Secure
100% Secure
