Como transferir o Samsung Notes para o iPhone 16/15 com sucesso
Não importa se você quer transferir notas do Samsung para o iPhone seletivamente ou inteiramente, o AnyRec PhoneMover é sempre sua primeira escolha. Visualize, edite, gerencie e transfira rapidamente notas do Samsung para o iPhone 16/15 aqui.
100% Secure
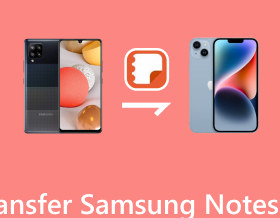
Você pode enfrentar o desafio de transferir seu Samsung Notes para o seu novo iPhone se acabou de mudar do Android para o iPhone. Devido à compatibilidade entre esses dois dispositivos, o Bluetooth e o AirDrop não funcionam durante a transferência do Samsung Notes para o iPhone. Assim, aqui estão 5 métodos eficientes para transferir com sucesso o seu Samsung Notes para o seu iPhone. Se você prefere uma transferência direta ou a conveniência dos serviços em nuvem, esta postagem apresenta etapas detalhadas.
Lista de guias
Use AnyRec PhoneMover [rápido e ilimitado] Experimente o Google Keep Explorar iCloud Carregar para o Dropbox Enviado por e-mail FAQsA ferramenta mais fácil para transferir notas Samsung diretamente para o iPhone
Se você está procurando a maneira mais simples e eficiente de transferir seu Samsung Notes para um iPhone, AnyRec PhoneMover você tem coberto. Equipada com algoritmos avançados, esta ferramenta pode ajudá-lo a transferir vários arquivos, incluindo Samsung Notes, músicas, fotos e assim por diante, entre Samsung e iPhone de forma estável e segura. Todos os arquivos são organizados por categoria para facilitar sua transferência.

Capaz de transferir notas, contatos e muito mais da Samsung para o iPhone com conexão direta.
Um clique para selecionar e transferir todos os arquivos rapidamente sem perder dados.
Reconheça seus dispositivos de forma inteligente e divida-os em duas pastas diferentes.
Divida os arquivos em Notas, Fotos, Músicas e outros tipos para facilitar uma melhor classificação.
100% Secure
Passo 1.Conecte telefones ao PC
Inicie o AnyRec PhoneMover e conecte seu iPhone 16/15 e dispositivo Samsung ao seu computador usando um cabo USB. Assim que ambos os dispositivos estiverem conectados, as pastas de arquivo de ambos os dispositivos serão exibidas.

Passo 2.Transferir notas do Samsung para o iPhone
Clique no botão "Mensagens" e selecione o Samsung Notes específico que deseja transferir para o seu iPhone. Clique no botão “Exportar para dispositivo” localizado acima da lista para continuar. Em seguida, você pode optar por permanecer ou excluir os dados do seu Samsung clicando no botão “Excluir arquivos”.

Com esta ferramenta você também pode transferir mensagens de texto de dispositivos Android para iPhones. Diga adeus à luta das transferências manuais e da perda de dados e faça a transição do Samsung Notes para o iPhone sem problemas.
100% Secure
Como transferir notas Samsung para iPhone com Google Keep
Se você está procurando um método direto para transferir seu Samsung Notes para o seu iPhone, o Google Keep, um produto online dedicado a diferentes tipos de notas, também é uma boa escolha. No entanto, ele suporta apenas notas ao mudar do Android para o iPhone. Siga as etapas simples abaixo:
Passo 1.Abra o aplicativo Notas
Inicie o aplicativo Samsung Notes e selecione as notas específicas que deseja transferir para o seu iPhone.
Passo 2.Escolha notas Samsung
Copie as notas selecionadas para a seção Notas do aplicativo Google Keep no seu dispositivo Samsung.
Etapa 3.Transferir notas do Samsung para o iPhone 16/15
Abra o aplicativo Google Keep no seu iPhone e faça login usando o mesmo ID do Google. Mais tarde, você pode iniciar o processo de transferência de notas do Samsung para o iPhone.

Com essas etapas, você pode mover com eficiência o Samsung Notes para o iPhone usando o Google Keep, garantindo fácil acesso às suas notas em ambos os dispositivos.
Como transferir notas Samsung para iPhone via iCloud
Se você já é um usuário de produto Apple e prefere usar o iCloud para transferir suas Notas Samsung para um iPhone, você pode seguir os seguintes passos. Observe que este método requer configuração prévia do iCloud no seu novo iPhone 16/15 e a conclusão dos backups necessários:
Passo 1.Abra o iCloud no Samsung
Comece iniciando o aplicativo Samsung Notes em seu dispositivo Samsung. Acesse o site oficial do iCloud e faça login com o ID Apple no seu dispositivo Samsung. Em seguida, toque no botão "Carregar".

Passo 2.Faça login na mesma conta iCloud no iPhone
Agora, no seu iPhone, acesse a mesma conta iCloud. Aqui, você pode recuperar o Samsung Notes carregado e salvá-los nas notas do seu iPhone.

É uma maneira fácil de transferir o Samsung Notes para o iPhone se você já estiver usando o iCloud com seus produtos Apple. Lembre-se de que você não está limitado ao Samsung Notes; enviando fotos para o iCloud também é viável.
Como transferir notas Samsung para iPhone através do Dropbox
O Dropbox, uma ferramenta de armazenamento de dados online semelhante ao iCloud, também pode ajudá-lo a fazer backup de todos os Samsung Notes e recuperá-los do seu iPhone. Se você é usuário do Dropbox e deseja transferir seu Samsung Notes para o seu iPhone, siga estas etapas simples:
Passo 1.Toque no botão Compartilhar
Abra o aplicativo Samsung Notes e escolha o Samsung Notes específico que deseja transferir para o seu iPhone. Em seguida, toque no botão "Compartilhar" para enviar seu Samsung Notes para o Dropbox.
Passo 2.Faça upload para o Dropbox para compartilhar
Abra o aplicativo Dropbox e faça login com a mesma conta no seu novo iPhone 16/15, onde você terá acesso às notas enviadas do seu dispositivo Samsung.

Como transferir notas Samsung para iPhone por e-mail
Embora não seja tão comum quanto outros métodos, usar o e-mail para transferir o Samsung Notes para o iPhone continua sendo uma opção confiável. No entanto, este método requer contas diferentes e a velocidade e o tamanho das transferências são limitados.
Passo 1.Encontre e toque no botão Compartilhar
Abra o aplicativo Samsung Notes em seu dispositivo Samsung. Toque no botão "Compartilhar" para enviar o Samsung Notes específico que você deseja transferir para o seu iPhone.
Passo 2.Envie suas notas Samsung por e-mail
Em seguida, toque no botão “E-mail” no menu de compartilhamento e envie as notas para seu próprio endereço de e-mail.
Etapa 3.Baixe o anexo
Acesse sua conta de e-mail no seu iPhone. Abra o e-mail que você enviou, baixe e salve o Samsung Notes anexado em seu iPhone.

Perguntas frequentes sobre como transferir notas do Samsung para o iPhone
-
O Samsung Notes pode ser acessado em um PC?
Sim. O Samsung Notes oferece aos seus usuários uma versão específica para usuários de PC com a qual você pode acessar diretamente o seu Samsung Notes.
-
O aplicativo Google Keep é gratuito para transferir Samsung Notes para o iPhone?
Sim. O Google Keep é gratuito, sem versão premium, desde que você tenha uma conta Google. Obviamente, como um software especializado para anotações, o Google Keep só pode ser usado para ferramentas de transferência de notas e não pode transferir arquivos como fotos, músicas e assim por diante.
-
Preciso de uma conta iCloud para transferir o Samsung Notes para o iPhone via iCloud?
Sim, é necessária uma conta iCloud existente. Além disso, não se esqueça de que você precisa fazer login com a mesma conta em ambos os celulares. No entanto, os dispositivos Samsung não possuem um aplicativo para iCloud. Então, você pode usar a versão web.
-
O Dropbox é gratuito para transferir Samsung Notes para o iPhone?
Sim. O Dropbox oferece aos usuários um plano gratuito para uso. Mas este plano recebe apenas 2 GB de espaço gratuitamente.
-
O e-mail é uma opção confiável para transferência do Samsung Notes para o iPhone?
Sim, usar e-mail para a transferência é confiável e simples, embora tenha algumas restrições quanto ao tamanho e número dos arquivos.
Conclusão
Este guia explorou 5 métodos eficientes para transferir com sucesso o seu Samsung Notes para um iPhone. Quer você escolha a abordagem direta com AnyRec PhoneMover, as opções baseadas em nuvem do Google Keep, iCloud ou Dropbox, ou a simplicidade confiável do e-mail, você pode mover facilmente suas notas valiosas entre dispositivos. Se você deseja transferir seu Samsung Notes para o seu iPhone da maneira mais rápida e conveniente enquanto cuida de outras transferências de dados, baixe AnyRec PhoneMover agora!
100% Secure
