[Guia definitivo] Agora você pode gravar chamadas do Skype no iPhone/Android/PC/Mac secretamente
A gravação de chamadas do Skype com o gravador integrado está disponível apenas para host, e os arquivos gravados permanecem apenas por 30 dias. Você também pode usar o AnyRec Screen Recorder para gravar chamadas do Skype sem quaisquer limitações.
- Skype: Clique em "Adicionar" > Notificar outras pessoas > "Adicionar" e "Parar Gravação"
- Gravador de tela AnyRec: Clique em "Gravador de vídeo" > Habilite "Som do sistema" e "Microfone" > Clique em "REC" > Clique em "Parar" e "Concluído"
100% Secure
100% Secure
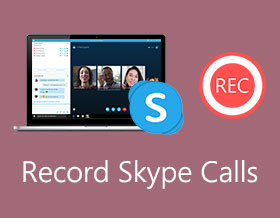
Qual deve ser o melhor método para gravar as chamadas do Skype? O Skype possui um recurso de gravação integrado para capturar entradas e saídas automaticamente. Mas depois de iniciar a gravação, haverá uma notificação pop-up para gravação. Basta aprender mais sobre os métodos viáveis para gravar as chamadas de vídeo do Skype secretamente e o método interno do artigo.
| Gravador de chamadas do Skype | Prós | Contras | Quem pode usar |
| AnyRec Screen Recorder |
| Os usuários de iPhone/Android precisam espelhar seu telefone no PC/Mac antes de gravar. | Todo o mundo |
| Gravador padrão do Skype |
|
| Pessoas que notificaram outras pessoas antes de gravar. |
Lista de guias
Como gravar chamadas do Skype sem que eles saibam Como gravar chamadas do Skype diretamente Perguntas frequentes sobre a gravação de chamadas de vídeo do SkypeGrave secretamente chamadas do Skype e economize mais de 30 dias (recomendado)
Quando você precisar gravar chamadas do Skype sem qualquer limitação, AnyRec Screen Recorder é um gravador de vídeo completo do Skype que captura chamadas de vídeo de alta definição com arquivos de áudio. Além disso, você também pode adicionar as imagens e anotações da webcam às gravações. Existem várias configurações para quadros de vídeo, formatos de arquivo e muito mais. Combinado com o suporte de gravação padrão do Skype, você pode desbloquear mais recursos de gravação e edição no AnyRec. Aqui estão os principais recursos do poderoso aplicativo gravador de chamadas do Skype para Windows, Mac, iPhone e Android.

Capture chamadas de vídeo e áudio do Skype de ambos os lados de forma estimulante.
Nunca envie notificações quando você grava ou captura de tela durante uma chamada do Skype.
Adicione anotações, defina teclas de atalho e ative outros recursos durante a gravação no Skype.
Apare um arquivo de gravação longo do Skype com hora de início e parada personalizada.
Salve seus arquivos de gravação do Skype em MP4, MP3, MOV, M4A e outros formatos permanentemente.
100% Secure
100% Secure
Passo 1.Baixe e instale AnyRec Screen Recorder, você pode iniciar o programa em seu computador antes de iniciar a chamada de vídeo do Skype. Clique no botão "Gravador de vídeo" para capturar chamadas recebidas e efetuadas do Skype.

Passo 2.Clique no botão "DISPLAY1" para clicar no botão "Personalizado" e selecione o tamanho de tela adequado. Em seguida, clique no botão “Som do sistema” e também no botão “Microfone”. Clique no botão "Aprimoramento de cancelamento de ruído" para melhorar a qualidade do áudio. Assim, você pode capturar chamadas do Skype sem ruído de fundo.

Etapa 3.Clique no botão "REC" para começar a gravar chamadas no Skype. Durante o processo de gravação, você pode adicionar textos, linhas, setas e textos explicativos à chamada de vídeo gravada do Skype. Clique no botão "Câmera" para capturar uma captura de tela no Skype. Depois de capturar os arquivos desejados, você pode clicar no botão “Parar” para salvar a gravação.

Passo 4.Visualize a gravação diretamente no reprodutor de mídia integrado. Você também pode cortar a parte desejada com o ponto estatístico e o ponto final. Em seguida, clique no botão "Concluído" para nomear a chamada de vídeo gravada do Skype e salve-a diretamente na unidade local.

Para gravar chamadas do Skype para iPhone e Android, você pode clicar no botão "Gravador de telefone" na interface principal. Siga as instruções na tela para espelhar a tela do iPhone/Android no seu computador. Posteriormente, você poderá gravar chamadas por horas com alta qualidade.
100% Secure
100% Secure
Grave oficialmente as chamadas do Skype no PC/Mac/iPhone/Andorid (outros saberão)
Como gravar chamadas do Skype no Windows 11/10/8/7 e Mac
Se você deseja gravar apenas chamadas de Skype para Skype, pode usar o recurso de gravação integrado. Certifique-se de ter notificado outras pessoas sobre esta gravação de chamada. Caso contrário, é estranho ver um pop-up sobre a gravação do Skype. Agora, vamos ver como gravar chamadas do Skype gratuitamente no seu computador.
Passo 1.Aguarde até que todos os participantes participem desta chamada/reunião do Skype. Localize e clique no + ícone no canto inferior direito da janela do Skype.
Passo 2. Uma mensagem de gravação do Skype aparecerá na tela do computador de todos. Mais tarde, você pode gravar chamadas de vídeo do Skype.
Etapa 3.Quando quiser interromper a gravação do Skype, clique no botão “Adicionar” no mesmo local. Clique no botão “Parar gravação” para finalizar o processo.

Pontas
Todos os participantes desta chamada do Skype podem acessar este arquivo de gravação. O Skype salva sua gravação na nuvem por até 30 dias. Mais tarde, o Skype irá excluí-lo e liberar novo espaço. Portanto, é melhor você clicar no botão "Mais", "Salvar em downloads" ou "Salvar como" para baixar a chamada do Skype para MP4.
Leitura adicional
Como gravar chamadas de vídeo do Skype no iPhone e Android
Quanto aos usuários do iOS 18 e Android 14, você pode usar seu gravador de chamadas gratuito do Skype integrado também. Todo o processo de gravação do Skype é bem parecido com os de desktop. A propósito, você pode usar aplicativos de gravador de chamadas do Skype para fazer o trabalho também, como a gravação de tela do iOS 11, Gravador de tela AZ, Gravador de tela AirShouSeja como for, aqui estão as etapas detalhadas para gravar chamadas do Skype no iPhone 15/14/13 e Android.
Passo 1.Abra o aplicativo Skype. Faça uma chamada com outros usuários do Skype.
Passo 2.Encontre e toque em "Mais" durante a chamada.
Etapa 3.Toque em Iniciar gravação, independentemente de tentar gravar uma chamada do Skype em qualquer iPhone ou Android.
Passo 4.Todos nesta chamada do Skype receberão a notificação de gravação.
Passo 5.Depois de parar de gravar, você pode obter o arquivo de gravação de chamadas do Skype na área de bate-papo.
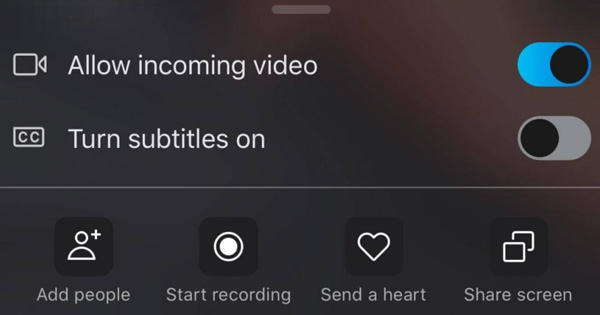
Leitura adicional
Perguntas frequentes sobre a gravação de chamadas de vídeo do Skype
-
Existe um limite de tempo quando gravo uma chamada do Skype?
sim. Ele tem um limite de tempo quando você está gravando uma chamada de vídeo do Skype. O limite de tempo máximo é de 24 horas uma vez. Se você quiser continuar gravando após 24 horas, você pode começar a gravar novamente. A gravação ficará disponível em seu chat por 30 dias.
-
Você pode gravar uma reunião do Skype como participante?
Sim. Embora o recurso de gravação integrado esteja disponível apenas para a conta de hospedagem, você pode usar um Software de gravação de chamadas Skype ou programas de gravação de chamadas. Para fazer tudo legalmente, você deve enviar uma notificação a todos os participantes com antecedência no caminho.
-
Para onde vão as chamadas gravadas do Skype?
Se você grava com o Skype para fins pessoais, pode acessar a janela de bate-papo para encontrar o vídeo. Quanto ao Skype for Business, vá até Configurações para clicar no botão “Gerenciador de Gravação” para encontrar as videochamadas do Skype gravadas em seu computador.
Conclusão
Aqui estão maneiras fáceis de gravar chamadas de vídeo do Skype no Windows, Mac, Android e iPhone. Se você é um host e não tem medo da notificação para gravação, o gravador de tela embutido deve ser uma boa escolha. Claro, você pode escolher AnyRec Screen Recorder para capturar todas as atividades na tela do seu computador.
100% Secure
100% Secure
 Resolvido! Você pode gravar uma chamada do FaceTime no iPhone/iPad/Mac
Resolvido! Você pode gravar uma chamada do FaceTime no iPhone/iPad/Mac