Como gravar a si mesmo e tela no Windows e Mac gratuitamente
Use o AnyRec Screen Recorder para gravar você mesmo e a tela do computador: clique em "Câmera" > "Microfone/Som do Sistema" > "REC".
5 dicas adicionais para gravar vídeos de alta qualidade:
- Luz natural
- Evite ruído de fundo
- Concentre-se no ponto
- Pratique antes de gravar
- Use ação para explicar
100% Secure
100% Secure
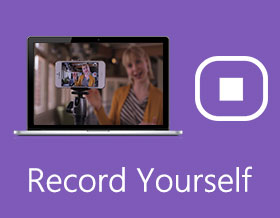
Se você quiser melhorar sua prática, a melhor maneira é gravar a si mesmo. Diferente de praticar na frente de um espelho, você pode obter feedback sem limite de tempo. Ao gravar a si mesmo falando ou falando, você pode saber o que parece e o som com clareza. Além disso, você pode gravar em vídeo cantando, ensinando, lendo, tocando e muito mais em vídeos digitais.
Você já tentou gravar um vídeo? Diferente de cineastas profissionais e produtores de vídeo, não há necessidade de comprar lentes amplas, DSLR, tripé e muitas outras ferramentas caras. A maioria das pessoas só quer se gravar com um som nítido. Você pode começar com um gravador de webcam gratuito primeiro. Basta preparar o seu computador Windows ou Mac. Agora, vamos começar o vídeo juntos.
Lista de guias
Como se gravar no Windows e Mac [GRÁTIS] Dicas para se gravar em vídeo Perguntas frequentes sobre como gravar você mesmo o vídeoGrave gratuitamente seu rosto e a tela do computador no Windows e Mac
Existem muitos cenários diferentes que você precisa para gravar a si mesmo e sua tela ao mesmo tempo. Por exemplo, você pode gravar vídeos de jogo com seu rosto e narração. Também é comum gravar você mesmo fazendo uma apresentação ou fazendo tutoriais em vídeo. Para gravar a si mesmo e a tela do computador ao mesmo tempo, você pode usar AnyRec Screen Recorder.
Aqui você pode gravar webcam e tela com áudio interno e voz do microfone simultaneamente. Além disso, você pode adicionar anotações durante a gravação da tela do computador. É muito útil para fazer vídeos tutoriais e aulas online. Se você deseja apenas gravar seu rosto, você pode ativar a “Câmera” para gravar a webcam apenas no seu computador Windows ou Mac.

Grave sua tela e você mesmo com áudio de computador e voz de microfone.
Defina teclas de atalho para gravar um vídeo seu de forma flexível.
Adicione texto, linha, seta, desfoque, texto explicativo e outras anotações em diferentes cores e formas.
Salve o vídeo de gravação automática em MP4, WMV, AVI, FLV e muitos outros formatos.
Compartilhe seu vídeo de webcam com áudio diretamente no YouTube e em outras plataformas.
Compatível com Windows 11/10/8/7 e Mac OS X 10.10 e superior.
100% Secure
100% Secure
Passo 1.Baixe, instale e inicie gratuitamente o software de gravação de tela.

Passo 2.Defina a área de captura de tela como tela inteira ou tamanho personalizado. Para se gravar online, ative o botão de alternância "Webcam". Você pode ajustar a posição da webcam arrastando com o botão esquerdo do mouse.

Etapa 3.Para gravar vídeo com áudio, ative o botão de alternância "Microfone". Você também pode ativar o botão de alternância "Som do sistema" para gravar seu vídeo no Windows 10 com áudio interno. Clique no botão “REC” para começar a gravar um vídeo seu na área de trabalho.

Passo 4.Quando a gravação da webcam terminar, você estará na janela “Visualizar”. Você pode cortar o vídeo gravado antes de exportá-lo. Por fim, clique em "Salvar" para salvar em Formato MP4. Os vídeos gravados estão em “Histórico de Gravação” por padrão.


Grave sua tela e você mesmo com áudio de computador e voz de microfone.
Defina teclas de atalho para gravar um vídeo seu de forma flexível.
Adicione texto, linha, seta, desfoque, texto explicativo e outras anotações em diferentes cores e formas.
Salve o vídeo de gravação automática em MP4, WMV, AVI, FLV e muitos outros formatos.
Compartilhe seu vídeo de webcam com áudio diretamente no YouTube e em outras plataformas.
Compatível com Windows 11/10/8/7 e Mac OS X 10.10 e superior.
100% Secure
100% Secure
Dicas para melhorar sua autogravação de vídeo
Embora você se filme sozinho em casa, você ainda pode obter um bom vídeo de auto-gravação. Aqui estão 5 dicas e truques úteis para se filmar como um profissional. Você pode ignorar muitos erros comuns de gravação. Assim, você pode se filmar no Windows PC e Mac com melhores resultados sem esforço.
1. Luz
A luz desempenha um papel importante na gravação de vídeo. A luz natural não é suficiente. A maneira sugerida é controlar a luz à sua frente, como holofotes, luz solar direta, luz LED e muito mais.
2. Sem ruído de fundo
Para gravar a si mesmo cantando, lendo, falando e com mais clareza, você precisa reduzir o ruído de fundo. É AnyRec Screen Recorder que pode gravar vídeos com qualidade de áudio otimizada. O software de gravador de tela de desktop pode reduzir o ruído de áudio, interromper o eco de áudio e amplificar o áudio fraco de forma inteligente.
3. Fique no ponto
Concentre seu vídeo em um ponto. Assim, os espectadores podem entender seu ponto de vista rapidamente. Muita informação em um vídeo irá confundir os outros. Em vez de um vídeo longo, você pode se gravar com vários vídeos curtos.
4. Mais prática
Seja confiante e não murmure. Você pode pausar e retomar a gravação do vídeo dentro de AnyRec Free Online Screen Recorder. Ou você pode grave seu rosto e voz no Mac e Windows novamente de forma ilimitada.
5. Chamada à ação
Não importa se você se grava para introdução ou apresentação, você pode acabar com um apelo à ação forte e claro. Você pode enfatizar o ponto-chave e o que deseja que os espectadores façam com uma ou duas frases.
Para obter uma melhor experiência de gravação, é altamente recomendável executar o AnyRec Screen Recorder. O software de gravação de tela de desktop traz gravadores de vídeo suaves e de alta qualidade para todos os usuários.
100% Secure
100% Secure
Perguntas frequentes sobre como gravar vídeos você mesmo
-
Como gravar a si mesmo no iPhone?
Se você está procurando um aplicativo para gravar você mesmo, você pode escolher entre Videoshop, LumaFusion, ProMovie Recorder, etc. Ou você pode filmar a si mesmo com o iPhone através do aplicativo Câmera rapidamente.
-
Como gravar a si mesmo em um Chromebook?
Clique no botão "App Launcher" no canto inferior esquerdo da tela do Chromebook. Encontre e abra o Câmera aplicativo. Mudar do padrão foto seção para Vídeo. Clique no botão "Gravar" para gravar seu rosto e voz em seu computador Chromebook.
-
Como gravar a si mesmo apresentando um PowerPoint no Mac?
Você pode usar AnyRec Free Online Screen Recorder para gravar a si mesmo fazendo uma apresentação em PowerPoint. Basta visitar o gravador online. Selecione a tela PPT. Ative as opções de webcam e microfone. Além disso, você pode ativar o som do sistema para tela de gravação no Mac com áudio interno. Mais tarde, clique em “REC” para gravar você mesmo e o PowerPoint no Mac com áudio ao mesmo tempo.
Conclusão
Isso é tudo para gravar a si mesmo no Mac e Windows desde o início. Você pode gravar não apenas a tela do computador, mas também seu rosto e voz simultaneamente. Bem, você pode gravar um vídeo seu para o YouTube, Facebook, Instagram, Twitter, TikTok e muito mais aqui também. Não há marca d'água nem limite de tempo. Você pode se gravar online para postar ou compartilhar livremente.
100% Secure
100% Secure
