How to Convert RAM Text File to MP3 Audio [with Steps]
Keep in mind that instead of holding the actual audio data itself, a .ram is a small text file that has information about the actual audio or video file stored in formats like .ra or .rm. However, you may want to convert RAM to MP3 since it cannot be played with audio players. If you only have the RAM text file, don’t worry! This post will guide you to the seven quick ways to convert your RAM file extension using the best tools below.
Guide List
Quick Way to Convert Batch of RAM Files to MP3 How to Use RealPlayer to Transform RAM to MP3 5 Easy Online Ways to Convert RAM to MP3 FAQsQuick Way to Convert Batch of RAM Files to MP3
A trouble-free solution is what you could get with AnyRec Video Converter! Beyond working as your RAM to MP3 converter, more than a thousand formats are supported by this free and excellent software. What’s more, if you have a bunch of RAM files to convert, you can conveniently use its batch conversion to get all your files converted at the same time, at a fast speed! Another thing about this software is its ability to customize each profile setting to get your desired quality, bitrate, and more.

Convert RAM to various audio formats, like MP3, FLAC, WAV, and more.
Save time by converting multiple RAM files at once with batch conversion.
Easily trim out unwanted RAM audio parts and adjust the audio volume.
Adjust output audio quality, such as sample rate, channels, and more.
100% Secure
100% Secure
Step 1.Open the AnyRec Video Converter program on your computer and click the “Add Files” button to choose all RAM files you want to convert.
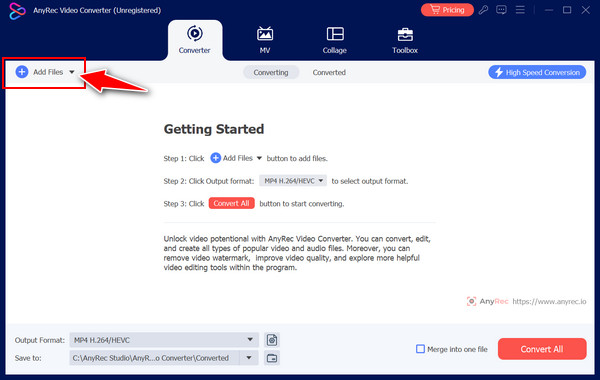
Step 2.Direct to the “Format” dropdown menu button, go to the “Audio” section, and select “MP3”. Optionally, click the “Custom Profile” button to adjust bitrate, sample rate, and more audio channels.
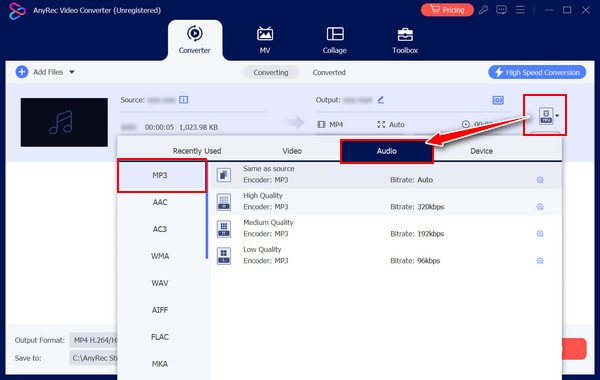
Step 3.After everything, click the “Convert All” button at the bottom right corner, and the RAM to MP3 process will begin. Finally, save them on the desired folder.
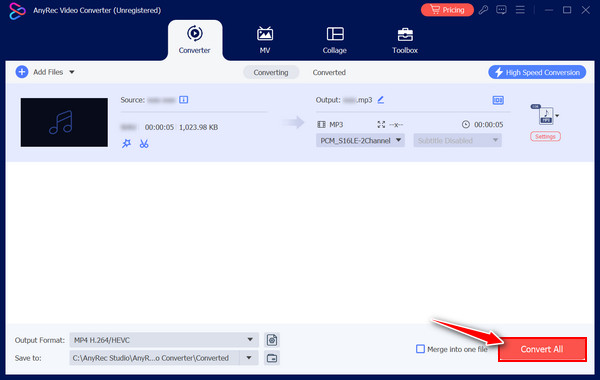
100% Secure
100% Secure
How to Use RealPlayer to Transform RAM to MP3
RealPlayer is a free RAM file to MP3 converter, and it’s a must-have tool if you want to enjoy watching videos, listening to music, and converting files into one software. Using it, you’re allowed to stream your multimedia files on a bigger screen since it is accessible across different devices. Look at the below steps for converting RAM to MP3:
Step 1.Upon running RealPlayer on your computer, choose the RAM file you want to convert. Right-click on it, take the “Edit” option, and go for “Convert”.
Step 2.After a while, choose “MP3” as your output format, and then end the process with the “Start” button. You can also combine the MP3 files before exporting.
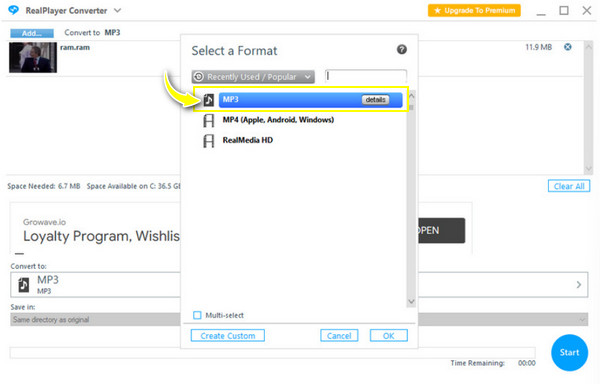
5 Easy Online Ways to Convert RAM to MP3
Aside from installing a program, you can achieve the task with online tools, too! Fortunately, this section has gathered the top five online solutions when it comes to converting RAM to MP3. Check them out below!
1. Convertio
Convertio is a web-based RAM to MP3 converter that provides a variety of file conversion functionalities, including audio formats. Its straightforward interface adds to why it can be the best choice among all users with different technical expertise. Also, it offers batch processing, letting you convert multiple RAM files simultaneously.
Step 1.Visit the Convertio website, then choose “Audio Converter” from the options. Start by clicking the “Choose Files” button to select RAM files.
Step 2.Optionally, adjust the settings for your converted MP3. Next, click the “Convert” button to take up the RAM conversion process.
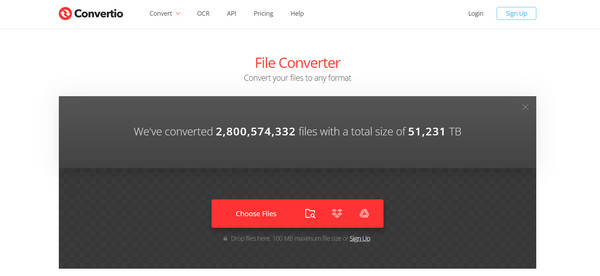
2. Zamzar
Another popular web-based platform with a wide range of file conversion functionalities is Zamzar. It covers AMR, MP3, FLAC, AAC, M4A, and more popular ones. Though its free plan only allows you to convert a limited number of files monthly, it is still perfect for converting RAM to MP3 for occasional users.
Step 1.Inside the Zamzar site, click the “Choose Files” button to select the RAM files you wish to convert to MP3.
Step 2.For the next step, choose “MP3” as your format, and you may want to adjust its settings before clicking the “Convert Now” button.
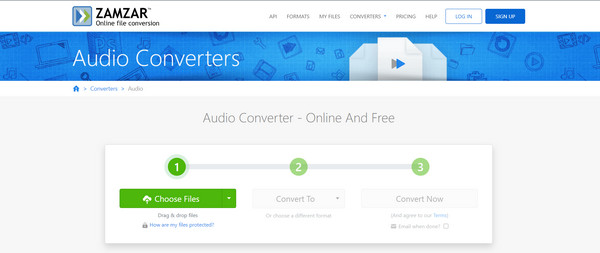
3. FIleZigzag
A free online RAM to MP3 solution is what FIleZigzag is known for. It has a wide range of gifts, including audio format conversions. On any web browser, you can directly access FileZigzag without downloading anything and with no potential harm to your computer system. While it has limited controls, you can still have batch conversion and customizable options.
Step 1.Once you’ve searched the FileZigzag website, click the “Choose File” button to decide on the RAM files you intend to convert.
Step 2.By clicking the “To” dropdown menu, pick “MP3” as your audio format. You can also adjust options before the RAM to MP3 process begins when you click the “Convert” button.
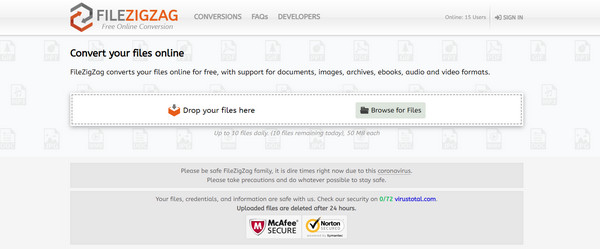
4. AConvert
AConvert prioritizes a user-friendly layout, making it easy to navigate when converting RAM to MP3. Being an online tool does not stop it from giving support for various video and audio formats to convert, like MP3, WAV, FLAC, MP4, AVI, and more. Also, upgrading to its pro plan will give you control over the overall process.
Step 1.Search for AConvert on your browser. Next, click the “Audio” from the above menu bar to add your RAM files. Continue to transform RAM to MP3.
Step 2.Ensure to pick “MP3” for your audio format. Then, by clicking the “Convert Now” button, the conversion process will begin.
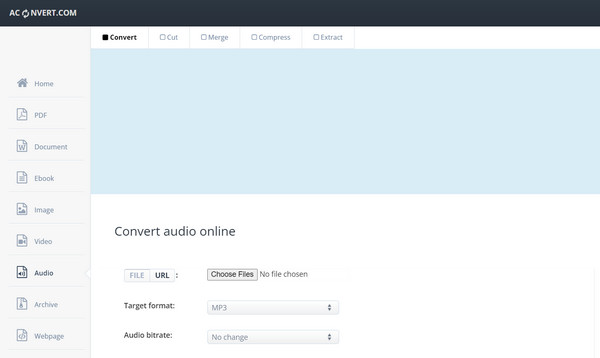
5. Media.io
Lastly, Media.io is a versatile online RAM to MP3 converter that handles a range of media processing tools, like audio conversion. It allows for quick image and video editing and audio transcription. Moreover, it supports fast processing speed and potentially more control over RAM to MP3 conversion options.
Step 1.Once you get into the Media.io website, select the “Audio Converter” from the main page. Click the “Choose Files” button to determine the RAM file you want to transform.
Step 2.Now, choose “MP3” format from the dropdown menu. Adjust the output settings to fit your needs. In time, click the “Convert” button to start off the RAM conversion.
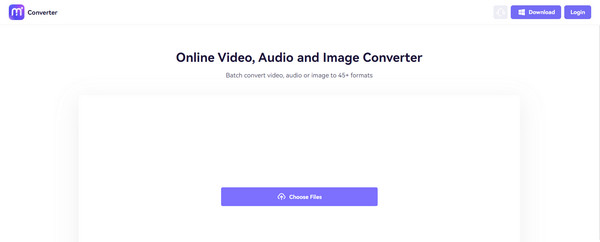
FAQs
-
Which media players can open and play a RAM file?
Due to the nature of .ram files, opening them with a player may be troublesome. They are text files about the actual audio data stored in separate formats like .ra or .rm. But if you find the .ra or .rm file, players like VLC Media Player and RealPlayer can play the .ram files.
-
Can I use Audacity to convert RAM to MP3?
No. However, if you have a standalone .ra or .rm file and want it to be in MP3 format, Audacity can be helpful for editing audio files once in a compatible format.
-
How can I access the audio associated with a .ram file?
You should open the .ram file with a text editor; you have Notepad on Windows or TextEdit on Mac, then look for a URL or reference pointing directly to the audio files, .ra or .rm.
-
Is Handbrake useful for converting RAM to MP3?
No. Handbrake's focus is converting between various video formats. Though it can handle audio tracks, it does not directly work with standalone formats like RAM or MP3. Also, as said earlier, RAM files are text files, which can’t be read by Handbrake.
-
Is there another way to access the RAM file without conversion?
Yes. If the .ram file is from a website, try searching the website directly for the audio content. You may find the audio file using the artist, title, or keywords in the RAM file. Otherwise, if it was a part of the installation or presentations, there might be clues about how to access it in the software or website.
Conclusion
Having a RAM file is surely a trouble since it is not a standard audio format that can be played easily on most devices and players. You would need the separate .rs or .rm file to play and convert it. But anyway, this entire post has helped you know where you’ll go when you decide to convert RAM to MP3. Though all are effective in doing the conversion, it’s nice if you choose AnyRec Video Converter. Not only does it convert many files, but it also has comprehensive customization options to ensure you get the quality you deserve. Try it today!
100% Secure
100% Secure
